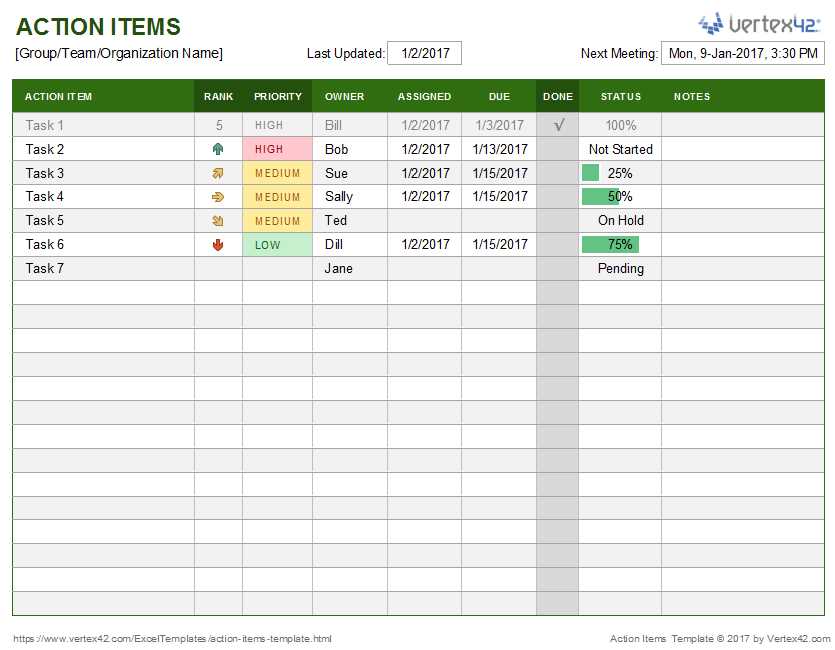
Use the Simple Receipt Template to quickly generate clean, professional-looking receipts for your transactions. This template offers all the necessary fields such as the date, recipient, amount, and items sold, making it ideal for small businesses, freelancers, or personal use. It simplifies the process of creating receipts and ensures you don’t miss any important details.
The template is fully customizable, allowing you to adjust it to suit your specific needs. Whether you are selling goods or offering services, it captures essential transaction data and can easily be saved or printed for record-keeping. You can enter the necessary information quickly without any complicated formatting, saving you time and effort.
With its straightforward layout, you won’t waste time figuring out how to fill out each field. Just enter the details and generate a professional receipt every time. This tool is particularly useful for keeping accurate records, managing finances, and providing your customers with clear documentation of their purchases.
Here is a detailed plan for the article in HTML format, with specific headings as requested:htmlEditGuide to Simple Receipt Template in Excel
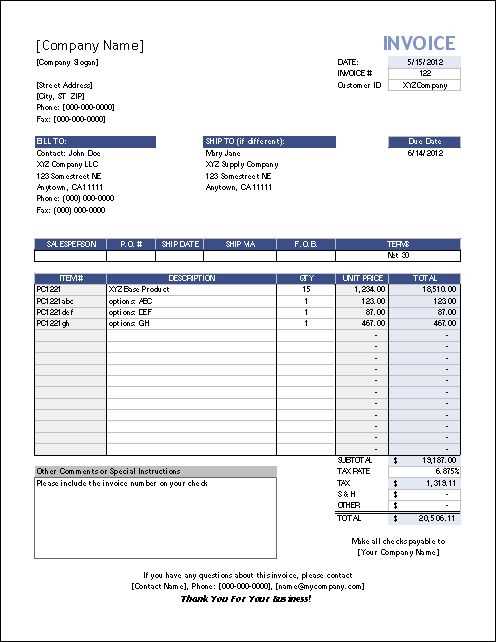
To create a simple receipt template in Excel, focus on structuring your worksheet for clarity and ease of use. Start by adding key columns like “Item Description,” “Quantity,” “Unit Price,” and “Total,” which are typical for a receipt. You can also include “Date” and “Receipt Number” for easy tracking.
Next, apply basic formatting to separate headings from data entries. Use bold text for column headers and ensure the row heights are consistent. This enhances readability and makes the template user-friendly. You can adjust column widths to fit the expected data, ensuring that everything is aligned properly.
To calculate totals automatically, use Excel’s formula functions. For example, use the formula =B2*C2 in the “Total” column to multiply quantity by unit price, then copy the formula down for other items. At the bottom, you can sum up the totals with =SUM(D2:D10), adjusting the range to fit your needs.
Lastly, for a professional touch, consider adding a footer that includes your business details, such as your address, phone number, and email. This is optional but adds a formal structure to the receipt. You can also insert borders or shading to differentiate between sections, improving the overall appearance of your receipt template.
How to Customize Your Receipt Template
Modify the header to reflect your business or personal information, including name, logo, and contact details. Make sure these elements are aligned with your brand for consistency.
Adjust the layout by resizing columns to fit your needs. You can widen the item description section or reduce space for the price column, depending on how much detail you need to include.
Edit the payment information section. Add or remove fields like tax rates, discounts, or shipping costs to match your invoicing needs. This customization ensures that every receipt includes all necessary details.
Change the fonts and colors for better readability. Stick to a clean, professional look by choosing clear fonts and subtle color schemes. This makes your receipt more pleasant to read and keeps it on brand.
Include a footer with additional information, such as terms and conditions or return policies. This can be added as a small note at the bottom of the receipt, ensuring that customers are aware of important information.
Test your customized template to ensure that all fields are visible and properly formatted. Print a sample receipt to check how it looks in physical form and make adjustments if necessary.
Step-by-Step Instructions for Data Entry
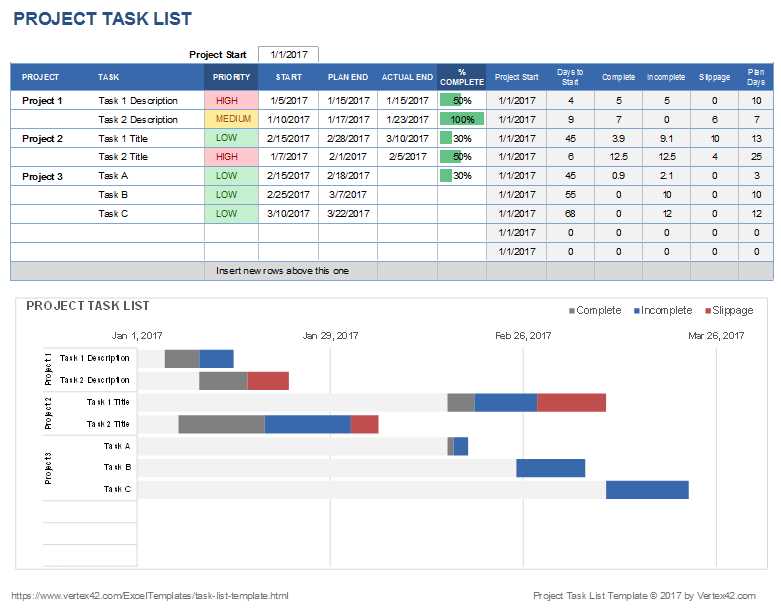
Open the Excel file and locate the first empty cell in the “Date” column. Enter the transaction date using the format MM/DD/YYYY.
Next, move to the “Item Description” column and type a brief description of the purchased product or service. Keep it clear and concise.
In the “Quantity” column, input the number of items purchased. Use whole numbers for consistency.
Proceed to the “Price per Item” column and enter the cost of a single unit. Ensure the price reflects the correct currency.
In the “Total Amount” column, multiply the quantity by the price per item. Enter the result accurately, formatted as currency.
Enter the payment method in the “Payment Method” column, such as “Cash,” “Credit Card,” or “Check.”
For any applicable discounts, input the amount in the “Discount” column. If no discount applies, leave the cell empty.
In the “Tax” column, calculate and input the tax applied to the purchase. If no tax is applied, leave it blank.
Review all data for accuracy before saving the file. Ensure no cells are left blank and that all calculations are correct.
How to Save and Share Your Receipts
Organize receipts by storing them digitally. Use a receipt scanning app or your phone’s camera to capture clear images of each receipt. Save these images in a specific folder or cloud storage to keep them accessible and secure.
Organize Files for Easy Access
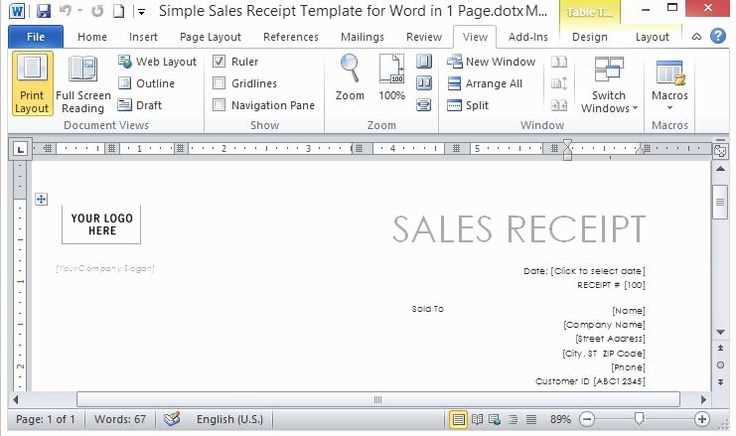
- Create a dedicated folder for receipts on your device or cloud account.
- Label each file with the store name and purchase date for quick identification.
- If scanning paper receipts, scan them as PDF or JPEG files to preserve legibility.
Sharing Receipts with Others
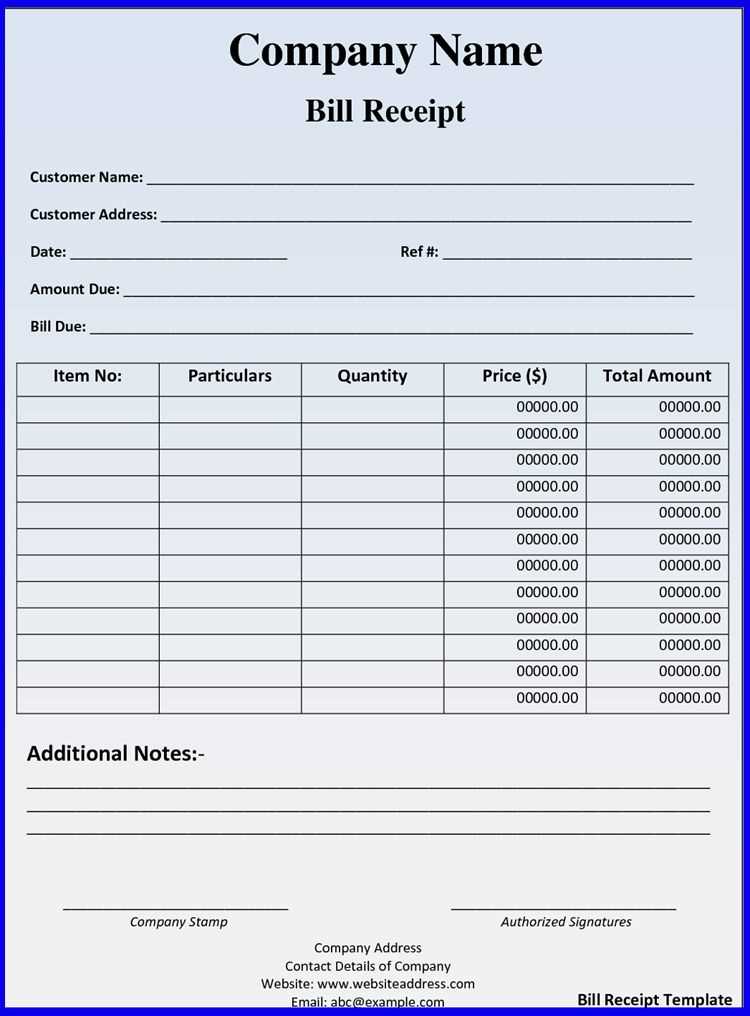
- Email the receipt file as an attachment for quick sharing.
- Use a file-sharing platform like Google Drive or Dropbox to send a link to the receipt folder.
- For business purposes, use accounting software that integrates with receipt storage for automatic sharing and reporting.


