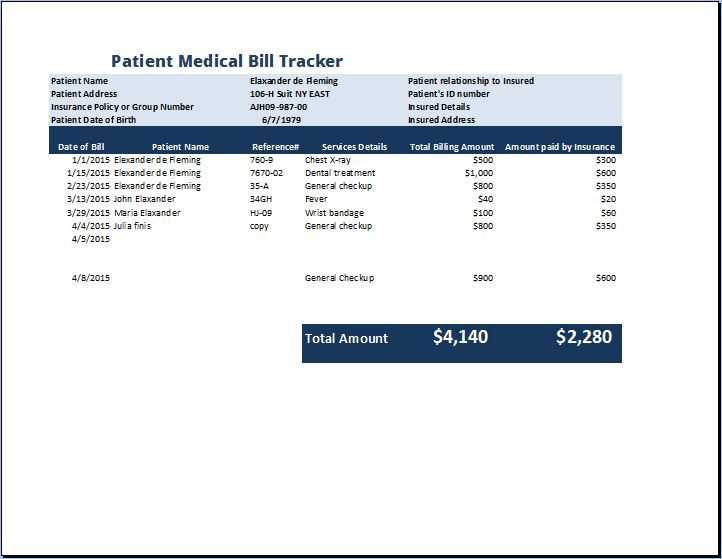
Use an Excel template for medical receipts to simplify your record-keeping. This straightforward tool helps ensure all necessary details, such as patient information, treatment dates, and service costs, are clearly documented. Customizable fields in the template make it easy to adapt for different medical practices.
With this template, you can easily track payment statuses, manage insurance claims, and provide a professional receipt to patients. It’s a practical way to maintain accurate financial records without needing complex software. Make sure to fill out each section completely, including patient name, treatment description, and the total amount due or paid.
The template also allows you to add notes or specific payment instructions, making it a flexible option for various medical services. Save time on paperwork by using this ready-to-go solution designed to improve your administrative efficiency.
Here’s the corrected version:
Use a clean and simple structure for the medical receipt template. Start with clear labels for the patient’s information, including their name, contact details, and medical ID number. Below that, list the services provided with corresponding dates and prices. Make sure to include the total amount at the bottom, with a clear breakdown of any applicable taxes or discounts.
For easier management, incorporate columns for quantity and description of services, as well as a section for payment method. Ensure that the receipt is easy to read by using a clean font and separating each section with borders or spacing. Finally, leave space for a signature or stamp if necessary.
This approach makes the receipt both user-friendly and professional, and it ensures that all necessary information is clearly visible.
- Medical Receipt Template Excel
Use a simple and well-structured medical receipt template in Excel to efficiently track payments and services provided. A basic layout should include fields for the patient’s name, date of service, description of services, cost per service, total amount, and the payment method. Customize the template by adding additional columns for insurance details, receipt number, or doctor’s information as needed.
For clear documentation, ensure that the receipt is easy to read, with clear distinctions between each entry and sufficient space for signatures if necessary. Adjust the font size and column width to fit all information properly. This way, you can quickly generate accurate and professional receipts for your patients.
Keep the template organized by using formulas to automatically calculate totals based on individual item costs, simplifying the process and reducing the chances of error. Save time by creating a template that can be reused for different services, ensuring consistency in each document generated.
Open Excel and create a new blank spreadsheet. Begin by designing the structure of your receipt. You’ll need columns for details like item descriptions, quantities, prices, and total costs.
Next, label each column clearly at the top. For example, use “Item Name,” “Quantity,” “Price per Unit,” and “Total.” Ensure that these headers are bold and easy to read.
In the “Quantity” and “Price per Unit” columns, format the cells as numbers. To do this, select the cells, right-click, choose “Format Cells,” and then select “Number.” This will allow for accurate calculations.
For the “Total” column, use a formula to calculate the price for each item. In the first row of the “Total” column, enter the formula =B2*C2, where B2 is the quantity and C2 is the price per unit. Then, drag the formula down for the rest of the rows.
At the bottom of the “Total” column, sum the totals by using the SUM function. For example, in the cell under the last total, type =SUM(D2:D10) to calculate the overall total.
To finalize the design, adjust the column widths for better readability and apply borders to separate sections. This will make the receipt look more organized and professional.
Adjust the template based on the specific services offered. For medical clinics that provide a range of treatments, tailor columns to reflect different service categories. For example, if your clinic offers consultations, surgeries, and follow-ups, add separate sections for each. This ensures that each service is clearly priced and itemized, improving clarity for both patients and staff.
Incorporate specific fields for additional charges. If you offer different pricing for repeat visits or add-ons like lab tests, include customizable rows to capture these variations. Make sure the template supports different billing codes for insurance purposes, and ensure these fields are easy to update as codes change.
If services involve multiple stages, such as diagnostics followed by treatment, consider adding separate columns for each stage, with totals for each. This allows you to keep track of the progression of treatment and ensures a complete breakdown of costs. Always keep your formatting consistent for better readability and usability.
To make a medical receipt template more functional, incorporate features for calculating payments and taxes directly within the spreadsheet. This can simplify financial tracking for both the provider and the patient. Follow these steps to set it up:
- Payment Calculation: Add columns to calculate the total payment. Use simple formulas like
=SUM(B2:B10)to calculate the total amount due based on the services rendered. - Tax Calculation: Set up another column for tax calculations. For instance, use a formula like
=B2*0.15to apply a 15% tax to the payment amount in cell B2. Adjust the tax rate as needed. - Final Amount: Create a column that adds the payment and tax to show the total amount. The formula should look like
=B2+C2, where B2 is the payment amount and C2 is the tax amount.
Make sure all cells are formatted correctly, especially those for currency. Use the Currency format for these cells to maintain clarity and avoid errors in calculation.
These additions will allow for quick, accurate payment and tax tracking, eliminating the need for manual calculations and reducing the risk of mistakes in billing. Customize the tax rate and other parameters based on your location or specific needs.
Start by ensuring your client data is stored in a secure, easily accessible format. Create a dedicated spreadsheet or use a CRM system to collect and store relevant information such as client names, contact details, payment methods, and subscription plans. Once the data is organized, integrate it with your billing system to automate recurring charges.
Link Payment Methods to Client Accounts
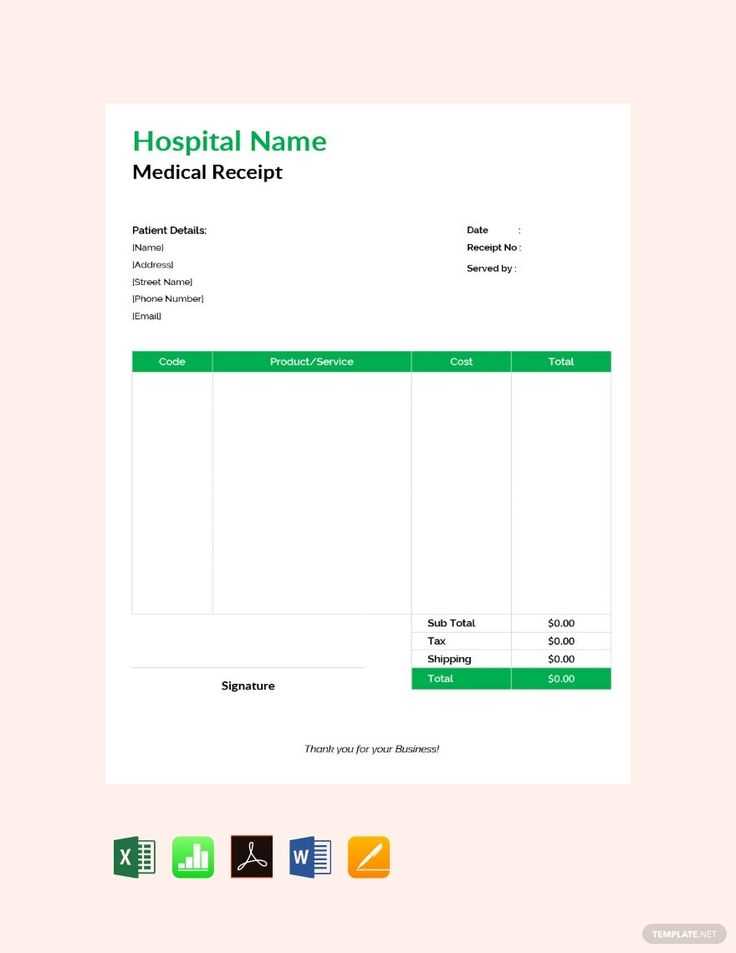
To ensure smooth recurring billing, link clients’ preferred payment methods directly to their accounts. This can be done using payment gateways that allow safe, automated transactions. Make sure the payment system is integrated with your billing software to avoid manual updates and potential errors.
Set Up Automated Billing Cycles
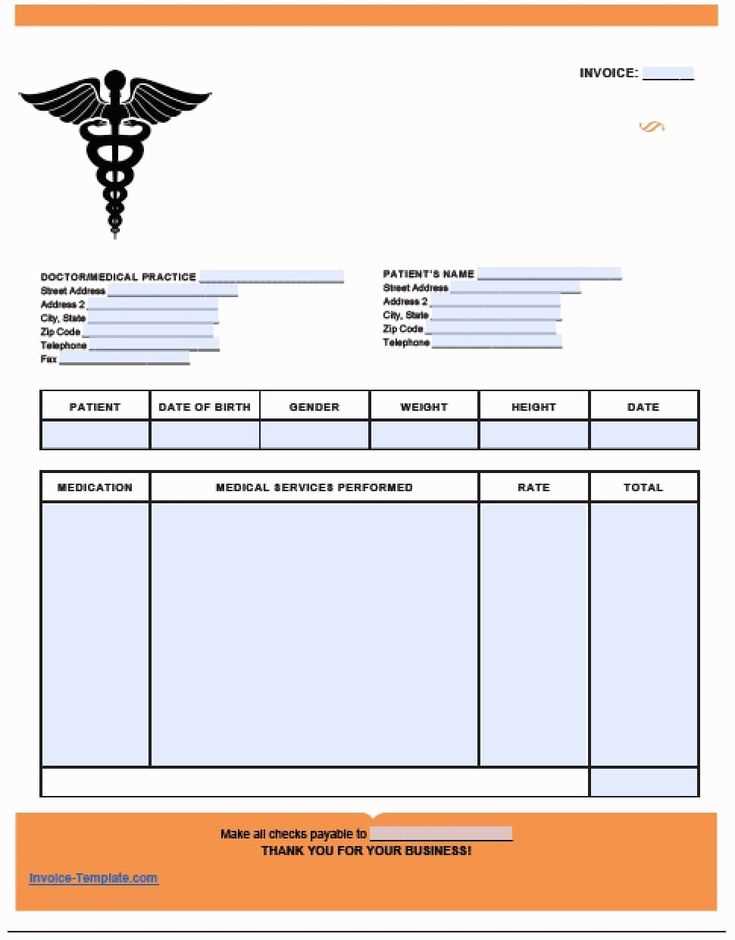
Once payment methods are linked, set billing cycles according to the clients’ subscription terms. Use your billing software to define start and end dates for each client, and establish automatic invoicing based on their payment preferences. This setup reduces administrative effort and ensures timely payments.
Use SUM to quickly calculate total payments. For example, to get the sum of all payment entries in column B, use the formula =SUM(B2:B100). This ensures you have an up-to-date total with minimal effort.
To track outstanding payments, combine IF and SUMIF. For payments marked as “Paid” in column C, use =SUMIF(C2:C100, “Paid”, B2:B100) to get the sum of only paid transactions. To track unpaid, use =SUMIF(C2:C100, “Unpaid”, B2:B100).
For more specific details, VLOOKUP can help pull payment information based on a unique identifier. For instance, =VLOOKUP(A2, A2:C100, 2, FALSE) retrieves the payment amount for the invoice number in cell A2.
Use COUNTIF to count the number of completed payments, like this: =COUNTIF(C2:C100, “Paid”). This gives you a quick count of how many payments are processed.
Finally, consider using Conditional Formatting to highlight overdue payments. Set a rule to change cell color for payments that are past their due date, offering a visual reminder of pending tasks.
To print your medical receipt template, open the Excel file and select “File” from the top menu. Then, click on “Print.” Make sure the correct printer is selected and preview the document to ensure proper formatting. Adjust page orientation and margins if necessary. Once satisfied, click “Print” to generate a physical copy.
For saving the template, go to “File” again and select “Save As.” Choose the desired location on your computer or cloud storage, and ensure the file is saved in a compatible format, such as .xlsx or .xls. You can also opt to save the file as a PDF by selecting “PDF” from the “Save as type” dropdown menu for easy sharing and archiving.
If you intend to share the template with clients, consider sending the saved file via email or a cloud-sharing link, allowing them to easily access and print their receipts when needed.
To create a clear and functional medical receipt template in Excel, start by including key details such as patient name, service date, itemized list of services, and total amount. This will help you track medical expenses accurately.
Design Layout
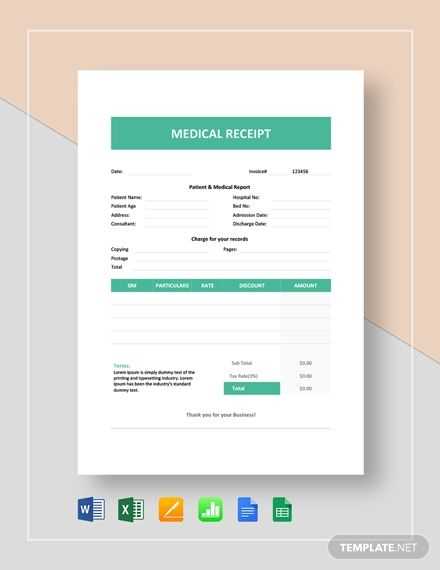
Organize your receipt with clear sections. Use columns for service descriptions, quantities, rates, and totals. A row at the bottom should display the grand total. This layout ensures easy readability and record-keeping.
| Service Description | Quantity | Rate | Total |
|---|---|---|---|
| Consultation | 1 | $100 | $100 |
| Prescription | 2 | $20 | $40 |
| Grand Total | $140 |
Additional Features
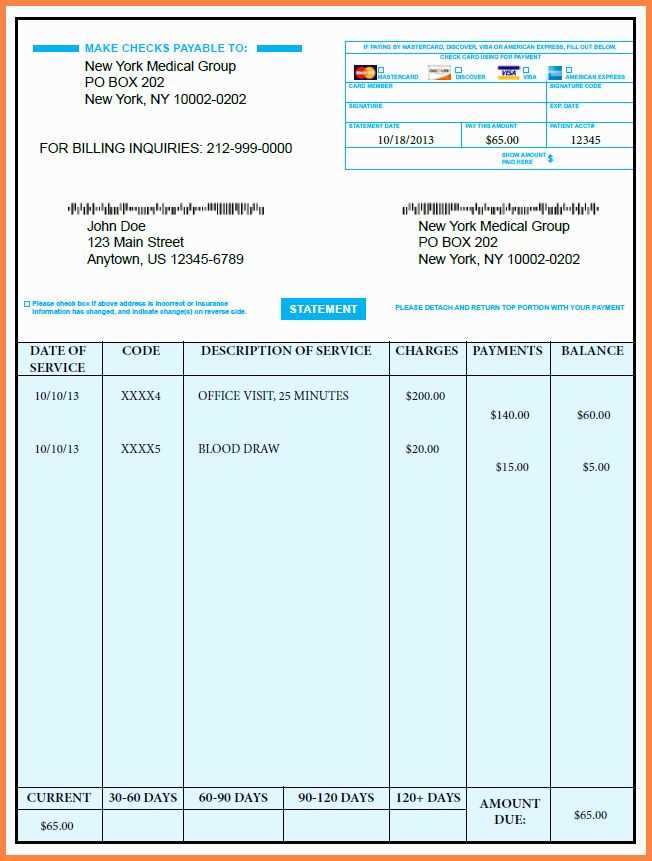
Add sections for payment details, insurance info, or any applicable taxes if necessary. This keeps the receipt informative and ready for submission to insurance or tax authorities.


