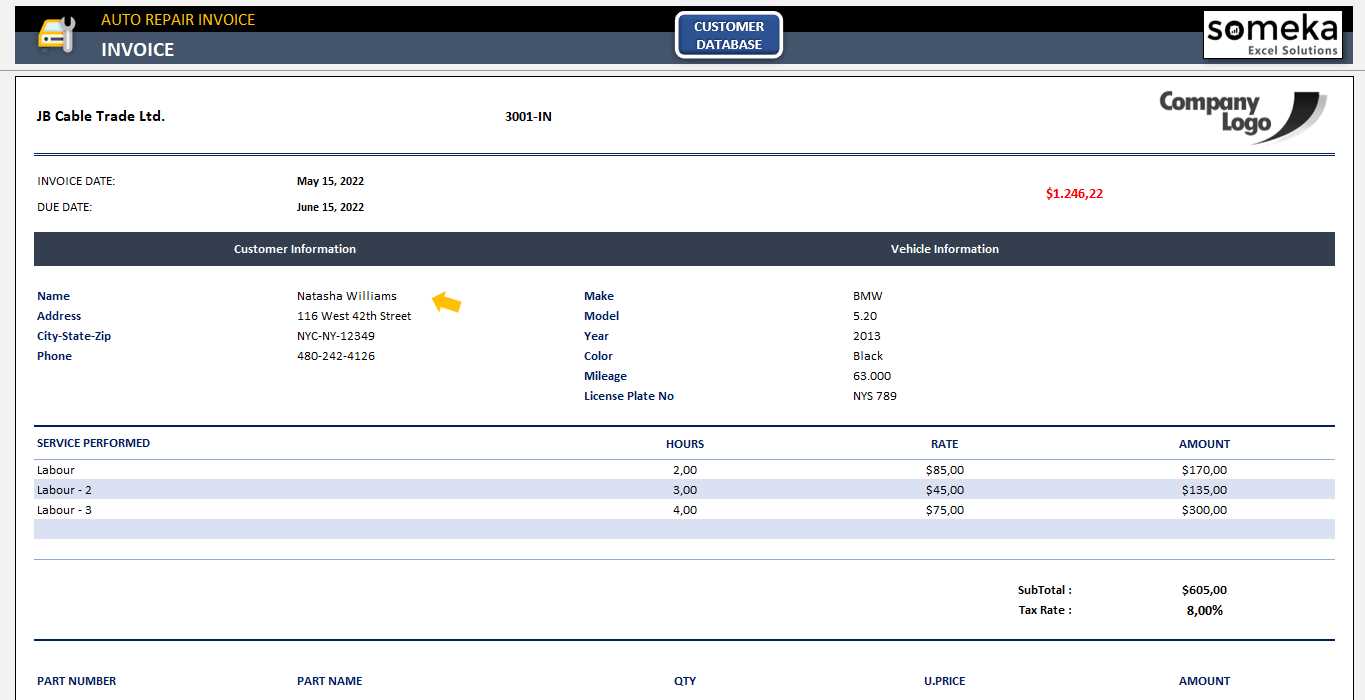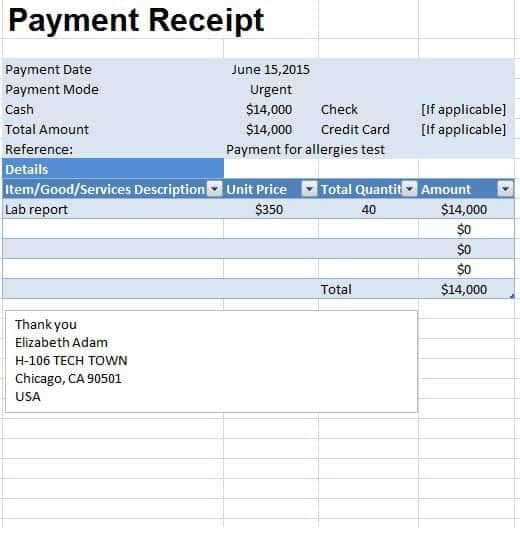
If you need a reliable way to organize your receipts and keep track of expenses, using an Excel template is one of the easiest solutions. An Excel receipt template helps you quickly input, categorize, and calculate costs without needing any advanced software or technical skills.
The template can include columns for the date of purchase, vendor name, description of the item, amount, payment method, and tax. With this format, it becomes easy to track business or personal expenses over time and generate reports for budgeting or tax purposes. You can customize the template further to match your specific needs, such as adding columns for project codes or receipt numbers.
Excel’s built-in features like formulas and data validation make it a smart choice for organizing receipts. You can set up automatic calculations to sum totals, track subtotals, or even categorize purchases by type. This reduces errors and saves you time when working with large volumes of receipts.
By using an Excel receipt template, you’ll streamline your financial record-keeping and be ready for any audits or budget reviews. Keep your receipts organized and accessible at all times with a template designed to save time and simplify your accounting tasks.
Here’s the corrected version without repeats:
Ensure each receipt line includes only unique item names and prices. Use a clear structure, such as a table, with columns for date, description, quantity, unit price, and total. This setup helps avoid errors when calculating totals and provides a clean overview. Always check that each line contains only the necessary details to prevent duplication of products or services.
Double-check for consistency in formatting, especially when dealing with large sets of data. For example, make sure that dates and numerical values follow the same format throughout the document to maintain clarity and avoid confusion. This approach minimizes redundancy and enhances readability.
For easy tracking, consider adding a unique receipt or transaction number to each entry. This helps differentiate items when you have similar products listed multiple times. With this system, any necessary adjustments or follow-ups can be handled with ease and accuracy.
- Receipt Excel Template: A Practical Guide
Create a structured and user-friendly receipt using Excel by setting up an easy-to-follow template. Begin by organizing the main components: business name, receipt number, date, item descriptions, quantities, unit prices, taxes, and total amount. Each element should be clearly defined in separate columns for easy navigation.
Step 1: Set Up Your Basic Columns
- Business name and address (or logo if needed) should be placed at the top for branding.
- A column for the receipt number helps track transactions.
- Include a date field for recording the exact time of the transaction.
- Use rows for item names, descriptions, quantities, unit price, and the total price per item.
- Include a subtotal column to calculate before-tax totals for all items.
Step 2: Formula Integration
- In the “Total” column for each item, multiply the quantity by the unit price using the formula: =quantity*unit price.
- Calculate the subtotal by summing all total prices: =SUM(total column).
- To apply taxes, create a tax rate cell and use the formula: =subtotal*tax rate.
- Finally, calculate the final total by adding the subtotal and tax: =subtotal+tax.
By using these straightforward guidelines, you can design a receipt template that ensures accuracy and ease of use for every transaction.
To build a functional receipt template, focus on including key fields that make the document clear and informative. Here’s how to set up the essential components:
1. Business Information
Start by adding the name, address, phone number, and email of your business. This ensures customers can easily contact you or return to your store. You can also add your logo for a professional touch. Position this information at the top of the receipt, so it’s immediately visible.
2. Customer Details
If you need to track customer purchases, include their name, contact number, and email address. This field can be optional, depending on your requirements. Place it below the business information for easy reference.
3. Transaction Details
Include fields for the receipt number, date of purchase, and payment method. These details help to identify the transaction and offer a reference point for future inquiries or returns. Ensure the date format is clear and consistent.
4. Itemized List
For the itemized list, create a table format with columns for item names, quantities, unit prices, and total price. This breakdown is critical for transparency and easy verification by the customer. Make sure the total at the bottom is clear, showing any applicable taxes and discounts.
5. Footer Information
At the bottom of the receipt, add any necessary notes, such as return policies, warranty information, or additional terms. A thank-you message can also be included to enhance customer experience.
Customizing Date and Invoice Number Formats for Easy Tracking
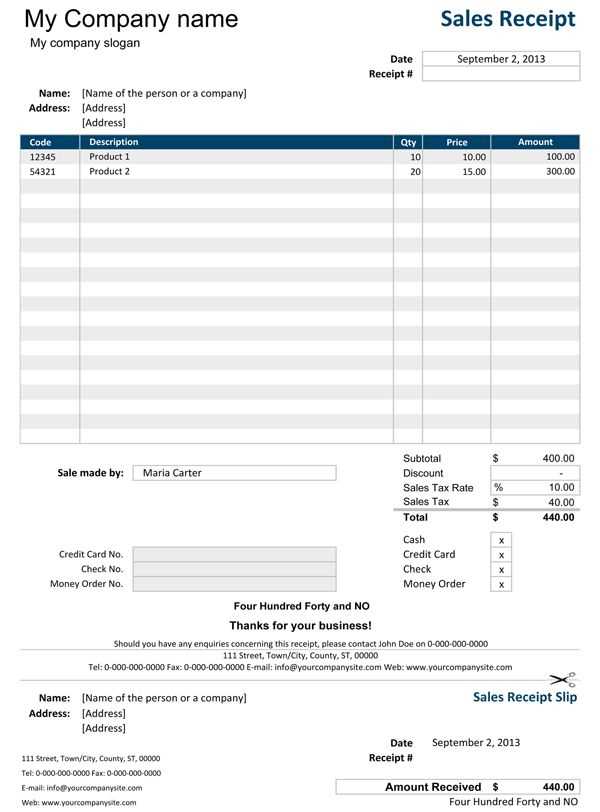
Adjust the date and invoice number formats to match your business’s needs and improve tracking. In Excel, use the built-in date formatting options to customize the appearance of dates. For example, choose “Short Date” or “Long Date” for clarity, or create a custom date format like “yyyy-mm-dd” for consistency across documents.
For invoice numbers, consider adding prefixes or suffixes to help categorize or track invoices more efficiently. You can easily customize this in Excel by using a formula such as “=CONCATENATE(‘INV-‘, TEXT(A1, ‘0000’))“, where “INV-” is the prefix and the TEXT function ensures that the invoice number appears with leading zeros.
By customizing these fields, you’ll streamline tracking and ensure that both dates and invoice numbers remain organized, making it easier to spot trends, find specific records, and avoid errors when managing invoices over time.
How to Add a Company Logo and Brand Colors to the Template
To customize your receipt template with a company logo and brand colors, follow these steps:
1. Adding a Logo
Start by placing your company logo at the top of the receipt. This makes it easy for clients to identify your brand immediately. Use the “Insert” option in Excel and select “Picture” to upload the logo file from your computer. Resize the image as needed by dragging the corners. Position it in the header area for better visibility.
2. Applying Brand Colors
To add brand colors, adjust the background and text elements to match your company’s palette. Select the cells you want to customize, and use the “Fill Color” tool in Excel to set the background color. For text, select the desired cells and apply your brand’s font color using the “Font Color” tool. Keep the contrast high for readability.
| Brand Element | Excel Action |
|---|---|
| Logo | Insert > Picture |
| Background Color | Fill Color Tool |
| Text Color | Font Color Tool |
After applying these changes, save your template for future use. This ensures every receipt aligns with your company’s branding and adds a professional touch to your documents.
To calculate total amounts in a receipt template, Excel formulas provide a fast and accurate method. Here are some practical tips on how to set up your formulas:
- SUM formula: Use this to calculate the total cost by adding multiple amounts. For example, if your amounts are in cells B2 to B10, you can write =SUM(B2:B10) in the total field.
- Multiplying Quantity and Price: To calculate the cost for each item, multiply the quantity by the unit price. If the quantity is in column C and the price in column D, use =C2*D2 for the first row. Drag the formula down for other rows.
- Calculating Taxes: To calculate tax, multiply the subtotal by the tax rate. If the subtotal is in cell B11 and the tax rate is 5%, use =B11*5% to find the tax amount.
- Subtotal formula: If you have multiple items listed, use =SUM(B2:B10) to get the subtotal of all items before tax.
- Grand Total Formula: Combine the subtotal and tax amounts to get the grand total. If the subtotal is in B11 and tax is in B12, use =B11+B12 for the total amount.
By using these formulas, you can automate calculations, reducing errors and saving time in creating receipts. Adjust the cell references as needed for your template layout. Excel makes it easy to calculate totals with just a few steps.
Creating Dropdown Menus for Quick Product and Service Selection
To speed up product and service selection in your receipt template, create dropdown menus in Excel. This feature allows users to pick items from a predefined list, minimizing manual entry errors and saving time. Here’s how you can add and customize dropdown menus in Excel:
Step 1: Setting up the Data Validation for Dropdown Menus
First, select the cell where you want the dropdown menu. Go to the “Data” tab and click “Data Validation.” In the “Allow” field, select “List.” Then, enter the list of products or services in the “Source” field, either by typing them directly or referencing a range of cells. This will automatically populate the dropdown with your choices. You can separate items with commas or reference a list range for more flexibility.
Step 2: Customizing the Dropdown for Better Usability
Make sure your dropdown menus are easy to use. To improve accessibility, sort the list alphabetically or group related items together. You can also use “Input Message” to provide instructions or hints for selecting items. If you want to restrict users from entering anything other than the options in the dropdown, check the “Ignore blank” box and set an error alert under the “Error Alert” tab.
By adding dropdown menus to your receipt template, you’ll make product and service selection faster and more reliable, enhancing the user experience and reducing errors. Keep the list concise and relevant to improve overall workflow efficiency.
Save your receipt template in a widely accessible format like Excel (.xlsx) or PDF (.pdf). Excel files offer flexibility for further edits, while PDFs provide a secure, non-editable version for sharing. Choose the format based on your needs–Excel for editing and PDFs for sharing final versions.
Organize File Naming
Use a clear, descriptive naming convention when saving your template, such as “Receipt_Template_2025”. Include the year or version number for easy identification and future reference. Avoid generic names like “receipt” or “template” to prevent confusion with other files.
Cloud Storage for Easy Access
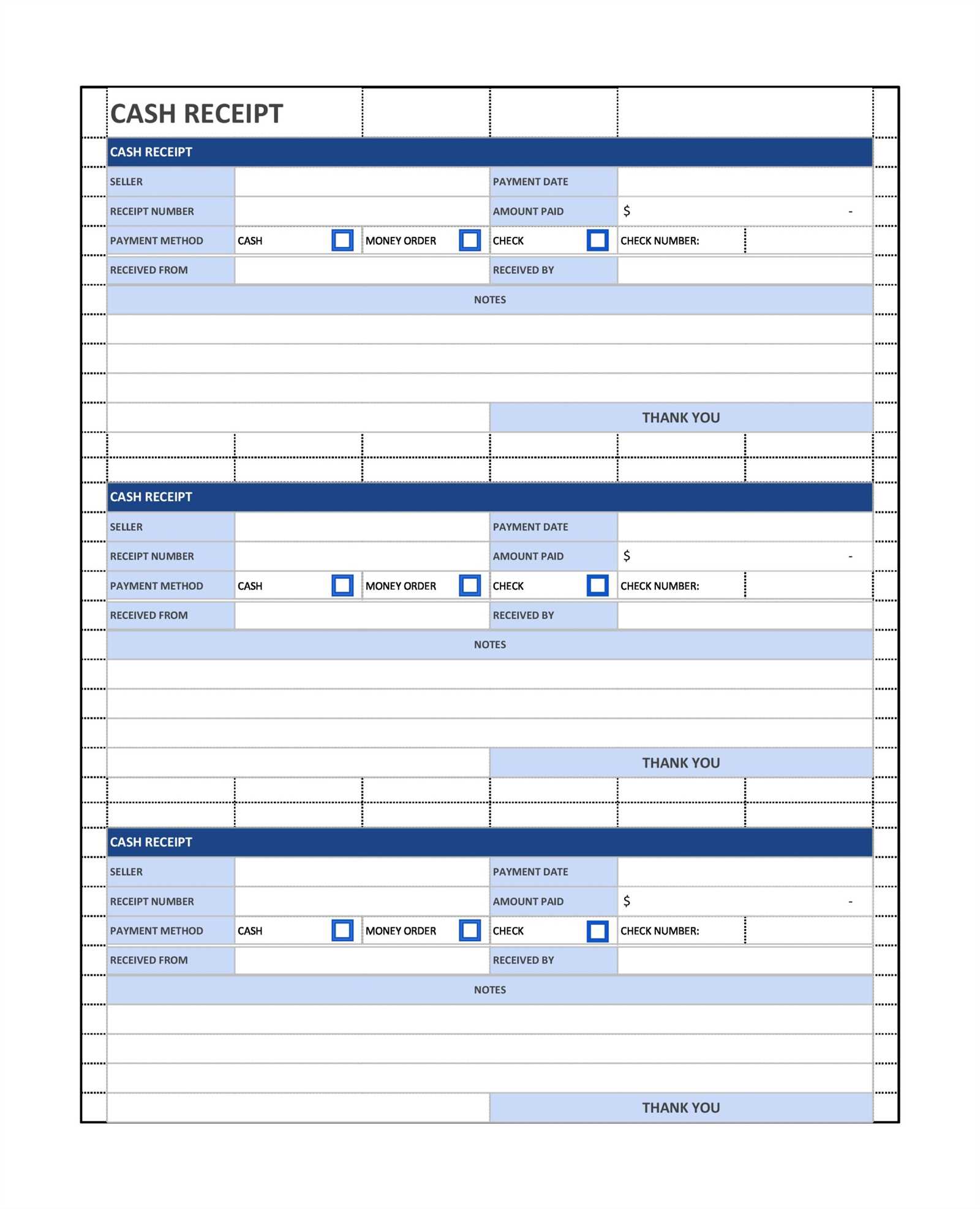
Store your template in a cloud service like Google Drive, Dropbox, or OneDrive. This allows you to access it from any device, share it easily with others, and keep it backed up. Organize your files in folders based on category, such as “Receipts” or “Business Templates,” for better management.
Share the file securely by setting permissions or using links with expiration dates when sending it via email or other messaging platforms. This ensures that only authorized recipients can access the template and prevents unauthorized modifications.
Keep your receipt tracking simple by using an Excel template that includes clear sections for date, description, amount, and payment method. Create a column for the transaction number, and add another column for notes if additional details are necessary. This setup allows easy sorting and analysis.
Use formulas to calculate totals automatically. The SUM function can be applied to the amount column to quickly tally up your expenses. If you need to break down totals by category, use pivot tables for detailed insights. This method saves you from manual calculations and ensures accuracy.
For better organization, color-code receipts by category or date. This visual aid helps you quickly identify patterns and makes it easier to manage large amounts of data. Consider grouping related receipts together, such as office supplies or meals, to streamline your workflow.
If sharing the template with others, use data validation to restrict inputs and ensure consistency. Set dropdown menus for payment methods or categories to prevent errors and ensure uniformity across the board.
Regularly update your template to meet changing needs. For instance, you might add new columns for specific project costs or integrate a VAT column for tax purposes. Customization is key to keeping your system relevant and functional.