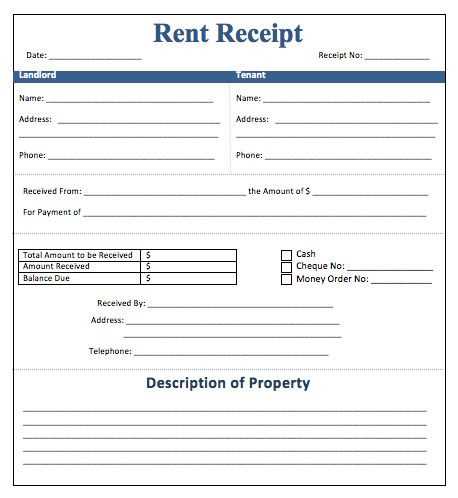
If you’re looking for an easy way to create and manage receipts, an Excel template is a great choice. By using an Excel-based receipt form template, you can quickly generate professional-looking receipts with just a few clicks. Excel allows you to customize every part of the template, from fields to formatting, ensuring the form meets your specific needs.
Creating a receipt template in Excel provides flexibility and control. You can include details such as transaction date, item descriptions, quantities, prices, taxes, and totals. Excel also offers the option to automatically calculate totals and taxes, reducing the risk of errors. With a few formulas, your receipt template will work for any business or personal transaction, and you can adjust it as necessary for different purposes.
Excel’s built-in features, like data validation and drop-down menus, can help streamline the process even further. For instance, you can set predefined lists for common items or services, making it even quicker to fill out the form. You can also save and reuse templates for recurring transactions, saving you time and effort with each use.
To get started, download a simple receipt form template for Excel, or build one from scratch by customizing it with the fields you need. Whether for personal use, small business, or freelance work, this solution will keep your receipts organized and ready for any purpose.
Here are the corrected lines:
When working with receipt form templates in Excel, it’s crucial to ensure that the columns, rows, and formulas are structured correctly to avoid errors in calculations. Here are some essential corrections that should be made to your template:
- Column Alignment: Ensure that all item details, such as quantity and price, are placed in the correct columns. For instance, item descriptions should be in column A, quantities in B, prices in C, and total calculations in D. This arrangement helps streamline calculations and improves clarity.
- Formula Check: Verify that all sum formulas are correctly applied. The formula for calculating totals should reference the correct cells in your row. A common formula error is referencing incorrect cell ranges, which could lead to incorrect totals.
- Date Format: Double-check that the date format is consistent throughout the form. Use the same format for all receipt entries to prevent confusion when reviewing the data later. Excel provides multiple formats, so stick to one that fits your needs, such as MM/DD/YYYY.
Key Points to Address:
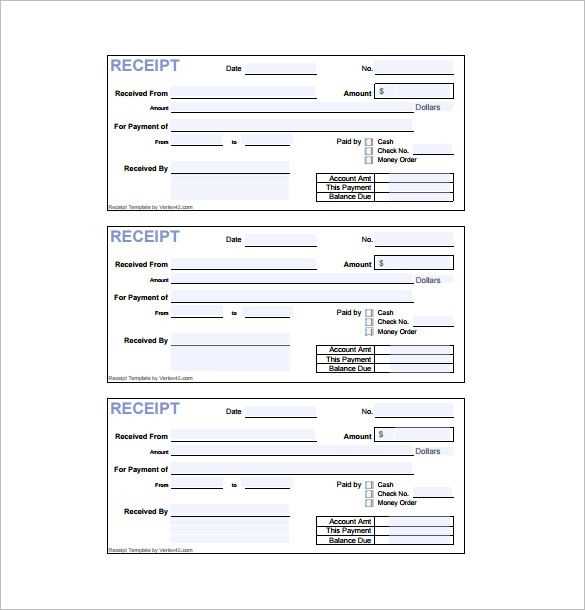
- Remove Unnecessary Columns: If your template includes unnecessary columns, such as extra spaces or unused columns, remove them to keep the sheet clean and reduce the risk of errors.
- Item Description Length: Ensure that the item description column can accommodate longer text without cutting it off. Adjust column width as needed to ensure all descriptions are fully visible.
By fixing these lines, your receipt form template will be more accurate and user-friendly. These changes will help you maintain a clear and organized spreadsheet for better record-keeping and data management.
- Receipt Form Template Excel
To create a well-organized receipt form in Excel, start by opening a blank worksheet. Set up columns for important details such as receipt number, date, payer’s name, item description, amount, and payment method. Include a totals row at the bottom for quick calculations. Use Excel formulas like SUM for automatic calculations of amounts, ensuring the form is dynamic and can handle multiple transactions efficiently.
When designing the layout, make sure to leave enough space for each entry and adjust column widths for better readability. Use borders or shading to separate different sections, such as the header, items list, and total amounts. This ensures clarity and ease of use. Consider formatting cells with currency symbols for monetary values to keep things consistent.
Additionally, applying data validation rules can prevent errors. For example, restrict the “Amount” field to numeric values only. You can also add drop-down lists for payment methods to maintain consistency in how data is entered.
If you expect frequent use, save the template in a reusable format. This will allow for quick edits without starting from scratch each time. You can even save it as a .xlsx file with password protection to ensure sensitive financial information remains secure.
To create a custom receipt in Excel, focus on organizing the content into clear sections. Begin by creating headers for key details such as “Receipt Number,” “Date,” “Customer Name,” “Itemized List,” “Total Amount,” and “Payment Method.” This structure will make the receipt easy to read and use for future reference.
Step 1: Set Up the Layout
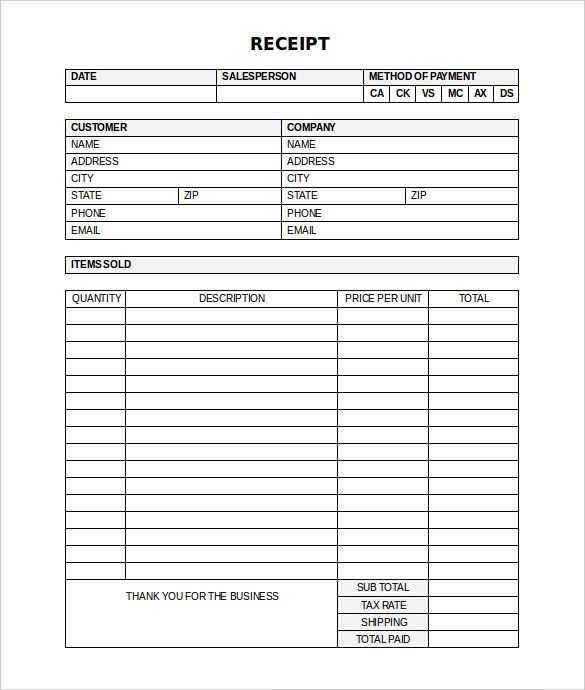
Use Excel’s grid system to define clear sections. Merge cells for headings like “Receipt” at the top of the sheet, making it prominent. Adjust column widths to ensure information fits neatly within each section. Add borders around the cells to clearly define the receipt’s boundaries. Use bold and larger font sizes for headers to make them stand out.
Step 2: Include Key Information
Under the main header, place rows for the receipt number and date. You can use Excel functions to automatically insert today’s date by typing “=TODAY()” in the date cell. For the itemized list, create columns for “Item Description,” “Quantity,” “Unit Price,” and “Total.” Use Excel formulas to calculate the total for each item (Quantity * Unit Price) and a grand total at the bottom.
Ensure that all the necessary details are clear and precise. Consider adding payment method options like “Cash,” “Credit Card,” or “Bank Transfer” as a dropdown list, using data validation. This can be done by selecting the cell, going to the “Data” tab, and choosing “Data Validation” to create the list.
This setup allows you to efficiently create customized receipts that can be easily adjusted for each transaction.
Adjust your Excel receipt template based on the transaction type for better clarity and accuracy. For product sales, include item descriptions, quantities, prices, and taxes. If offering services, focus on hours worked, rate per hour, and any additional fees. For partial payments, ensure the remaining balance is clearly shown. For subscription-based transactions, add the renewal date and subscription period to the receipt. Use conditional formatting to highlight different categories for quick identification. Customize your header and footer to reflect the transaction’s nature, such as “Service Provided” or “Product Sold,” and adapt the payment method section to fit the specifics of each transaction type.
To make receipts more intuitive, use drop-down lists for payment methods like credit cards, checks, or online transfers. This minimizes manual entry errors and streamlines the process. Additionally, keep a separate section for discounts or promotions for specific types of sales. For recurring payments, it’s useful to add a “Next Due Date” to remind customers of upcoming payments.
Remember to adjust the layout based on the nature of the transaction. For larger product sales, a detailed table might be needed. For simpler service transactions, a more streamlined receipt with essential details may suffice. Consistent formatting and categorization will make your receipts not only professional but also user-friendly for both you and your customers.
To streamline receipt creation in Excel, leverage built-in functions such as data validation, conditional formatting, and simple formulas. These tools reduce manual input and prevent errors. Begin by using data validation to restrict entries to predefined options, like payment types or customer names. This helps maintain consistency throughout multiple receipts.
Conditional formatting is another feature that enhances clarity. For instance, highlight overdue payments in red or apply green shading for completed transactions. This visual cue improves tracking and makes it easier to review receipts at a glance.
For automatic calculations, use Excel’s formulas to handle totals, taxes, or discounts. By setting up a simple formula for tax (e.g., “=Amount*0.1”) or for applying a discount (e.g., “=Amount-(Amount*Discount)”), Excel updates the values instantly as you input the base amount.
Lastly, consider using Excel tables for organized data management. When receipts are stored in a table format, sorting, filtering, and analyzing them becomes straightforward. With structured references, you can quickly pull data such as the latest transaction date or total amount for specific clients.
This combination of features helps generate professional-looking receipts with less effort while maintaining accuracy and organization in your records.
To create a functional receipt form in Excel, begin by designing clear sections for each key piece of information: date, buyer’s name, description of purchased items, quantity, price, and total cost. Organize these fields in separate columns for easy tracking and calculation. Use Excel formulas to automatically calculate totals and apply tax rates where necessary, ensuring accuracy.
Label each section distinctly, and use formatting options such as bold text or borders to make the form easy to read. Make sure the buyer’s information section is separate from the purchased items list, as this provides clarity. Include a space for signatures or other custom notes if required.
To ensure the form remains reusable, consider locking certain cells or protecting the worksheet so that only editable fields, like item descriptions and quantities, are accessible. Additionally, consider using drop-down lists for frequent items to simplify data entry.
Once the structure is complete, save the template as a reusable file to make future use quick and efficient. If working with multiple receipts, consider adding an automatic numbering system to keep track of each transaction.


