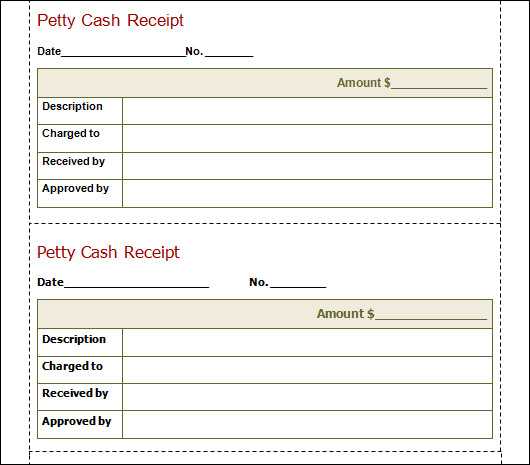
If you need a straightforward, easy-to-use receipt template in Excel for your business or personal use in Australia, this guide will help you set it up. Excel is a powerful tool for creating custom receipts, offering the flexibility to design and tailor them to meet your specific needs.
Start by setting up basic fields like the recipient’s name, address, date, and itemized list of products or services provided. Make sure to include important details such as the total cost, tax, and payment method. You can create these fields manually or use Excel’s built-in table functions for better organization.
For those using this template regularly, it’s beneficial to add formulas for automatic calculation of totals, including tax rates specific to Australian states. Excel can be set up to automatically adjust tax calculations based on the location, making it more accurate for local transactions.
Finally, save the template as a reusable file so you can generate new receipts quickly and efficiently, without having to redo the entire format each time. With these steps, you can streamline your receipt creation process while ensuring compliance with Australian financial guidelines.
Here’s the revised version, with minimal word repetition:
To create a simple receipt template in Excel for Australia, focus on a clear structure that meets both professional and legal standards. Ensure it includes basic details like the business name, ABN (Australian Business Number), address, and contact information. Add rows for product/service descriptions, quantities, prices, and the total amount. For tax purposes, include a section for GST, clearly stating the GST-inclusive and exclusive amounts.
Here’s a quick guide to structuring your receipt:
| Field | Description |
|---|---|
| Business Name | Enter the full legal name of your business. |
| ABN | Include your Australian Business Number for tax identification. |
| Receipt Number | Provide a unique number for each receipt for record-keeping. |
| Item Description | Briefly describe the goods or services sold. |
| Quantity | Indicate the number of items or services purchased. |
| Unit Price | State the price per unit of the item or service. |
| GST Amount | Show the GST amount, if applicable. |
| Total Amount | Calculate the total amount including GST. |
By following this structure, you ensure that all required information is present and easily accessible, making your receipt both practical and compliant with Australian regulations.
- Receipt Template for Australia in Excel
To create a valid receipt template for Australia in Excel, begin by ensuring it meets the basic legal requirements. A typical receipt includes the business name, address, and Australian Business Number (ABN). Clearly list the items or services provided, the quantity, price, and any applicable taxes. In Australia, the Goods and Services Tax (GST) must be accounted for if the business is GST-registered.
Key Information for the Template
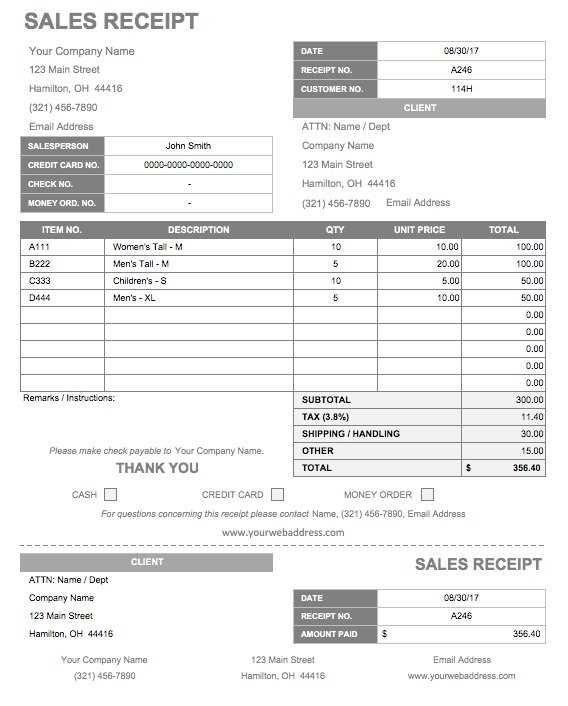
The receipt must also contain the date of transaction, the total amount paid, and the payment method (e.g., cash, credit card, or bank transfer). It’s important to use a consistent format for your Excel template, with clear columns and labels for each piece of data. This allows for easy editing and ensures all necessary details are captured.
How to Set Up Your Excel Template
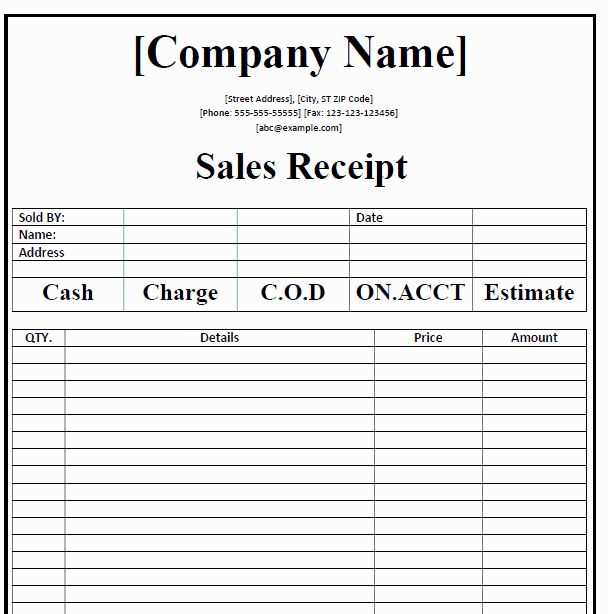
In Excel, you can set up the following columns: “Item Description,” “Quantity,” “Unit Price,” “Total,” “GST (if applicable),” and “Payment Method.” Use simple formulas to calculate the totals for each item and the overall cost. For GST-inclusive transactions, Excel can automatically calculate the GST by multiplying the item price by the GST rate (currently 10% in Australia). You can also include an area for the business’s terms and conditions if needed.
To create a custom receipt template in Excel, open a blank worksheet and adjust column widths to accommodate the necessary fields, such as date, item description, quantity, price, and total. Start by adding headers to each column to identify the required information.
For a professional touch, apply borders around each section and format the text to make it clear and easy to read. Use bold or larger font sizes for headings like “Receipt Number” or “Total Amount” to make them stand out.
Insert formulas to automate calculations. For example, multiply the quantity by the unit price to calculate the total cost for each item. You can also add a formula to sum all the item totals, providing a final amount that updates automatically as you add or remove items.
Customize the design by changing the font styles, colors, and cell fills to match your brand’s style. Adding a company logo or contact details at the top of the receipt is also simple in Excel and adds professionalism.
Lastly, save the template as an Excel file so that you can reuse it for future receipts. If you need to make any adjustments later, the template will always be ready for quick modifications, ensuring you can generate receipts without starting from scratch every time.
To integrate Australian tax rules into your Excel receipt templates, start by applying the Goods and Services Tax (GST) rate of 10%. This percentage needs to be consistently included in your receipt calculations, especially when invoicing for services or goods that are taxable. Create separate columns for “Subtotal,” “GST,” and “Total Amount.” Here’s how you can do it:
- For the “Subtotal” column, sum up the cost of all items or services before GST.
- In the “GST” column, multiply the subtotal by 10% to calculate the tax.
- In the “Total Amount” column, add the subtotal and the GST to get the final amount.
Setting up GST Calculation
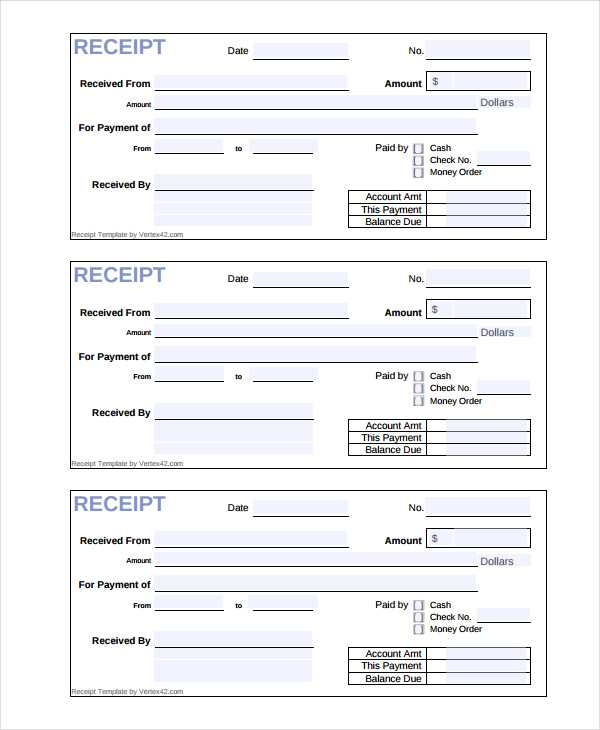
In Excel, use formulas to automate the calculation of GST. For example, if the subtotal is in cell B2, the formula for calculating GST in cell C2 would be:
=B2 * 0.10
Then, for the total amount in cell D2, use this formula:
=B2 + C2
Exemptions and Special Rates
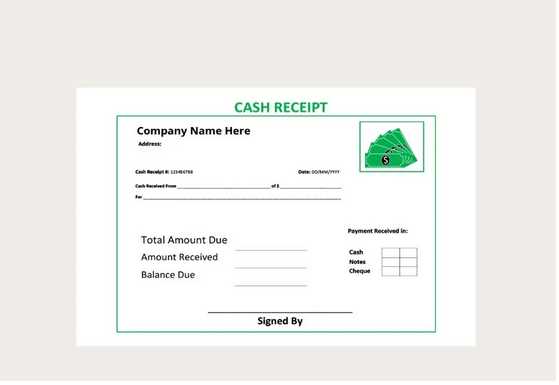
Make sure to account for goods or services that may be exempt from GST, such as basic food items or medical services. You can set up additional columns to flag such items or use conditional formatting to highlight rows where GST does not apply.
For different tax rates (such as reduced rates for certain goods), modify the formula to reflect the correct tax percentage. Using Excel’s “IF” function allows you to handle different tax situations automatically.
To create a practical receipt template in Excel tailored for Australia, make sure to include the necessary fields: item description, quantity, price per unit, total amount, tax, and the total sum. This will provide a clear breakdown of the purchase, making it easy for both customers and businesses to track expenses. Use formulas to automatically calculate totals and tax amounts to reduce the chance of errors. You can customize the design with borders and shading to make the template more professional and user-friendly.
Ensure that your receipt includes the business’s ABN (Australian Business Number) and contact details at the top. This helps meet legal requirements and increases the credibility of your receipts. Add a footer that includes a thank-you note or terms and conditions for added professionalism.
For better organization, group related items under headings such as “Product” or “Services” and adjust the column widths to avoid text cut-offs. Using Excel’s cell formatting options, you can align text, numbers, and currency symbols for a neat and uniform look.
Finally, regularly update the template as needed. If your pricing or tax rate changes, the template should reflect these updates to maintain its accuracy. This simple yet effective approach ensures your receipts meet Australian standards while remaining clear and user-friendly.


