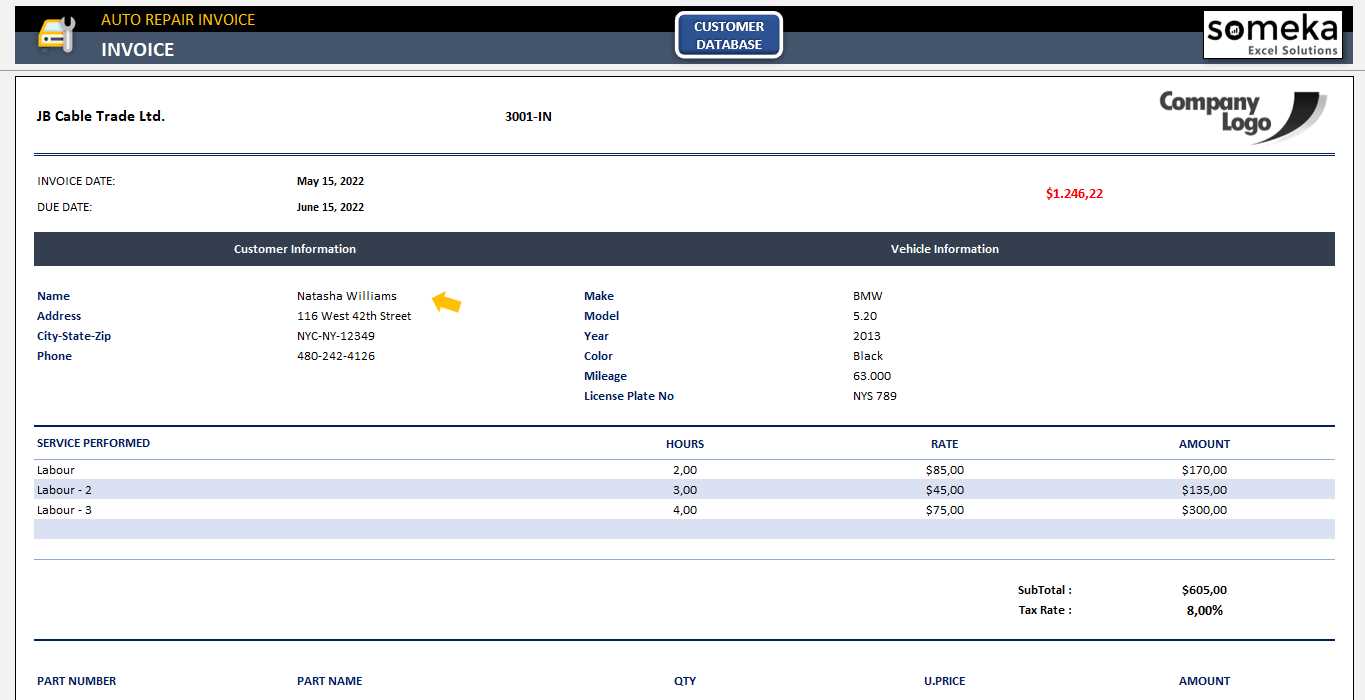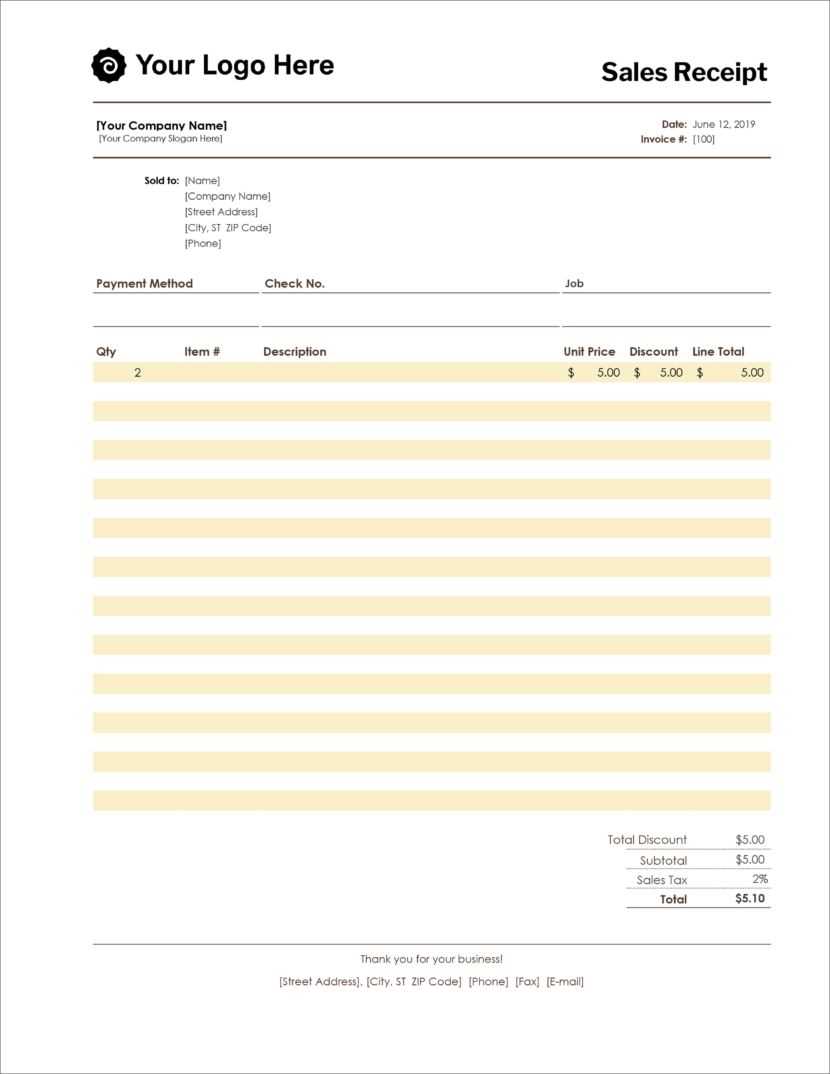
Creating a receipt template in Excel is simple and practical. Start by adjusting the columns to fit the necessary details: item descriptions, quantities, unit prices, and total amounts. Be sure to include space for the date of purchase, business name, and customer details to ensure all relevant information is captured. Excel’s built-in functions like SUM can automatically calculate totals, making the process faster and reducing human error.
Set up the header row with clear labels such as “Item”, “Quantity”, “Unit Price”, and “Total”. Use Excel’s formatting options to bold the labels and make them stand out. You can adjust the column widths to match the data you’ll enter, ensuring a clean and organized appearance. Adding borders around each cell can help separate the information visually.
Incorporate a formula for the total calculation by multiplying the quantity by the unit price in the “Total” column. This can be done with a simple formula, such as =B2*C2, where B2 is the quantity and C2 is the unit price. Don’t forget to add a row at the bottom for the overall total, summing up all the individual totals in the “Total” column with =SUM(D2:D10).
Once your template is set up, save it for future use, and make sure to keep it easily accessible for regular transactions. This simple yet effective template can be customized to suit your needs, whether for small businesses, freelancers, or personal use.
Here are the corrected lines:
To set up a receipt template in Excel, start by ensuring that all fields are clearly labeled. Include sections for date, item description, quantity, unit price, and total cost. Use the SUM function to calculate totals automatically.
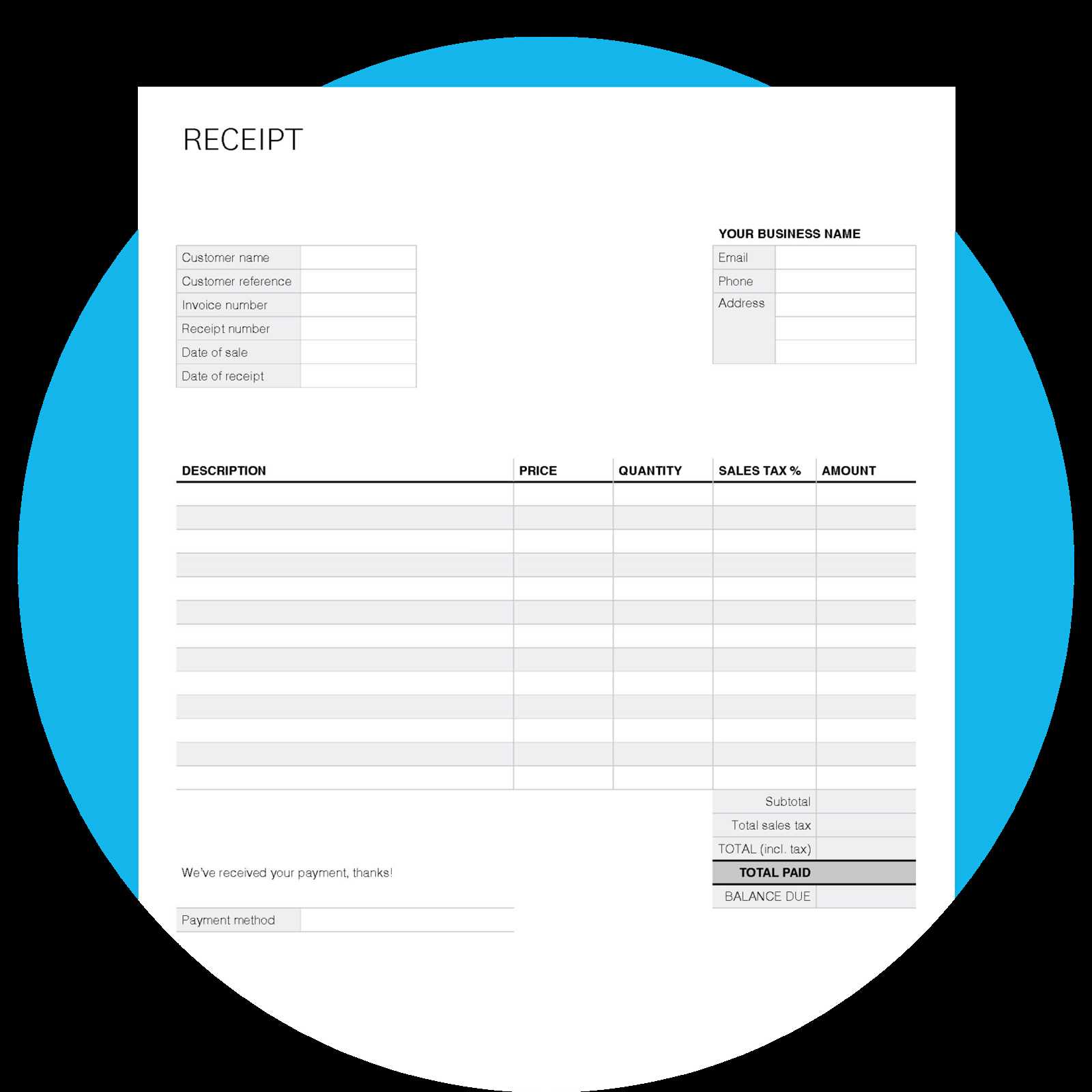
Formatting Tips
Apply bold formatting to section headers like “Item Description” and “Total” to make the receipt easier to read. You can adjust column widths to fit content neatly. Use borders to distinguish different sections clearly.
Adding Formulas
In the “Total Cost” column, use a formula such as =B2*C2 to calculate the cost based on quantity and unit price. This formula should be copied down to the rest of the rows to apply it to all items listed on the receipt.
For the overall total, use =SUM(D2:D10) (adjust the range based on your entries) to sum up all the totals in the “Total Cost” column.
Finally, ensure that the template is saved in a reusable format, like an Excel template (.xltx), to streamline the process for future receipts.
- Receipt Template UK Excel: A Practical Guide
To create a detailed and functional receipt template in Excel for use in the UK, follow these practical steps:
Begin by opening a new Excel spreadsheet and setting the page layout to “Portrait” mode. Adjust the page size to A4, which is standard for UK receipts.
For the header section, include fields such as “Receipt Number,” “Date,” and “Business Name.” These are crucial for record-keeping and can be aligned to the left or centered, depending on your preference.
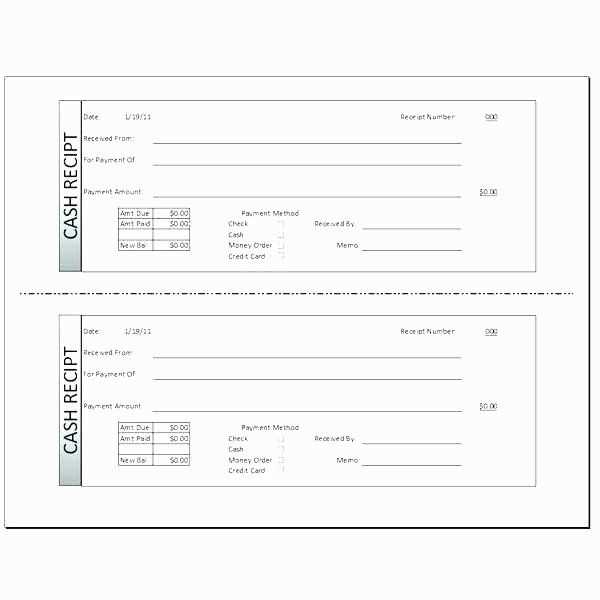
Next, insert a table with columns like “Description,” “Quantity,” “Unit Price,” and “Total.” You can use Excel’s formulas to automatically calculate totals by multiplying quantity by unit price.
In the footer section, add your business’s contact details, including the address, phone number, and email. This ensures that your customers can reach you if needed. Don’t forget to include payment information, such as the method used (e.g., cash, card, etc.).
Use bold formatting for key headings, such as “Total Amount,” to make it stand out. You can also highlight the “Amount Paid” and “Balance Due” sections in a different color for clarity.
Once your template is ready, save it as an Excel file and keep it for future use. You can adjust the template as needed, adding more fields if required for different types of transactions.
Begin by adjusting the header section with your business name, address, and contact details. Make sure the font is clear and legible. You can add a logo to enhance brand visibility. Below the header, include fields for transaction information, such as the date and receipt number. Customize the table to list purchased items, quantities, prices, and totals.
Modify the tax information field to reflect the applicable tax rate for your location. If your business offers discounts, include a line to show discounts applied to the total amount. If necessary, provide space for payment methods like cash, credit card, or mobile payments.
For a professional touch, add terms and conditions or return policies at the bottom of the receipt. Include a thank-you note to make the transaction feel personal. Keep the layout simple to ensure clarity, avoiding unnecessary text or clutter.
| Item | Quantity | Price | Total |
|---|---|---|---|
| Example Item 1 | 2 | $15.00 | $30.00 |
| Example Item 2 | 1 | $10.00 | $10.00 |
Lastly, double-check the layout to ensure it fits standard printing sizes. Test the template by printing a sample receipt to verify everything is aligned and readable. Adjust margins or font sizes as necessary.
Use Excel’s built-in functions to automate receipt creation and speed up transactions. Begin by designing a template with placeholders for necessary data such as date, customer name, items purchased, and total amount. Apply data validation rules to ensure that the inputs are consistent and error-free.
Set up a table to collect purchase details, including product name, quantity, and price. Utilize Excel formulas like SUMPRODUCT to calculate totals based on quantity and price automatically. This removes the need for manual calculation and minimizes errors.
For a more dynamic system, use Excel’s macros. Record a macro to generate receipts with a click of a button. The macro should capture the data from the table and insert it into the receipt template, formatting the information for quick review.
Incorporate Excel’s conditional formatting to highlight key information, such as discounts or taxes. This visual cue helps differentiate key elements without additional input.
Finally, ensure that receipts are saved in a consistent format. Use Excel’s export features to save receipts as PDFs, making them easy to share and print. Automating the process ensures fast, reliable transactions every time.
Ensure that all fields are properly labeled. Missing or unclear labels can lead to confusion and mistakes. Include fields for the date, item description, amount, and payment method. Double-check that each field is consistently formatted to avoid errors in data entry.
Avoid overcomplicating the design. Keep the layout simple and straightforward to prevent errors. Avoid adding excessive colors, fonts, or images that could make the sheet harder to read and use.
When setting up formulas, be cautious about cell references. If you copy and paste data, double-check that formulas are adjusted correctly to the new cells. A small oversight in formulas can cause incorrect totals or calculations.
Ensure consistency with currency formatting. Use the same currency format for all monetary values to prevent confusion, especially when dealing with different currencies in the same document.
Don’t forget to protect sensitive data. Always use password protection for documents that contain financial information to prevent unauthorized access and modifications.
Lastly, review the template before use. Even if it seems fine, a final check can help identify overlooked errors, such as missing cells, incorrect data, or inconsistent formats that could lead to mistakes later on.
To structure a clean and straightforward receipt template in Excel, use numbered lists for the breakdown of charges and other relevant information. Here’s a quick guide on how to do this:
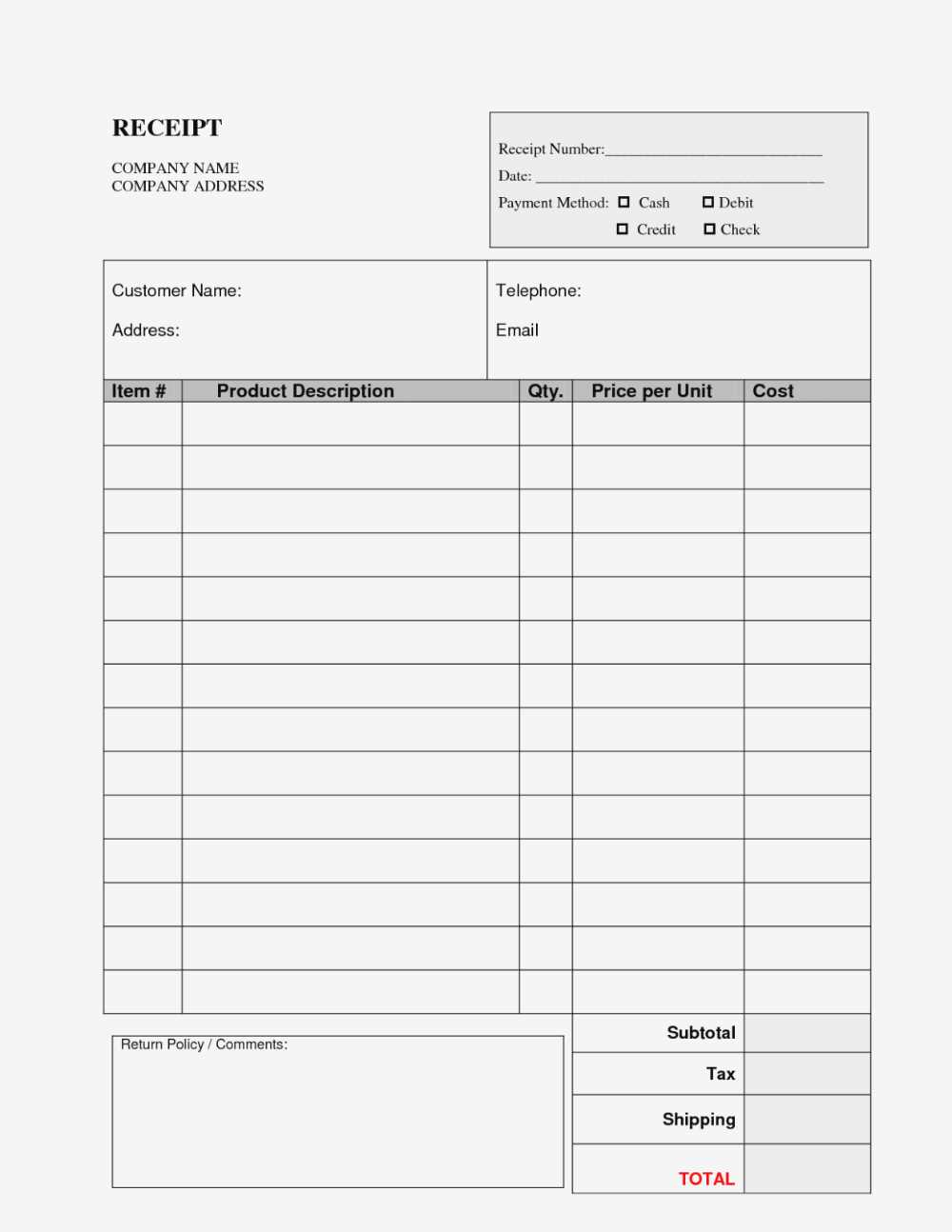
- Header Section: Include the business name, logo (if applicable), contact details, and the receipt number. Place these details in the top rows to make them prominent.
- Itemized List: Use the next rows to create a detailed list of purchased items. Each item should have a description, quantity, unit price, and total price in separate columns.
- Taxes and Discounts: Dedicate a separate row or section for taxes, discounts, or any other adjustments. Use formulas to calculate these values automatically based on the total amount.
- Total: Sum up the itemized costs, taxes, and discounts in the final row. Display the total clearly, preferably with bold text, for easy reference.
- Footer Section: In the final rows, include payment methods, terms and conditions, or return policies. This section can be formatted in a smaller font size.
Make sure the layout remains clean and consistent by aligning all columns properly. Use borders sparingly to highlight key sections, and avoid cluttering the receipt with unnecessary text.