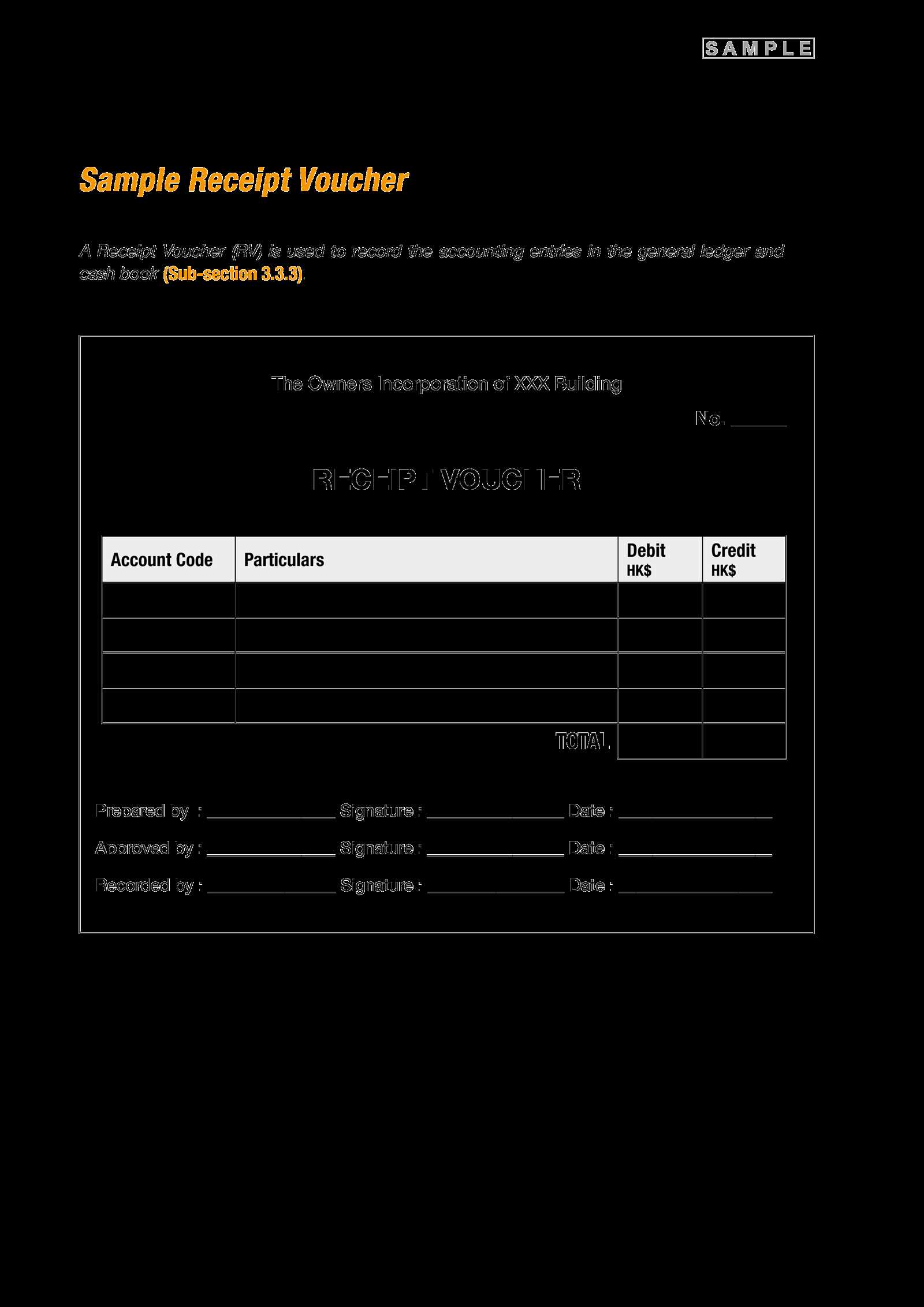
If you’re looking for an easy way to create and manage receipts, using an Excel template for receipt vouchers can save time and improve organization. The template simplifies the process of documenting transactions, making it easier for both businesses and individuals to track payments and receipts.
Start by downloading a pre-designed receipt voucher template, which you can customize to suit your needs. Modify fields such as recipient name, payment amount, and payment method. This flexibility ensures you maintain accurate records for all types of transactions.
Using Excel for receipt vouchers allows for automatic calculations. By entering the amount and tax rate, the total sum can be calculated instantly, reducing the risk of errors. With Excel’s built-in formulas, managing different currencies and payment types becomes more straightforward.
For added convenience, you can also set up templates to automatically generate receipt numbers or dates. This way, each receipt is uniquely identifiable and easy to organize. You can store your receipts digitally, reducing paperwork and improving accessibility.
Here’s the corrected version:
Ensure your receipt voucher template in Excel is structured to include key details: the receipt number, date, payer information, and the amount paid. Include a section for a brief description of the transaction. Adjust the column width for clear readability and format the date to ensure consistency throughout the template. Use bold for headings and borders for sections to help visually separate the information.
Customize for Specific Needs:
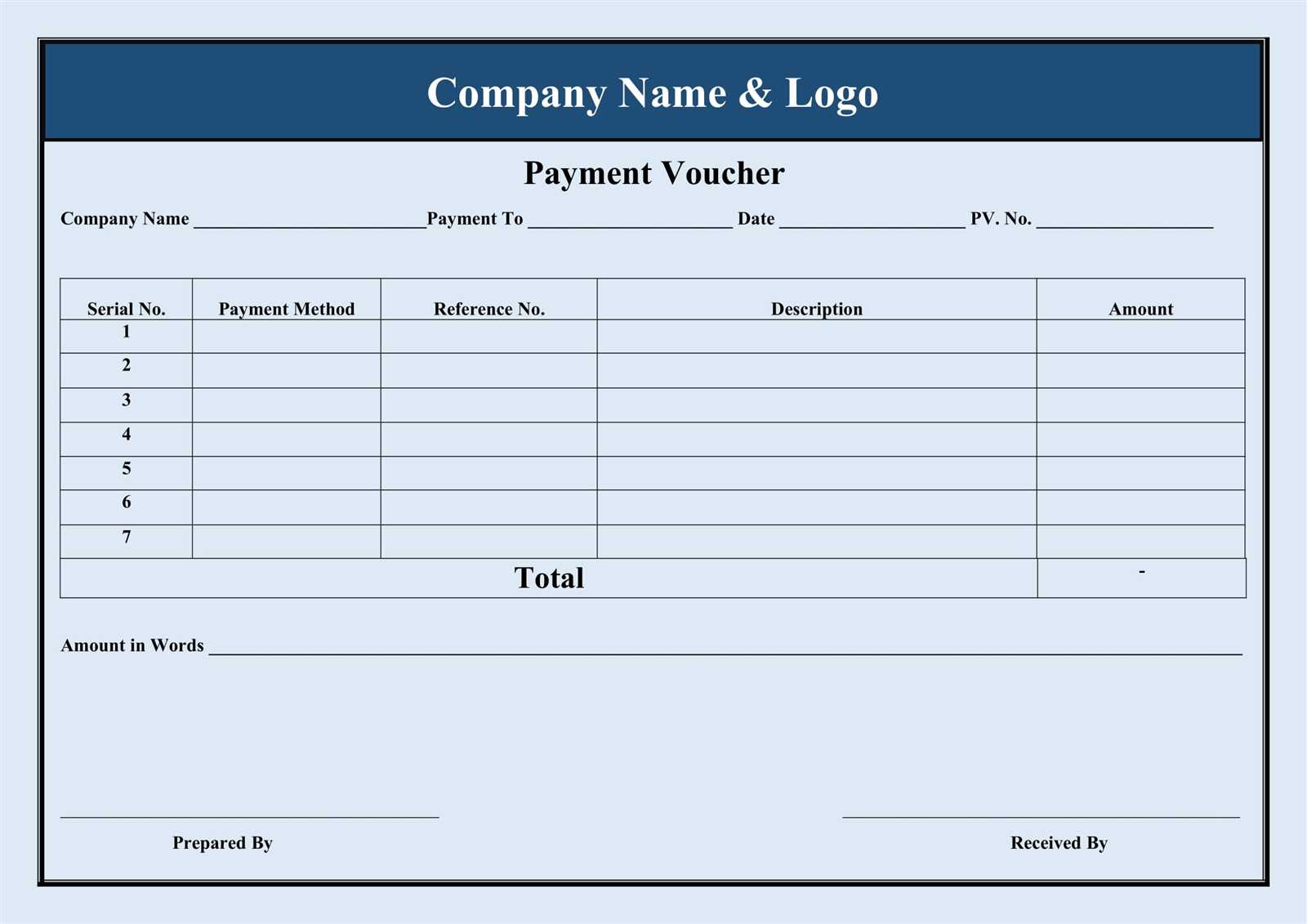
Consider adding fields for specific payment methods or a unique identifier for transactions. This flexibility allows the template to adapt to different scenarios without unnecessary complexity. Use Excel’s data validation tools to minimize errors and standardize inputs, especially for recurring fields like dates and amounts.
Receipt Voucher Template Excel: A Practical Guide
How to Create a Basic Receipt in Excel
Customizing the Excel Template for Your Business
How to Add Payment Methods in a Receipt Voucher
Incorporating Tax Calculation into the Voucher
Saving and Sharing Your Excel Template
Common Mistakes to Avoid When Using Vouchers in Excel
To create a basic receipt in Excel, begin by opening a new worksheet and setting up columns for necessary information such as the receipt number, date, customer name, items purchased, and payment amount. Use simple formulas to calculate totals and apply any discounts or additional charges. Keep the layout clean and readable for easy tracking.
Customizing the Excel Template for Your Business
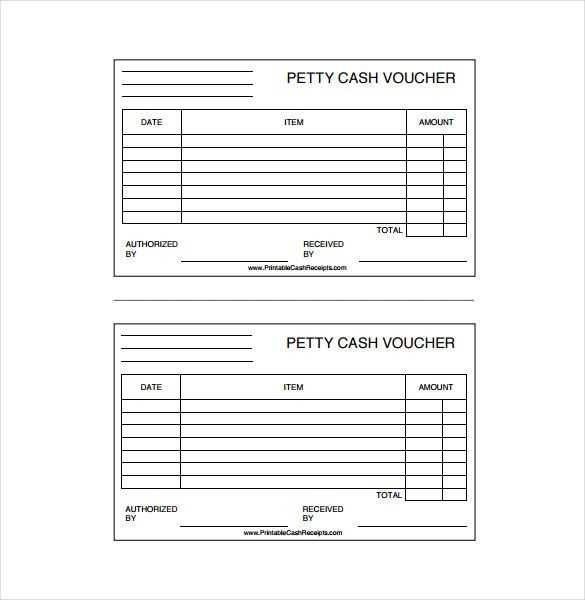
Tailor the template to reflect your business needs. Add your company logo at the top, include payment details like transaction IDs or references, and use specific item categories or service descriptions that apply to your operations. Excel’s flexibility allows you to adjust the layout to match your branding and business style.
How to Add Payment Methods in a Receipt Voucher
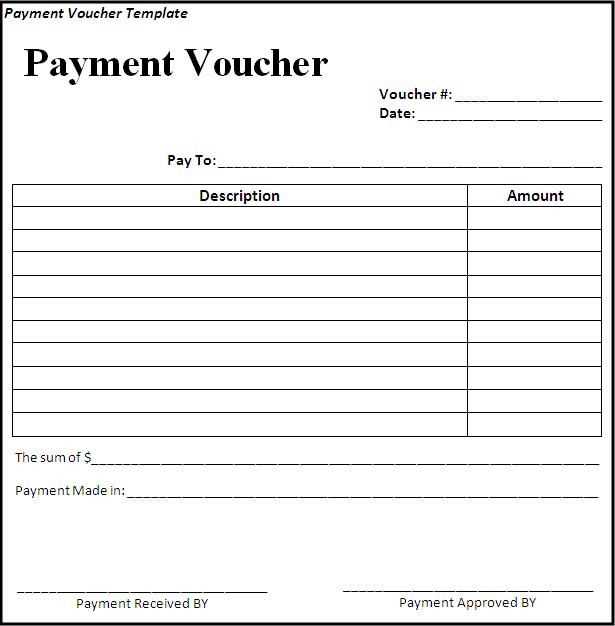
To include payment methods, add a section where customers can select or note their payment type, such as cash, credit card, or bank transfer. This can be done by creating a drop-down menu in Excel using data validation or by simply listing the methods in a separate column. Include any relevant transaction details in this section for transparency.
Incorporate tax calculations by adding a tax rate field and applying a formula to automatically calculate tax on the subtotal. For example, use the formula “=Subtotal*TaxRate” to generate the tax amount. Make sure the tax is clearly listed on the voucher to avoid confusion.
Once you’ve finalized your template, save it for reuse by saving the file in a designated location on your computer or cloud storage. Share it with colleagues or customers via email or a shared drive, ensuring everyone has access to the latest version. To avoid confusion, consider saving templates with version numbers or date stamps.
When working with Excel vouchers, avoid the following mistakes: forgetting to format columns properly, using unclear language in item descriptions, or neglecting to test formulas before use. Double-check calculations, ensure consistent layout, and keep the template updated as your business grows. Simple errors like these can lead to confusion and errors in your records.


