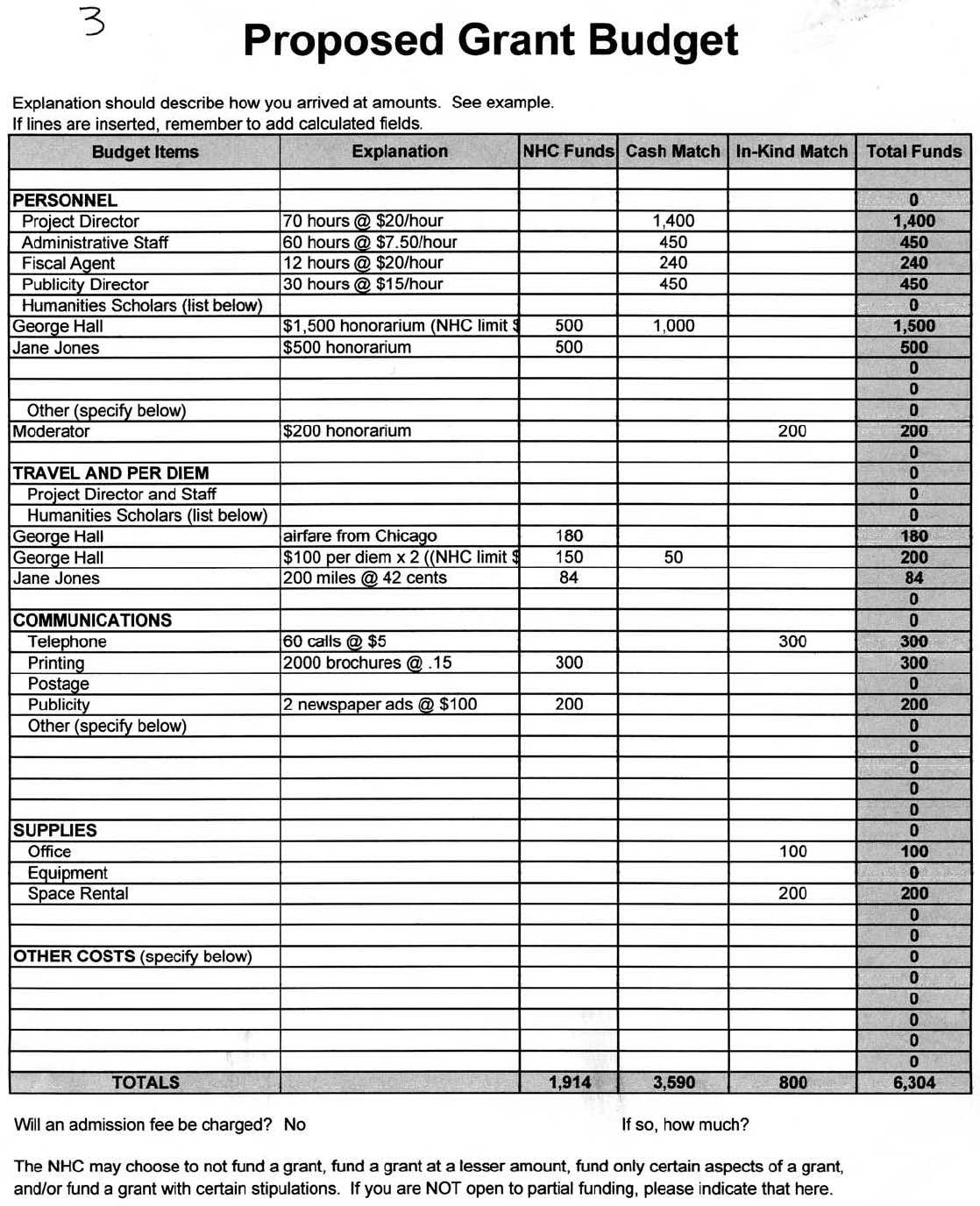
Creating a streamlined and organized budget for your science department starts with using an Excel template that integrates receipts and purchase orders. This template helps track expenses, ensures budget adherence, and simplifies reporting processes. With predefined sections for each expense category, your team can easily input data and monitor the budget’s performance throughout the fiscal year.
Receipts should be organized in the template for easy tracking. Allocate specific columns for date, vendor, amount, and category to quickly reconcile any discrepancies. Include a column for notes, where you can add additional details about each purchase, such as the purpose or approval status. This will ensure that you stay within your department’s financial limits and avoid overspending.
Purchase orders can also be integrated into the template for a comprehensive view of all transactions. Create a section to log order numbers, supplier names, item descriptions, quantities, and costs. Having all this information in one place prevents duplication, making it easier to track both pending and completed orders. Organizing this data in Excel also enables quick analysis of purchasing trends, helping you optimize future budgets and forecasting.
By customizing the template to fit the specific needs of your department, you can maintain a clear and accurate financial overview. This proactive approach eliminates the need for manual reconciliation and keeps your budget in check, allowing more time to focus on essential research and operations.
Here’s a refined version where the repetition of words is reduced but the meaning is preserved:
To streamline the process of managing the science department’s budget, consider implementing a detailed tracking system for receipts and purchase orders. This will allow for clear visibility and easier updates when adjustments are made throughout the year. A well-structured Excel template can provide a straightforward solution.
Key Features of the Template
- Categories: Create distinct sections for various types of expenses such as lab equipment, supplies, and software purchases. This will help in allocating funds correctly.
- Expense Tracking: Each entry should include columns for date, vendor, item description, amount, and payment status. This minimizes errors and ensures accurate documentation.
- Approval Workflow: Include a section for purchase order approval, with a checkbox or status field to track whether each request has been reviewed.
- Budget Remaining: The template should automatically calculate the remaining budget after each purchase, making it easy to see where adjustments are necessary.
Implementation Tips
- Consistency: Update the template regularly, ideally after each purchase, to avoid discrepancies later.
- Data Integrity: Use data validation tools in Excel to prevent incorrect entries, ensuring that only valid numbers and dates are recorded.
- Sharing: If multiple team members will be updating the budget, consider using a shared online document to ensure real-time access and collaboration.
- Science Department Budget Template Excel Receipts Purchase Orders
To track the science department’s expenses effectively, start by using an Excel template for organizing receipts and purchase orders. Ensure that your template includes columns for the date, item description, quantity, unit price, total cost, vendor, and payment method. This setup allows for quick analysis of purchases and comparison with the department’s budget.
Label each receipt and purchase order clearly, assigning a unique ID or reference number for easy tracking. This minimizes confusion and simplifies audits. It’s a good practice to color-code receipts by category, such as equipment, supplies, and services, to make it easier to categorize expenses.
For accurate reporting, link your Excel template to a budgeting sheet, where totals from the receipts and purchase orders can automatically populate the budget categories. This reduces the time spent manually entering data and helps you maintain a real-time view of your financial status.
To prevent over-budgeting, set up conditional formatting in your Excel template to highlight if the total costs for any category exceed the allocated budget. By using Excel’s built-in functions like SUM, VLOOKUP, and IF statements, you can automate these calculations and streamline your financial oversight.
Don’t forget to maintain a backup of all purchase orders and receipts in case of future audits or questions. Cloud storage options like Google Drive or OneDrive offer easy access and secure storage, ensuring you always have a copy available when needed.
Set up your Excel template by first organizing your categories. Include sections for equipment, supplies, staff salaries, and any special project funding. Assign each category its own sheet for clarity. In each section, create columns for estimated costs, actual costs, and the variance. Use formulas to calculate totals and variances automatically.
For equipment and supplies, list all necessary items, including lab tools, chemicals, and safety equipment. Create a column for each item’s quantity, unit cost, and total cost. Apply a simple formula to calculate the total cost by multiplying the quantity by the unit cost.
Staff salaries can be organized by creating rows for each role, such as lab assistants or technical staff. Include columns for salary rate, hours worked, and total salary. You can then use Excel functions to calculate the salary based on the hours worked or the fixed rate.
To track purchase orders and receipts, design a separate sheet where you can list the dates of purchase, vendor names, and total costs. This sheet will allow you to quickly cross-check your expenses and maintain an up-to-date record. Use data validation to create drop-down lists for consistent entry.
Finally, to monitor your budget’s progress, set up a summary dashboard. Link the summary to all sections to track the overall budget and see if you’re staying within limits. Use conditional formatting to highlight over-budget categories, making it easier to identify areas needing attention.
To record receipts in an Excel budget template, begin by creating a designated section for expense tracking. This section should include columns for the date, description of the purchase, amount, payment method, and category. For each receipt, fill in the relevant details in each column. Ensure the date reflects when the purchase occurred, and provide a concise description of the item or service acquired.
Setting up the Receipt Tracking Table
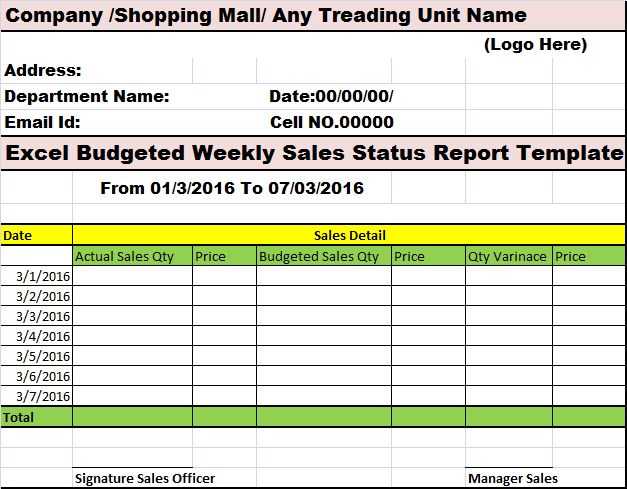
In your Excel sheet, label columns such as “Date,” “Receipt Description,” “Amount,” “Payment Method,” and “Category.” Enter the amount spent for each receipt under the “Amount” column. Keep the “Payment Method” column for tracking whether the payment was made via credit card, cash, or another form. The “Category” column should be used to classify the expense (e.g., office supplies, equipment, etc.). This structure helps in organizing and reviewing expenses for better budget management.
Using Formulas for Accuracy
To ensure your records are accurate, use Excel formulas to automatically sum up the total amount spent. Apply the SUM formula at the bottom of the “Amount” column to calculate the total expenses. This will keep your budget up-to-date without the need for manual calculations. Additionally, if you want to track the expenses by category, use the SUMIF formula to calculate the total for each category. This way, you can quickly assess where the funds are being allocated.
To streamline purchase order management in science departments, set up an Excel template that tracks orders, budgets, and receipts efficiently. This approach helps maintain clear records and ensures financial oversight. Here’s how to do it:
Create a Structured Template
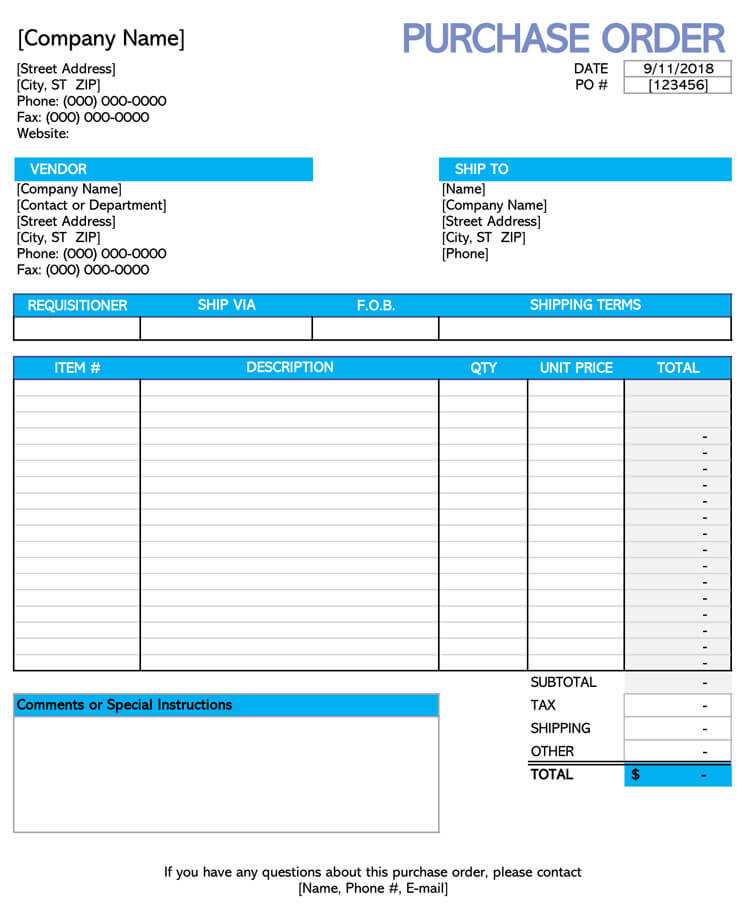
- Start with columns for Purchase Order (PO) Number, Supplier Name, Item Description, Quantity, Unit Price, Total Price, Order Date, Delivery Date, and Payment Status.
- Include a column for budget allocation to track expenses against the approved budget for each category, such as lab supplies or equipment.
- Add a “Receipt” column to mark whether the order has been received and checked against the invoice.
Set Up Formulas for Accuracy
- Use SUM formulas to calculate totals for each item and overall spending.
- Incorporate conditional formatting to highlight any discrepancies between the order amount and the budget or to flag overdue deliveries.
- For easier tracking, apply data validation rules, such as drop-down menus for selecting the supplier or payment status.
By customizing your Excel template to fit your department’s needs, you’ll stay organized and ensure proper budget tracking while managing purchase orders. The result is more transparency, fewer errors, and a smoother purchasing process.
Define clear categories for your equipment and supplies to simplify tracking and budgeting. Create a column for each category such as “Office Equipment,” “Laboratory Supplies,” or “Computing Devices.” Group similar items under these headings to make it easier to find and analyze spending patterns.
Use color coding or conditional formatting in Excel to highlight specific groups of items, ensuring that high-priority categories stand out. For example, assign a specific color to high-cost items like computers or expensive lab tools, making them easier to review in your budget.
Set up subcategories where needed. If you have a category for “Supplies,” break it down further into “Stationery,” “Printing Materials,” or “Cleaning Products.” This allows you to track expenses more accurately and gives you a granular view of where the money is being spent.
Ensure consistency in naming conventions across all categories and subcategories. Avoid using variations in spelling or phrasing (e.g., “computers” vs “computer equipment”) to maintain uniformity and simplify data filtering.
Regularly review and adjust the categories as your needs evolve. If you start purchasing new equipment types or if some categories become obsolete, update the Excel sheet accordingly to reflect your current inventory and expenditures.
Set up clear spending limits and track adjustments using Excel’s built-in features. Start by creating a budget table with a column for the allocated amount, a column for actual spending, and a column for the balance remaining. Use formulas to calculate the remaining budget after each transaction.
For tracking adjustments, include a column for any budget modifications, such as increases or decreases, and update the total as needed. Use conditional formatting to highlight any areas where spending exceeds the limit.
To manage the adjustments, create a separate sheet or section that records the reason for each change, the date, and the person authorizing it. This ensures accountability and transparency in your tracking process.
| Category | Budgeted Amount | Actual Spending | Adjustment | Remaining Balance |
|---|---|---|---|---|
| Materials | $5,000 | $3,500 | $500 | $2,000 |
| Supplies | $2,000 | $2,100 | $100 | $0 |
| Equipment | $10,000 | $8,500 | $1,000 | $2,500 |
Update the budget regularly and use Excel’s audit features to track any changes made over time. This will help maintain control over expenses and ensure all spending aligns with the department’s financial goals.
To effectively generate reports and analyze budget trends in Excel, begin by organizing your data into clear categories such as expenses, purchases, and orders. This allows for quick filtering and data sorting. Use Excel’s built-in pivot tables to summarize large datasets by grouping information into meaningful chunks. For example, break down spending by month, department, or vendor to identify patterns over time.
Using Pivot Tables for Trend Analysis
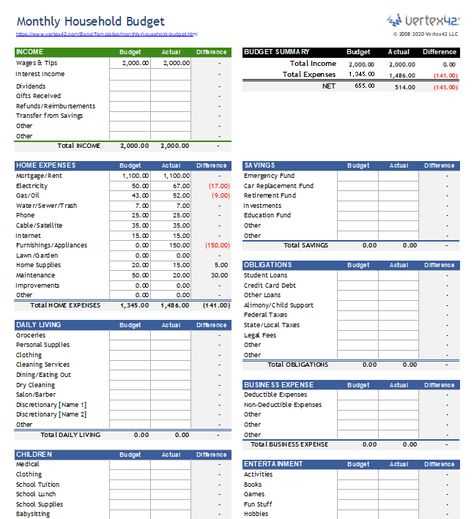
Pivot tables are invaluable when it comes to summarizing and analyzing budget trends. After inserting a pivot table, drag fields like “Amount” into the “Values” section and time-related data, such as “Date,” into the “Rows” section. This will display budget expenses month by month, allowing you to easily track fluctuations. You can further segment the data by categories like “Purchase Orders” or “Receipts” to view specific trends in those areas.
Creating Visual Reports with Excel Charts
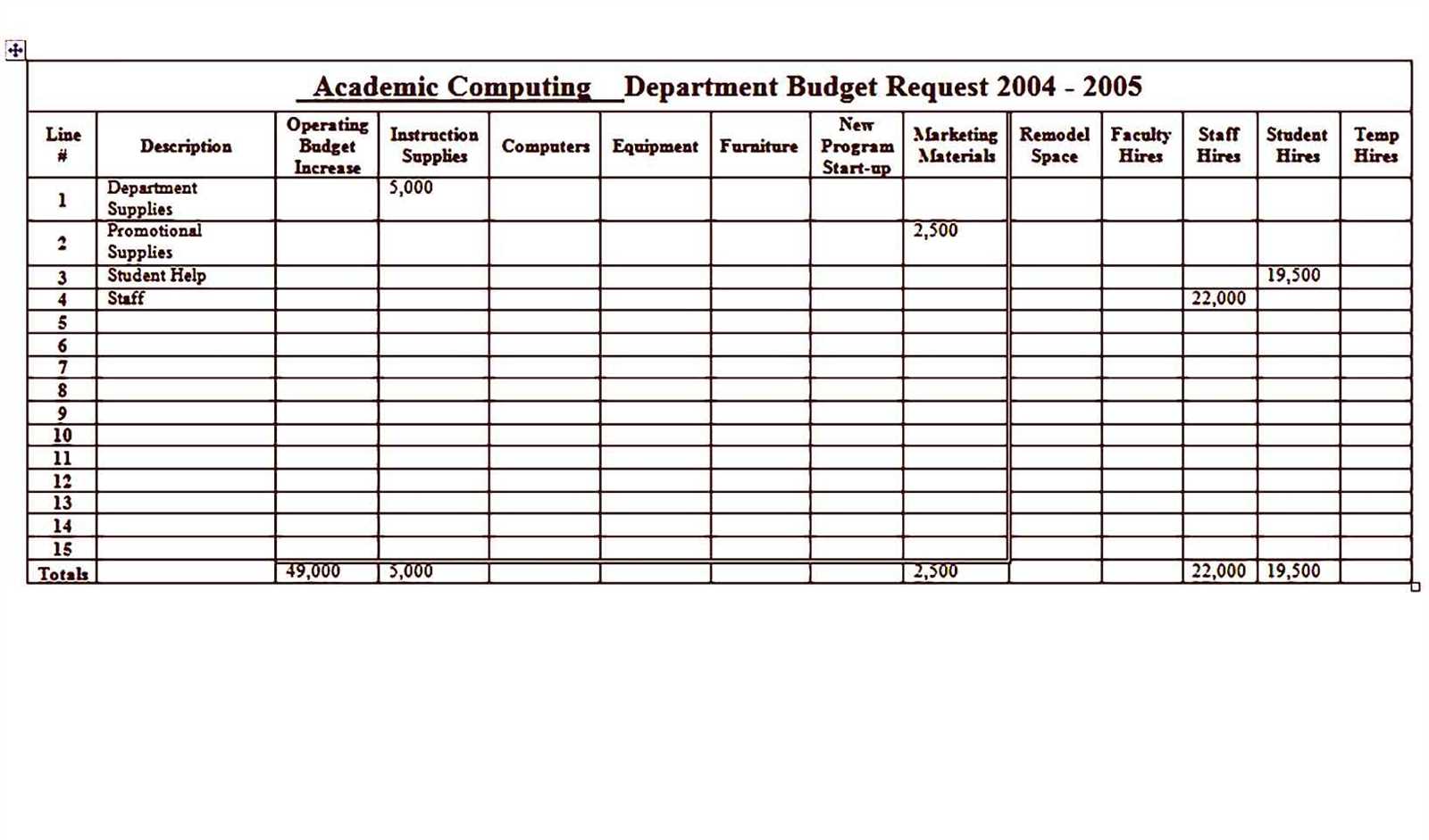
Excel offers a variety of chart types that make budget analysis more visual. For example, a line chart can show how the budget has fluctuated over time, while a bar chart can compare expenses across different categories. Use conditional formatting to highlight key data points, such as budget overruns or unusual trends. Visual representation helps identify areas where budget adjustments may be necessary.
Receipts and Purchase Orders Management in Budget Template
Organize receipts and purchase orders in a separate sheet within your Excel budget template. This keeps the financial data clear and easily accessible for reconciliation. Label each entry with a unique identifier, such as a receipt number or purchase order number, for quick reference.
Receipt and Purchase Order Details
Each record should include the following columns: date, vendor, amount, category, and payment method. Ensure that the “Category” column aligns with your departmental budget categories to maintain consistency. This structure helps you track spending against budgeted amounts effectively.
Tracking and Reconciliation
Regularly update the receipts and purchase orders to avoid discrepancies. Cross-check the amounts against bank statements and invoices to confirm that all entries are accurate. Keep a running total of purchases and compare it with the budgeted figures to identify any variances early.


