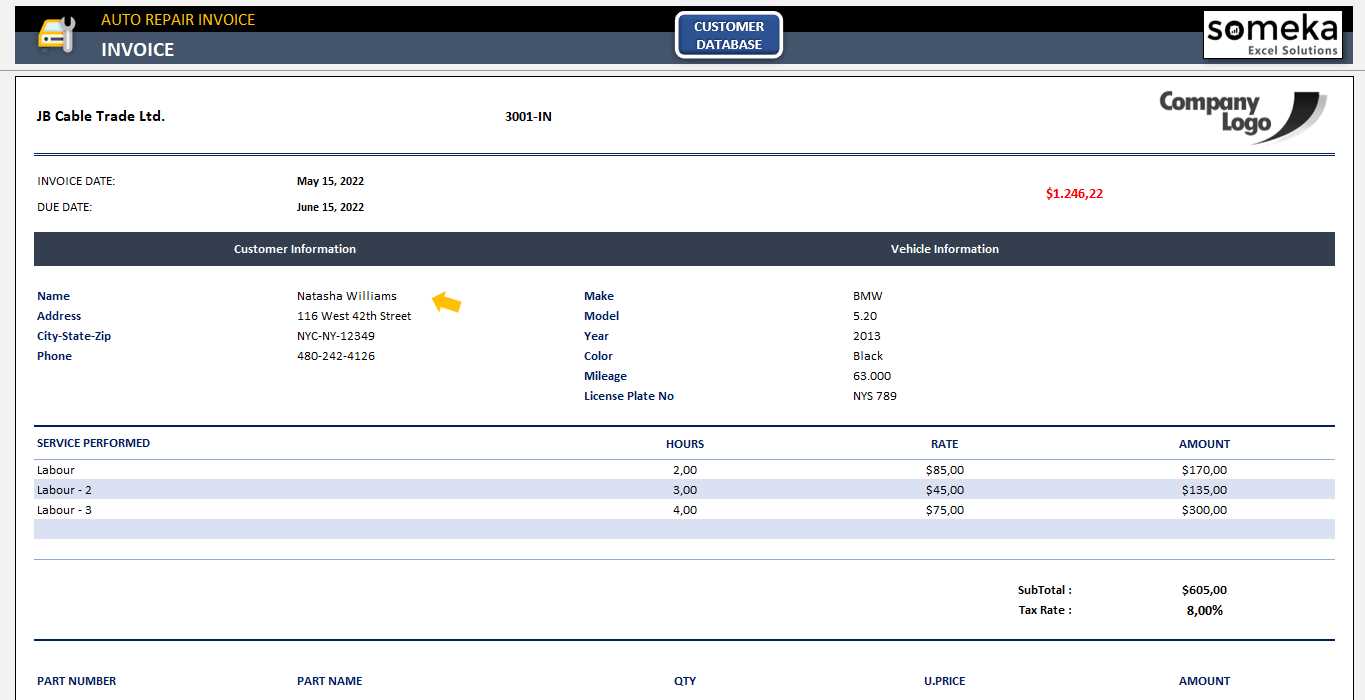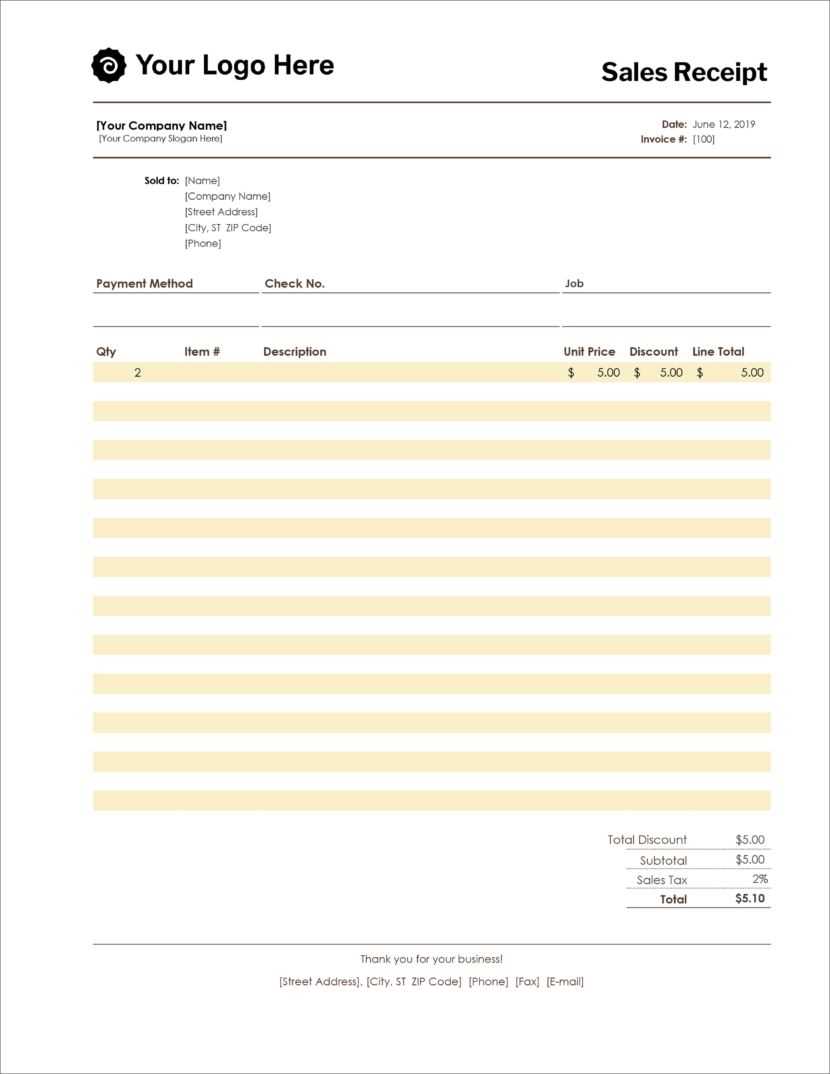
If you need a straightforward way to create receipts, an Excel template offers a fast and organized solution. By using a basic Excel receipt template, you can quickly input transaction details and generate professional-looking receipts. These templates are ideal for small businesses, freelancers, or anyone needing a simple record of payment.
To create a functional receipt, focus on the key fields: date, buyer’s information, itemized list of services or products, total amount, and payment method. Keep the design clean and ensure that the template has areas for these details without unnecessary clutter. Using Excel’s grid system makes it easy to line up your information and maintain consistency.
If you prefer saving time, start with a pre-made Excel template. You can customize it with your logo, brand colors, or specific needs. The built-in formula options also allow for automatic calculations of totals and taxes, saving you from manual work. This feature ensures your receipts are accurate every time.
Here’s the revised text with reduced repetition:
To create a simple receipt template in Excel, focus on clear, concise sections. Start by including the date and unique receipt number at the top for quick reference.
Receipt Information
The receipt should list the buyer’s name, address, and contact details. Below, include the seller’s information, ensuring accuracy in both sections. Include a detailed itemized list with a description, quantity, price per unit, and total cost.
Summary and Payment Details
After listing the items, calculate the subtotal, any taxes, and the final amount due. Highlight payment methods used, including cash, credit card, or bank transfer. This section should also include the date of payment and any relevant transaction number.
| Description | Quantity | Unit Price | Total |
|---|---|---|---|
| Product 1 | 2 | $10.00 | $20.00 |
| Product 2 | 1 | $15.00 | $15.00 |
This template can easily be adjusted for different business types. Focus on accuracy and clarity to ensure both the buyer and seller understand the transaction details.
- Simple Excel Receipt Template
Creating a receipt template in Excel is a straightforward task. Here’s how you can easily build one:
Step 1: Set Up Your Header
- In the first row, input the name of your business or personal name if needed.
- Below the name, add the address and contact details such as phone number and email.
- Leave space for a date and receipt number for better record tracking.
Step 2: Create the Itemized List
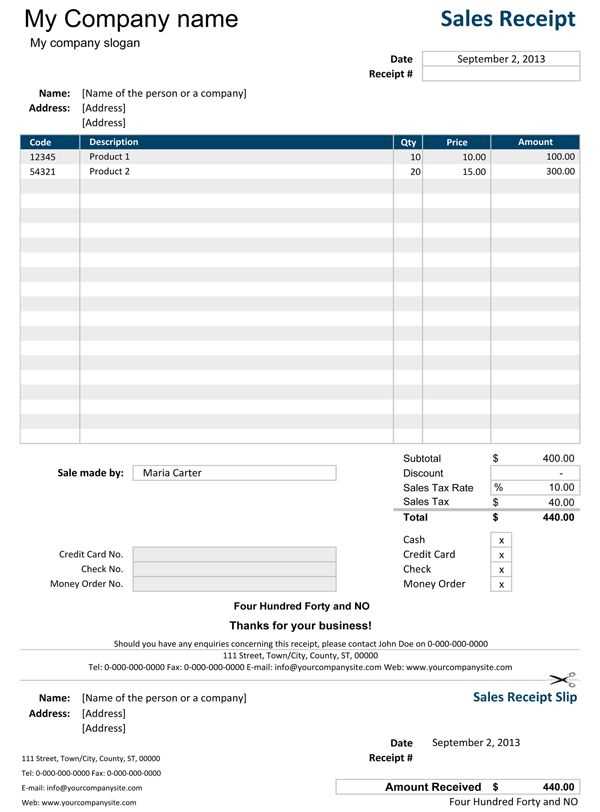
- In column A, list all items or services provided.
- In column B, include the quantity of each item.
- In column C, specify the price per unit.
- In column D, calculate the total for each item by multiplying quantity by price.
Step 3: Summarize the Total
- At the bottom, leave a row to calculate the subtotal, tax (if applicable), and final total.
- Use Excel’s SUM function to add up the individual item totals for the subtotal.
- For tax, multiply the subtotal by the tax rate and show the result.
- Finally, add the tax to the subtotal for the final amount due.
Once you’ve completed these steps, your receipt template will be ready to use. Customize it with colors or logos for a more professional look if needed. Save your template for future use to speed up the process next time!
Start with the most important details at the top. Add a header with your company name, logo, and contact information. This section should be clear and visible, as it helps customers identify the transaction source.
Next, include a receipt number for tracking purposes. This unique identifier allows easy reference for both parties if any issues arise later. Use an auto-numbering system to keep receipts organized.
Then, add transaction details such as date and time. Ensure the format is consistent, and place this information close to the top to make it accessible immediately.
Under the transaction details, include the itemized list of purchased products or services. Each entry should have columns for the description, quantity, unit price, and total amount. This gives clarity and transparency to the transaction.
Lastly, incorporate a total amount at the bottom of the template. This section should include any taxes, discounts, or additional fees. Double-check the accuracy of this value to avoid confusion.
To make it all fit neatly, align the fields properly. Avoid overcrowding any section to ensure your receipt is easy to read and understand.
To streamline your invoicing process, personalize the date and invoice number fields in your Excel receipt template. Begin by setting up a dynamic date format that updates automatically when you open the file. Use the formula =TODAY() to capture the current date without manual input. This ensures each receipt reflects the correct transaction date. For a more tailored date format, go to Format Cells > Date and choose the style that fits your needs.
The invoice number field should be sequential, enabling easy tracking of receipts. You can set up a simple numbering system by entering the first invoice number in the designated cell and applying the autofill feature to generate subsequent numbers. For better organization, consider adding a prefix (e.g., “INV-001”) to each number. This will make it easier to differentiate invoices and keep track of issued receipts. If your business requires a more complex system, a combination of the year and a sequential number (e.g., “2025-001”) can be added for clarity.
By customizing these fields, you create an efficient tracking system that minimizes errors and enhances organization. These small adjustments help ensure that your receipts are consistent, properly numbered, and easy to reference in the future.
To ensure your receipt includes all necessary payment information, follow these steps to add payment method and transaction details:
1. Create a Payment Method Section
Add a clearly labeled section titled “Payment Method” under the transaction summary. This section should include the type of payment used, such as “Credit Card,” “Cash,” or “Bank Transfer.” Be specific to avoid any confusion. For credit card payments, list the card type (Visa, MasterCard, etc.) and the last four digits of the card number for reference.
2. Include Transaction Details
Right below the payment method, add transaction-specific details. This should cover:
- Transaction ID or receipt number
- Date and time of the transaction
- Amount paid (including any taxes or fees)
- Currency used
Ensure each detail is clearly formatted for quick reference. This helps both you and the customer track the transaction accurately.
These additions will make your template more thorough and professional, reducing any confusion in the future.
Use Excel’s built-in functions to ensure accurate and clear total calculations in your receipt templates. Start by selecting the cell where you want to display the total. Apply the SUM function to add up all amounts in your list. For example, if your item prices are in cells B2 to B10, enter =SUM(B2:B10) in the total cell.
Next, format the total cell for currency display. Right-click the total cell, choose “Format Cells,” and select “Currency” or “Accounting” from the list. This ensures the total appears in a standard money format with a dollar sign and proper decimal places.
If you want to add a tax amount, use a formula to calculate it. For instance, for a 10% tax on the total, use =SUM(B2:B10)*0.10. Add this value to your total calculation for a more accurate final amount.
Highlight the total cell with bold text and a larger font size to make it stand out. To make the total even more noticeable, consider adding borders or shading to the cell.
To give your receipt template a more professional appearance, add your business logo or essential contact information. This adds branding and helps clients easily identify your business. Here’s how to do it:
Adding a Logo
Place your logo in the header or top left corner. Adjust the size to fit the space without overwhelming the rest of the content. Ensure the logo doesn’t distort by maintaining its aspect ratio when resizing. A well-placed logo enhances brand recognition and improves the overall look of your receipts.
Incorporating Business Information
Along with the logo, include key details like your business name, address, phone number, and email in the top or bottom sections of the receipt. This makes it easy for customers to contact you if needed. Use clear, readable fonts and align the information neatly to avoid clutter. Consider adding your website or social media handles if relevant, ensuring that everything is aligned with your brand’s identity.
To save and reuse your Excel receipt template for future transactions, first ensure you have the template open. After making any necessary adjustments for the current transaction, save the file with a new name each time to avoid overwriting the original template. You can use a naming convention such as “Receipt_YYYYMMDD” to organize your files by date.
Save the Template
Click on “File” and select “Save As”. Choose the location where you want to store the file, and in the “Save as Type” dropdown, ensure you select Excel Workbook (.xlsx). This keeps all the formulae and formatting intact for reuse. You can also create a dedicated folder for all receipts to keep them easily accessible.
Reuse the Template
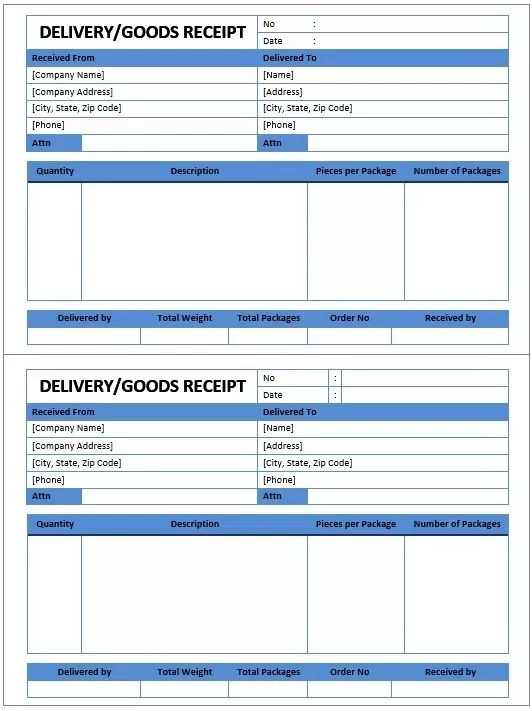
To reuse the template, simply open the saved file. If it’s set up with dynamic fields, you can quickly replace transaction-specific details like dates, item descriptions, or amounts without altering the structure. Consider using Excel’s “Find and Replace” feature for faster edits when working with large amounts of data.
To create a simple receipt in Excel, follow these key steps. Begin with a clean sheet, and set up clear columns for item description, quantity, unit price, and total price. This will make the structure straightforward and easy to update.
Step 1: Organize Columns

Label each column: “Item”, “Quantity”, “Unit Price”, and “Total”. Use the first row for headings, and ensure the data for each item starts in the second row. The “Total” column will automatically calculate the price for each item by multiplying quantity with unit price.
Step 2: Format Cells for Better Visibility
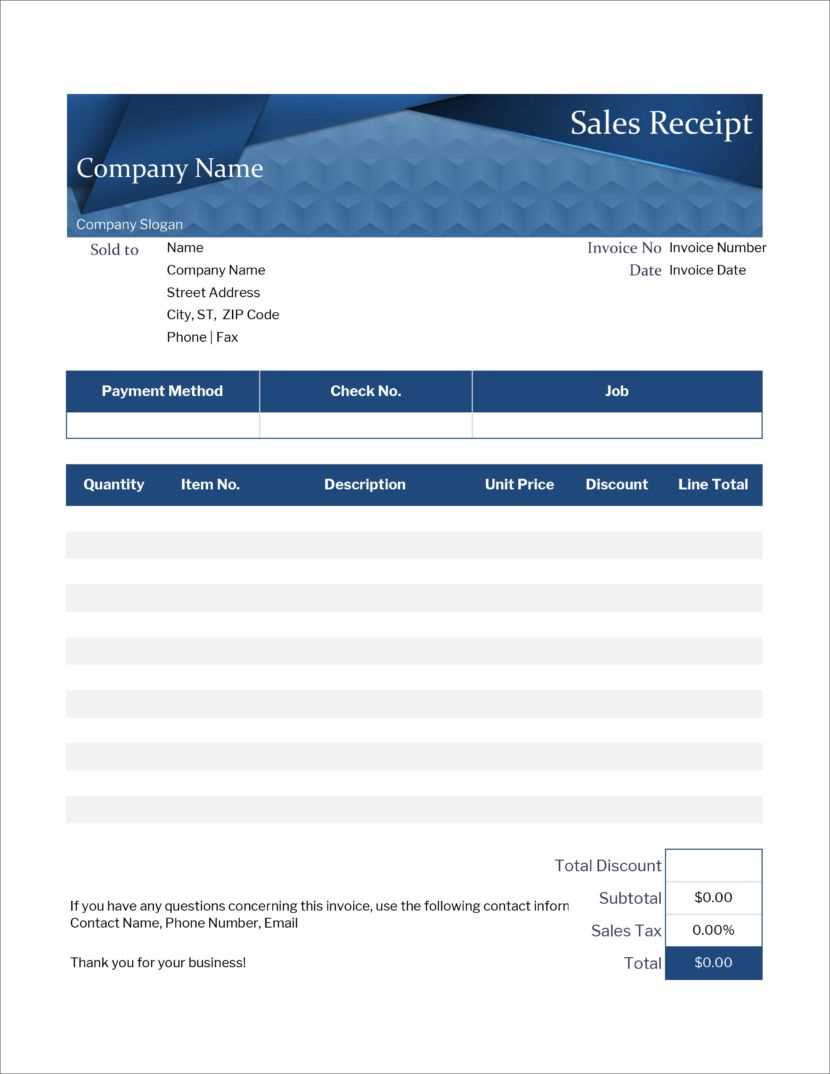
Format the columns with proper number formatting for prices and quantities. Use currency format for price-related columns and general number format for quantity. This will help in presenting the receipt clearly.
To make the receipt more readable, apply borders around the data and bold the header row. You can also adjust the column width to ensure all text fits properly. Add a total at the bottom of the list by using the SUM function to sum up all the “Total” values in the column.