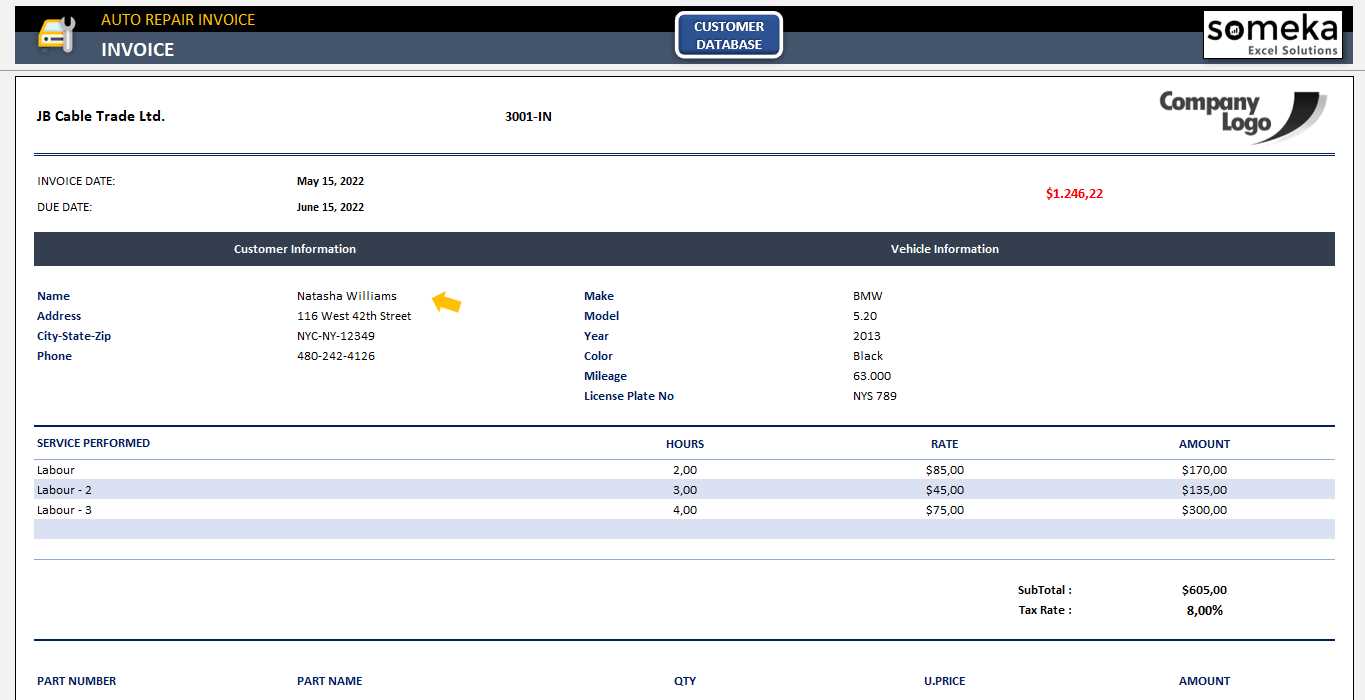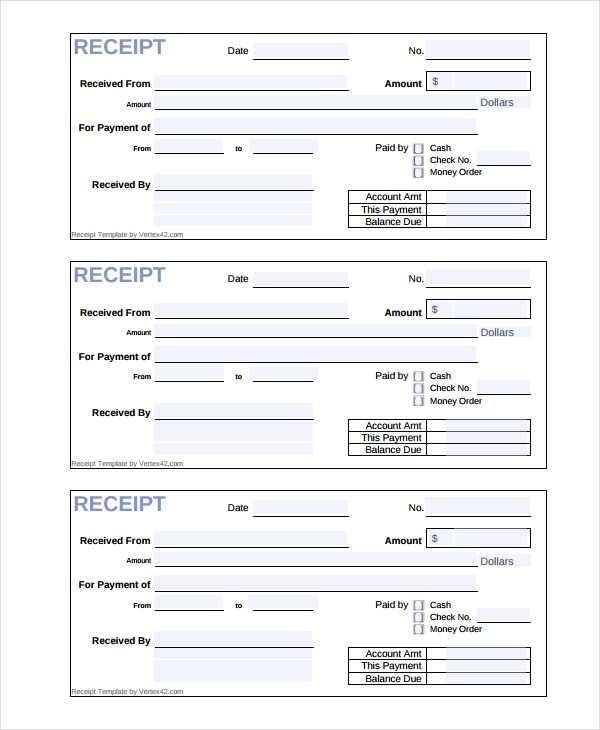
If you’re looking for a quick and easy way to create a receipt, using an Excel template is an excellent choice. With a simple setup, Excel lets you design a personalized receipt in minutes, saving you time and ensuring consistency for your business or personal transactions.
Start by using a predefined template. Excel provides various receipt templates that can be easily customized to match your needs. Whether you’re issuing receipts for goods or services, you can adjust fields like the seller’s name, buyer’s information, item details, and total amounts. Just input your data, and you’ll have a clean, professional receipt ready to print or send electronically.
For more control, you can modify an existing template by adding your logo, changing fonts, or adjusting the layout to better reflect your brand. If you’re familiar with Excel functions, you can even set up automatic calculations to quickly generate totals, taxes, or discounts, making the process even faster.
Here is the revised version with reduced repetitions:
To create a more efficient receipt template in Excel, minimize the redundancy of columns. Start by grouping similar data together. For example, combine “Item Description” and “Product Name” into one column, and use a drop-down list to select products. This reduces the need for users to manually input repetitive data.
Use formulas for automatic calculations
Incorporate Excel formulas for tax, total price, and discounts. This reduces the chance of errors and simplifies data entry. For instance, apply a formula for subtotal calculation that updates automatically when quantities or prices change.
Optimize formatting
Use conditional formatting to highlight important information like overdue payments or special offers. It will make the template cleaner and more readable without needing to repeat the same visual cues for each entry.
- Simple Receipt Template Excel
Creating a simple receipt template in Excel is straightforward and saves time for both small business owners and individuals. The key is to include all the necessary elements for a receipt while keeping the design clean and easy to fill in.
Basic Elements to Include
- Receipt Number: Assign a unique number for each receipt for easy tracking.
- Date: Always add the date of the transaction for reference.
- Seller Information: Include your business name, address, and contact information.
- Buyer Information: If needed, add the buyer’s name and contact details.
- Items and Services: List the products or services sold, along with their prices and quantities.
- Total Amount: Add the subtotal, taxes, and final total.
- Payment Method: Note the method used, whether cash, credit card, or others.
How to Set It Up in Excel
- Create a new workbook in Excel.
- Set up column headers such as “Item,” “Description,” “Unit Price,” “Quantity,” and “Total.”
- Use Excel’s formula functions like
=SUM()for calculating totals and taxes automatically. - Make sure there is enough space for signatures or notes, if necessary.
- Save the file as a template for future use to avoid repetitive tasks.
This template can be customized to suit your specific needs and can be reused for all transactions.
Open a new Excel document. Set up your layout by creating a simple table with clear headers. You’ll need columns for item descriptions, quantity, unit price, and total price.
| Item | Quantity | Unit Price | Total Price |
|---|---|---|---|
| Example Product | 1 | $10 | $10 |
To calculate totals, use Excel formulas. For instance, multiply quantity by unit price in the Total Price column (e.g., =B2*C2). Adjust the format to display currency correctly by selecting the cells and applying the currency format.
Include additional fields for buyer and seller information, date, and receipt number at the top of the sheet to make the receipt complete. You can merge cells for headings like “Receipt” or “Invoice Number” for a cleaner look.
Finally, save the template for future use. You can easily modify the items, quantities, or prices whenever needed. This simple setup works well for most transactions without unnecessary complexity.
To tailor the receipt template for your business, adjust key sections that reflect your brand and transaction details. Start with the company name and logo at the top to ensure clear identification. Include the business address, phone number, and email so customers can easily reach you.
Modify the item list to match your product or service categories. Use descriptive columns for product names, quantities, unit prices, and total amounts. If your business has specific taxes or discounts, incorporate separate tax and discount sections to reflect accurate pricing.
Ensure the payment method section includes options relevant to your business, whether it’s cash, credit card, or online payment. This keeps your receipts clear and informative. You may also want to add a note field for special customer instructions or reminders, making your receipts more personal and helpful.
Finally, adjust the footer with a thank you message or any important terms and conditions. This adds a professional touch and helps convey your business values.
To automate calculations in your receipt template, use Excel’s built-in formulas. This saves time and reduces errors by automatically updating totals and calculations as data changes.
Summing Items
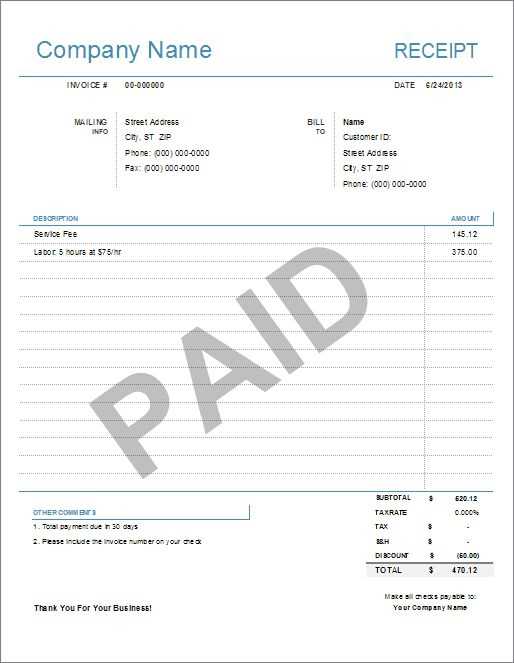
For calculating the total of all items, use the SUM function. In your receipt template, assume that item prices are in column C and quantities are in column D. The formula for the total in column E would be:
=C2*D2
Then, to sum all the totals for all items in column E, enter this formula at the bottom of the column:
=SUM(E2:E10)
Tax Calculation
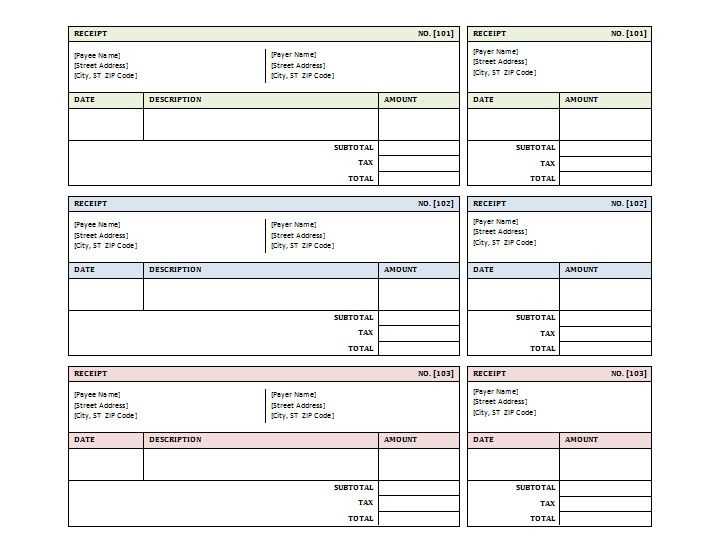
To calculate tax, apply a percentage formula. For example, if tax is 10%, use the following formula in the tax column:
=E2*0.10
Replace “0.10” with the appropriate tax rate for your location. You can also create a fixed tax rate in a separate cell (e.g., G1) and refer to it like so:
=E2*$G$1
Discounts
To apply a discount, use a formula like this:
=E2-(E2*0.15)
This will apply a 15% discount to the total price in cell E2. Adjust the percentage as needed.
Grand Total
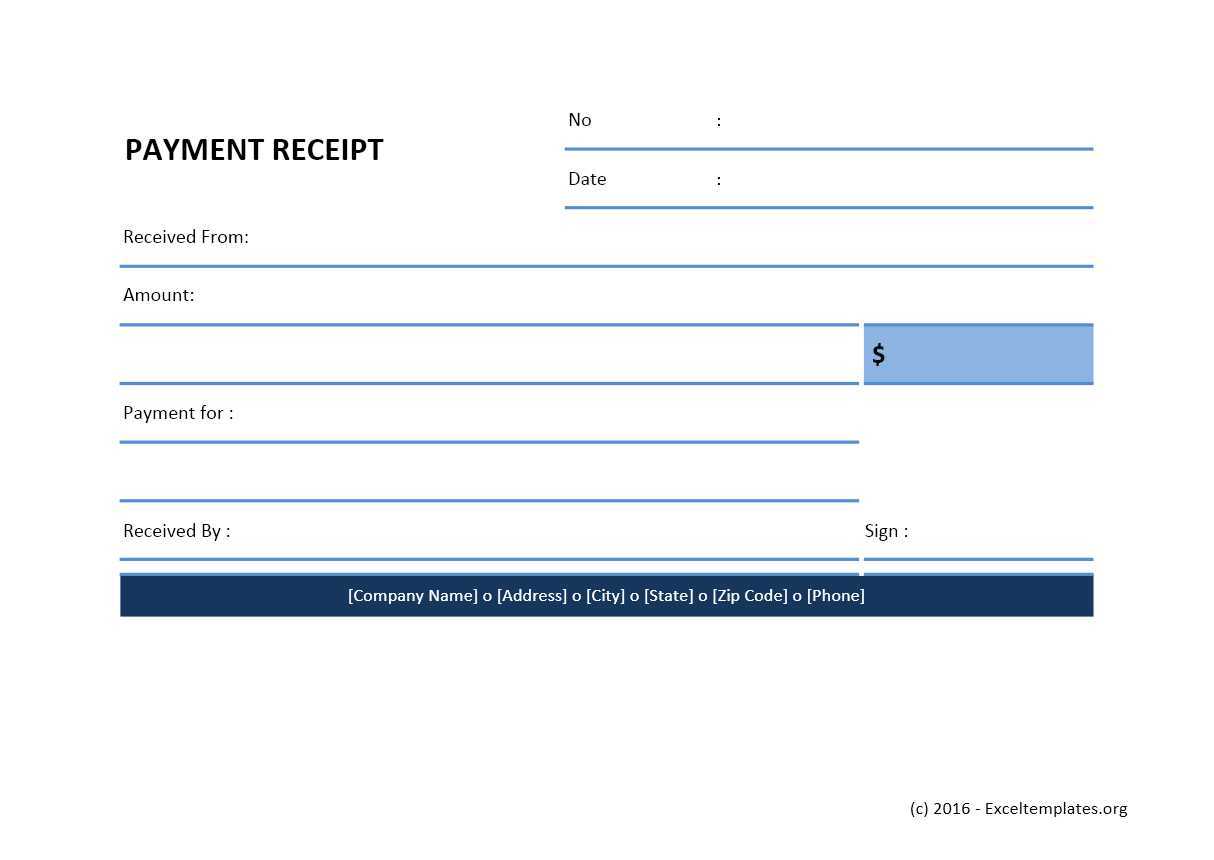
To calculate the final amount after tax and discount, use this formula:
=E2+F2-D2
Where E2 is the item total, F2 is the tax, and D2 is the discount amount.
To save and reuse your Excel receipt template, follow these straightforward steps:
1. Save the Template for Future Use
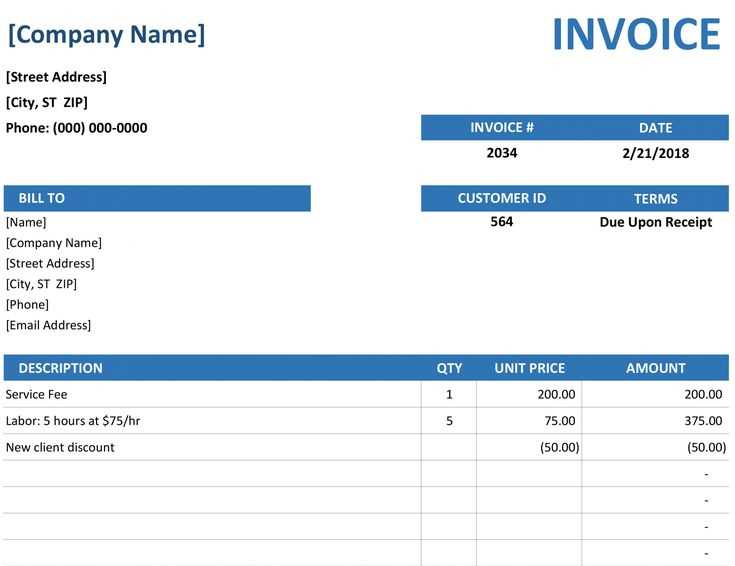
- Click on “File” in the top menu bar.
- Select “Save As” and choose the folder where you want to store the file.
- Choose “Excel Template (*.xltx)” from the “Save as type” dropdown menu to keep the document as a template.
- Give the file a recognizable name, such as “Receipt_Template” and click “Save.”
2. Reuse the Template for New Receipts
- Open Excel and go to “File” > “New.”
- Select “Personal” to find your saved template or navigate to the location where you saved it.
- Click on the template to open a new document based on it.
- Fill in the required details for each new receipt and save it under a new file name to keep records separate.
By saving your template as an Excel template file, you can quickly reuse it without altering the original document. This ensures a consistent format for each receipt while saving time on formatting.
Clearly list the accepted payment methods on your receipt template to avoid confusion. Specify options such as cash, credit/debit cards, online payments, or checks. Each method should be accompanied by its respective processing details, like transaction fees or expected payment processing time. For example, indicate that credit card payments may take up to 24 hours to process, while bank transfers could take longer.
Set clear payment terms to ensure both parties understand expectations. Include the due date for payments and any late fees or penalties for missed deadlines. If offering installment plans, outline the schedule and total amounts for each payment. These terms can prevent misunderstandings and streamline the payment process.
Additionally, specify any discounts or special payment terms. If customers qualify for a discount based on early payment or specific payment methods, state this clearly on the receipt. This promotes transparency and incentivizes timely transactions.
To streamline the printing process, first ensure the receipt template is compatible with your printer settings. Adjust the page margins and font size for optimal readability. Test the print layout by previewing the receipt before printing to avoid wasting paper. Choose a printer that supports high-quality text printing, especially for detailed items or longer receipts.
For sharing receipts digitally, convert them to PDF format. Most receipt templates allow easy export options to PDF, which preserves formatting and ensures compatibility across devices. You can email the PDF directly or use cloud services like Google Drive or Dropbox for easy access and sharing with others. This method helps maintain the professional appearance of the receipt while ensuring it’s accessible to the recipient immediately.
When sharing via messaging apps, ensure that the file size is optimized. Some apps may restrict large attachments, so compressing the file without compromising quality can help with faster delivery. For added convenience, store templates on cloud services for quick access and sharing from anywhere.
Simple Receipt Template Excel
A streamlined Excel template for receipts simplifies tracking and managing transactions. Follow these steps to set up a basic receipt layout:
| Field | Details |
|---|---|
| Date | Include the exact date of the transaction to keep records clear and accurate. |
| Receipt Number | Assign a unique number to each receipt to avoid confusion and ensure easy reference. |
| Seller Information | List the business name, address, and contact details for easy follow-up if needed. |
| Buyer Information | Include the name and contact details of the buyer for better organization. |
| Items or Services Purchased | Clearly list each item or service with corresponding prices to prevent misunderstandings. |
| Total Amount | Sum up all the items/services for a clear total at the bottom of the receipt. |
| Payment Method | Specify whether the payment was made by cash, card, or other methods. |
Use these fields in your template to ensure each receipt is thorough and easily understandable. Adjust the format for simplicity and clarity, and keep your template updated to meet your business needs.