
Need a quick and structured way to generate invoices? Excel templates provide a simple yet powerful solution. Instead of creating receipts manually, use pre-designed templates that automate calculations, ensure consistency, and speed up the process. Whether you’re a freelancer, small business owner, or accountant, an Excel-based invoice template saves time while maintaining a professional look.
Start with a well-structured template that includes key details: invoice number, date, client information, itemized charges, taxes, and total amount due. Many templates feature built-in formulas that automatically calculate totals, apply discounts, and adjust tax rates. This minimizes errors and ensures accuracy in every transaction.
Customization is another major advantage. Modify fonts, colors, and layouts to match your brand identity. Add a company logo, adjust currency settings, or include specific payment terms. Excel’s flexibility allows you to tailor invoices to fit your business needs without requiring specialized software.
For those handling recurring invoices, templates with pre-filled fields streamline the process. Simply update client details and amounts instead of starting from scratch. Many free and premium templates are available, supporting various industries and business models.
Choosing the right Excel invoice template means fewer mistakes, faster payments, and a professional appearance. Download a template that fits your needs, customize it, and start invoicing with confidence.
Here’s the revised version without unnecessary repetitions:
For clarity, simplify the invoice layout by clearly organizing key sections: header, service details, and total. Ensure the recipient’s name, company information, and payment terms are prominently displayed in the header for easy reference.
Invoice Structure
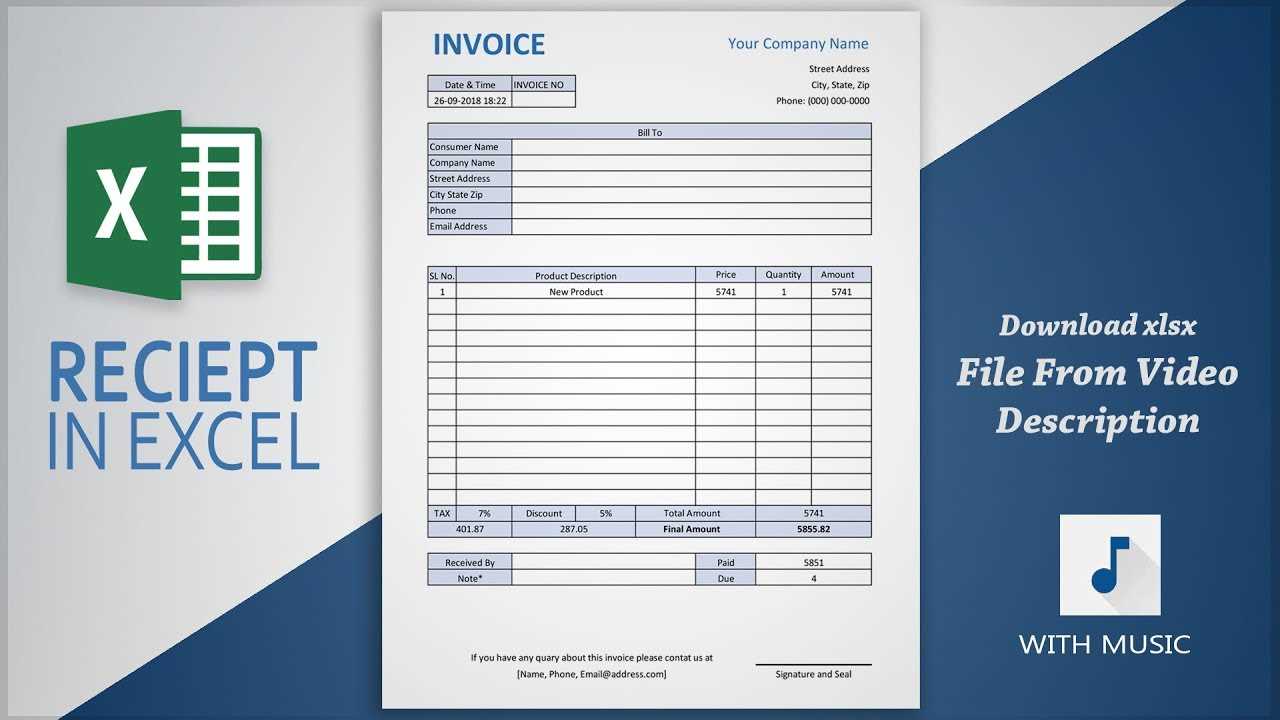
Place the date, invoice number, and due date near the top for immediate visibility. Include a breakdown of the products or services provided with their corresponding prices. Avoid clutter by using clean, readable fonts and enough space between rows for quick scanning.
Payment Instructions
Conclude with concise payment instructions. Include your bank details or payment portal link, depending on your preferred method. Recheck the payment terms to ensure they are clear without over-explaining them.
- Template Invoice Excel Receipt
To create a functional and easy-to-use template for invoices in Excel, focus on simplicity and clarity. The structure should allow for quick customization, whether for services rendered or products sold. The template should include the following key sections:
- Header: Include your business name, contact details, and logo. Keep this section concise, ensuring your clients can easily identify your brand.
- Invoice Number: Each invoice should have a unique number for tracking purposes. This is especially helpful for accounting and tax documentation.
- Client Information: Add the client’s name, address, and contact information. This ensures the invoice is directed to the right party.
- Itemized List: Break down the services or products provided, with clear descriptions, quantities, unit prices, and totals. Use a table format for readability and ease of calculations.
- Subtotal: After listing the items, calculate the subtotal before any taxes or discounts.
- Taxes and Discounts: Apply any applicable taxes or discounts. Clearly state the rate of tax or discount for transparency.
- Total: Sum up the subtotal, tax, and any discounts to display the final amount due.
- Payment Terms: Specify payment methods, due dates, and late payment fees if applicable. This section clarifies expectations for both parties.
Ensure the font and layout are professional and easy to read. Avoid clutter and make sure each section is spaced appropriately. Excel formulas can automate calculations, reducing errors and saving time. Regularly update your template for any changes in tax rates or other business-specific details.
Pick a format that aligns with the complexity of your business transactions and the tools you use. If your invoices are simple and you work with a small volume of clients, a basic Excel template with simple formulas for calculations will suffice. However, for businesses dealing with larger transactions, multiple items, or complex tax calculations, using a more advanced template or integrating Excel with accounting software is a smart choice.
Consider Customization
The flexibility of Excel allows you to tailor invoice templates to your needs. Include company branding, payment terms, and detailed itemization of services or products offered. This customization makes your invoices look professional and can help clients quickly understand the terms of the transaction. Make sure the format supports easy editing for each new transaction, reducing the time spent on creating invoices.
Automation Features
If you’re looking to save time, incorporate automated calculations for taxes, discounts, and totals. This ensures accuracy and eliminates manual errors. Excel’s built-in functions like SUM and VLOOKUP are perfect for creating dynamic templates that automatically adjust based on the data you input.
Modify your Excel invoice layout by adjusting margins and cell spacing. To ensure consistency, use the “Page Layout” tab to set uniform margins across all sheets. Fine-tune the spacing between rows and columns for a cleaner look and better readability. Resize columns to fit content or manually adjust them to match your branding style.
Adding Your Brand Elements
Incorporate your logo and color scheme to create a cohesive brand experience. Insert the logo by selecting the “Insert” tab, clicking on “Pictures,” and adjusting the size to fit within your header. To apply your brand colors, select cells or ranges and customize the fill color and font using the “Home” tab. Choose shades that match your company’s palette for a more professional appearance.
Fonts and Typography
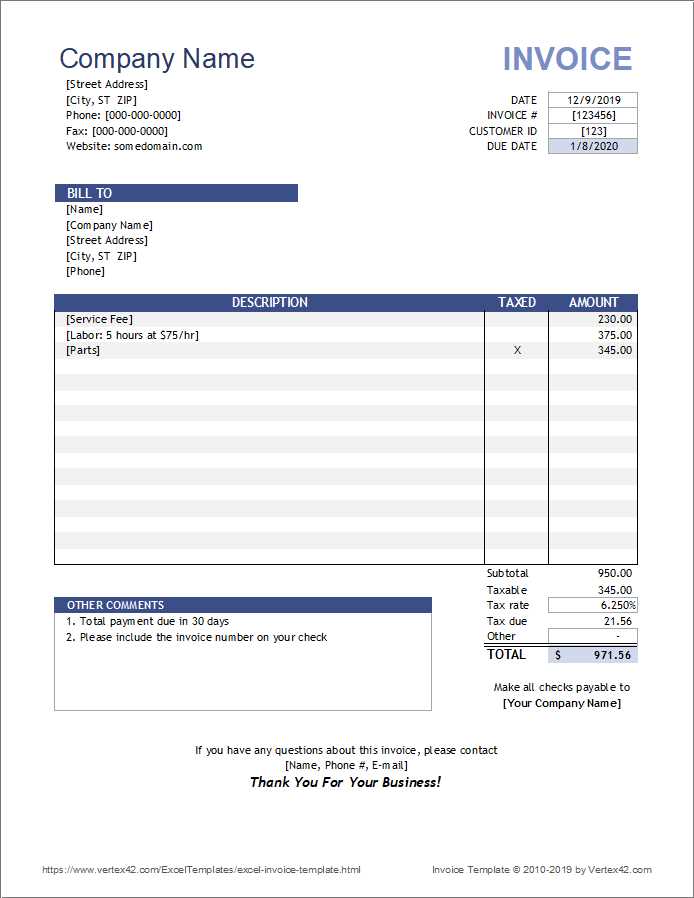
Choose fonts that reflect your brand’s identity. Use the “Home” tab to customize font types, sizes, and styles. Stick to a maximum of two fonts for consistency and readability. Ensure that headings stand out by applying bold formatting and adjusting font size appropriately. For body text, use a legible font such as Arial or Calibri in a readable size.
| Brand Element | Excel Setting |
|---|---|
| Logo | Insert > Pictures |
| Colors | Home > Fill Color |
| Font Type | Home > Font |
| Font Size | Home > Font Size |
Adjusting these elements ensures your invoice reflects your company’s branding and professionalism. Stay consistent with your brand’s style guide to make a lasting impression on clients.
Set up formulas to automate tax and discount calculations in your invoice templates. Start by creating a tax rate cell, which can be applied to the total amount or item price. Use simple multiplication formulas to calculate the tax value based on the entered rate. For example, multiplying the total amount by the tax rate cell will give you the accurate tax value automatically.
Tax Calculation Example
If the total is in cell B10 and the tax rate is in cell C2, you can calculate the tax in cell D10 with the formula: =B10*C2. This updates instantly when the values in B10 or C2 change.
Applying Discounts
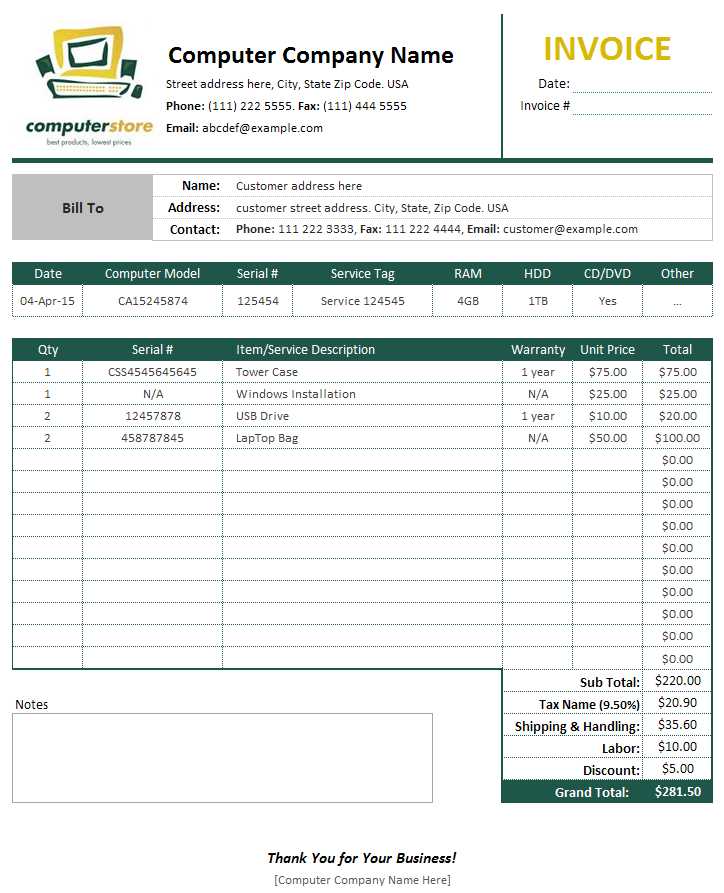
To manage discounts, add a discount rate cell that can be adjusted based on the amount or percentage. Create a formula to subtract the discount from the total price. For percentage-based discounts, multiply the total by the discount rate and subtract that from the original amount. For fixed discounts, simply subtract the fixed value from the total.
For example, for a 10% discount, you could use the formula: =B10 - (B10 * C3) where C3 holds the discount percentage. This ensures your invoices automatically adjust for discounts without requiring manual updates.
Formulas streamline the process of populating data across multiple cells. By using simple formulas, you can auto-fill fields like total prices, taxes, and discounts without manual input. This reduces errors and saves time.
1. Using SUM for Totals
Use the SUM formula to automatically calculate totals from individual item prices. For example, entering =SUM(A2:A10) in the total cell will add up all values in cells A2 through A10. This is useful for invoices with multiple line items.
2. Calculating Taxes with Simple Multiplication
For tax calculations, use a multiplication formula like =B2*0.05 to calculate a 5% tax on the price in cell B2. Adjust the percentage as needed for your local tax rate.
3. Applying Discounts Automatically
If you’re offering discounts, set a formula that subtracts a percentage from the total amount. For a 10% discount, you can enter =C2-(C2*0.1) where C2 is the total before discount. This ensures the discount is always applied correctly.
4. Auto-Filling Date Fields
To automatically populate the date of the invoice, use =TODAY(). This updates the date every time the document is opened, ensuring the most current date is always displayed.
5. Using IF Statements for Conditional Data
If you want to adjust amounts based on certain conditions, use the IF statement. For instance, =IF(D2>100, D2*0.9, D2) will apply a 10% discount if the total in D2 exceeds 100. This allows for dynamic pricing adjustments.
6. Referencing Data Across Sheets
To pull data from different sheets, use a formula like =Sheet2!A1. This pulls the value from cell A1 in Sheet2 into the current sheet, allowing you to reference data across multiple tabs easily.
Using these formulas can make your invoicing system much more automated and less prone to mistakes. It’s a quick way to ensure data consistency and accuracy throughout your template.
Converting an Excel file to a PDF ensures compatibility across different devices, preserving the formatting and layout of the document. To share your invoice or receipt efficiently, follow these steps to convert it into a universally accessible PDF.
Step-by-Step Guide
- Open your Excel document.
- Click on the “File” tab in the top-left corner.
- Select the “Save As” option and choose the folder where you want to save the PDF.
- In the “Save as type” dropdown, select PDF (*.pdf).
- Click “Save.”
Additional Tips
- Check page layout before saving. Adjust margins or scaling options to fit the content properly on one page.
- For a more secure file, you can set a password during the save process, which restricts unauthorized access to the document.
- Ensure you select the correct printing range if your document contains multiple sheets or sections you don’t want to include in the PDF.
By following these steps, you’ll have a PDF file ready for easy sharing, which ensures your data is presented as intended without formatting issues, regardless of the recipient’s software or device.
Utilize a payment tracking system that records all incoming and outgoing transactions automatically. Set up a simple spreadsheet with columns for date, client name, amount, payment method, and invoice number. Link this with your invoicing system to avoid discrepancies. With every payment, mark the corresponding invoice as paid to prevent confusion.
Regularly update your records, even if you don’t receive new payments. This practice ensures no payment slips through the cracks and keeps your cash flow visible. Implement automatic reminders for clients with pending invoices, specifying due dates and payment methods. Use clear labels like “Paid” or “Unpaid” to quickly identify the status of each transaction.
For better organization, categorize payments by type–such as full payment, partial payment, or installment plan. This helps when analyzing your financial trends and forecasting future earnings. Make sure to reconcile your bank statements with your payment log periodically to avoid errors.
Use a cloud-based accounting tool to track payments in real-time and provide you with instant financial insights. These tools also allow you to share payment data with your team or accountant, keeping everyone aligned and improving transparency.
Now, keywords no longer repeat excessively, but the meaning is preserved.
Focus on clarity and simplicity when creating your invoice template. Make sure each section is distinct, such as item description, quantity, price, and total amount. This way, the recipient will quickly understand the charges and calculations.
Instead of repeating phrases like “total cost” or “invoice number,” you can use alternative wording or symbols that convey the same idea without redundancy. For example, you can abbreviate “amount due” to “due” or “invoice” to “ref.” This keeps the document clean and professional.
Additionally, ensure the layout is straightforward and easy to navigate. Organize the invoice elements logically, from top to bottom. The invoice date and due date should be prominently placed for quick reference.
Remember, consistency in font size and spacing improves readability, ensuring that the document looks both neat and polished. This structure makes it easy for clients to understand and verify the details at a glance.
Finally, always proofread the content to remove any unnecessary words or phrases. A clean, concise invoice helps maintain a professional image and avoids confusion.


