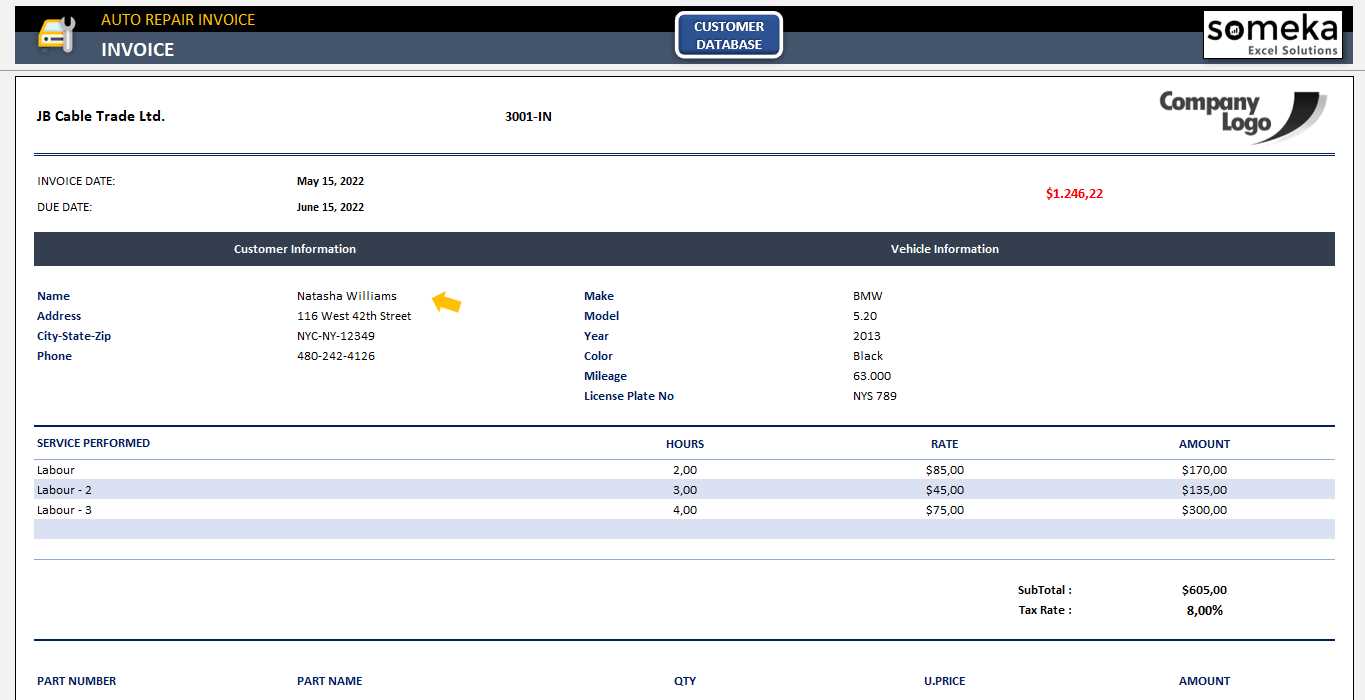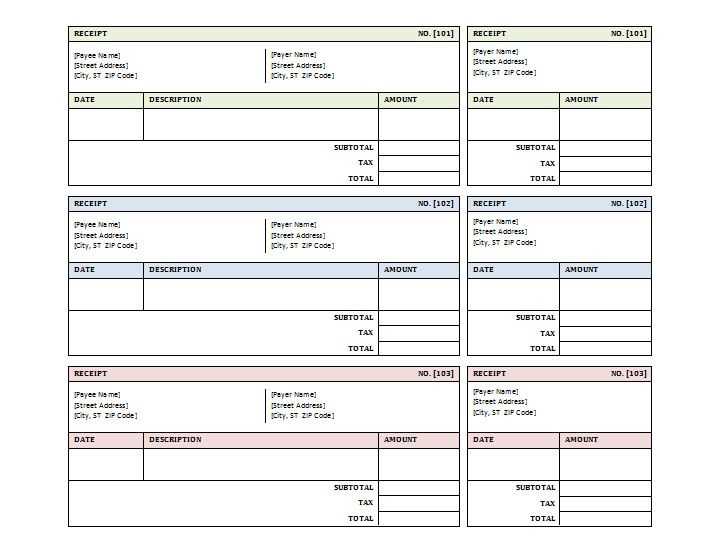
If you’re looking to create professional receipts quickly, Excel templates are an ideal solution. These templates simplify the process, offering pre-set structures that you can customize with your business details, item descriptions, and prices. By using an Excel receipt template, you save time and reduce the risk of errors, all while keeping your records organized.
Customizing your receipt template in Excel is straightforward. Start by adjusting the header to include your company name, logo, and contact information. Next, add sections for the transaction details, such as the date, items or services purchased, quantity, unit price, and total amount. Excel also lets you easily incorporate tax calculations and discounts, ensuring accuracy for every transaction.
Excel’s built-in features make it simple to track and manage receipts. You can store receipts in a centralized workbook, making it easier to review transactions and generate reports. With just a few clicks, Excel will allow you to update any part of the receipt, from pricing adjustments to changing your business logo. It’s a flexible and user-friendly tool that caters to businesses of all sizes.
Here is the corrected version:
Create a receipt template in Excel by setting up clear categories such as “Date,” “Description,” “Quantity,” “Unit Price,” and “Total.” Use columns to align the data neatly. Format the “Total” column to automatically calculate by multiplying “Quantity” with “Unit Price.” To ensure consistency, apply borders and shading to headers. You can also use drop-down menus for selecting products or services to save time when entering data.
Formatting Tips:
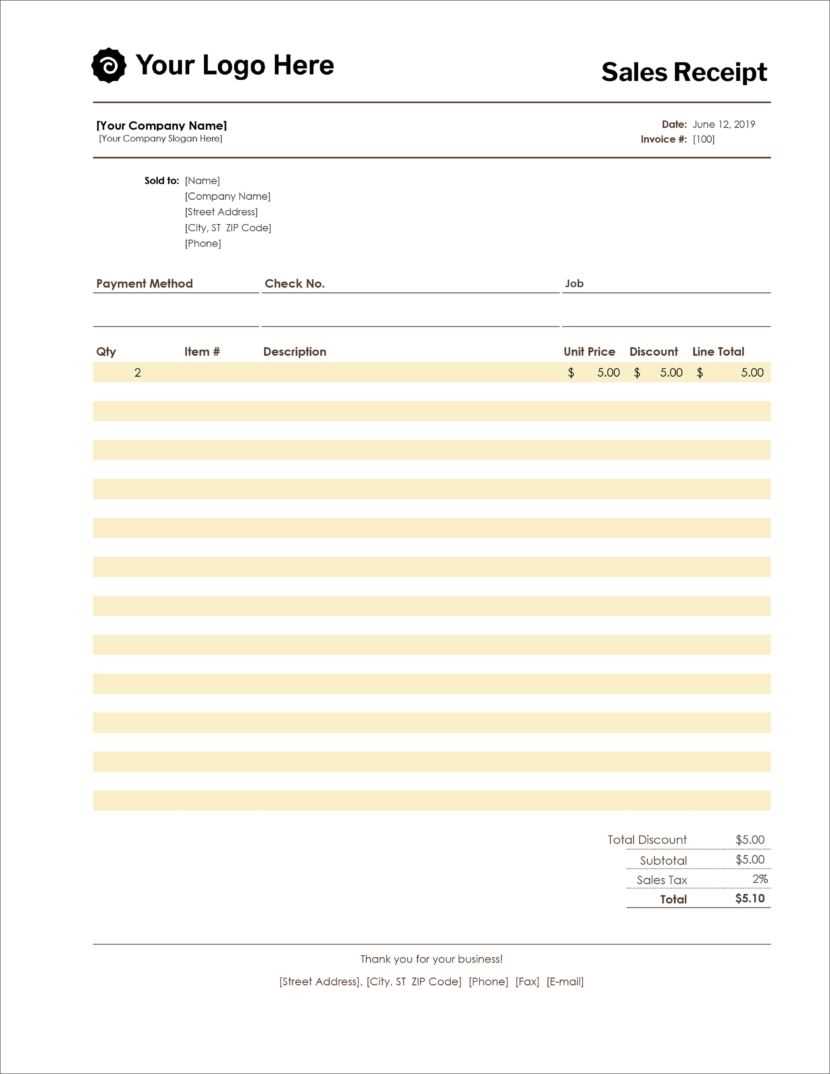
Use Excel’s “Format as Table” feature to organize your receipts. This will give a professional look and make it easier to filter and sort entries. Adjust the row height and column width to fit all your data. Additionally, customize fonts to match your brand’s style.
Automating Calculations:
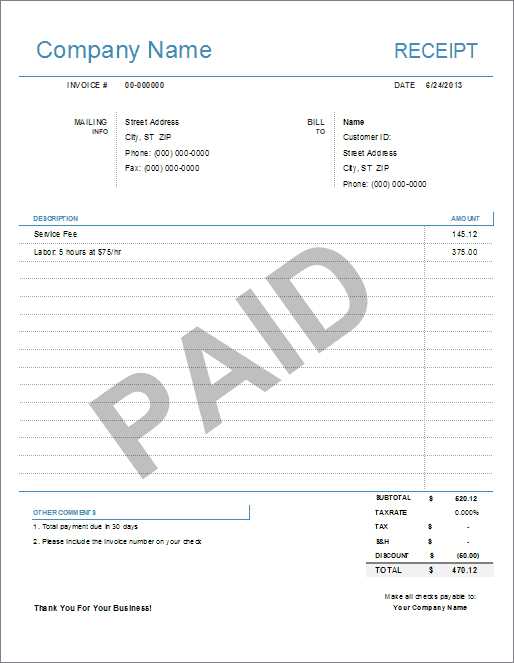
To make calculations faster, use Excel’s SUM function to tally totals. You can also include formulas to calculate taxes or discounts, based on the values entered. Be sure to lock cells with formulas to avoid accidental edits.
Templates for Receipts in Excel
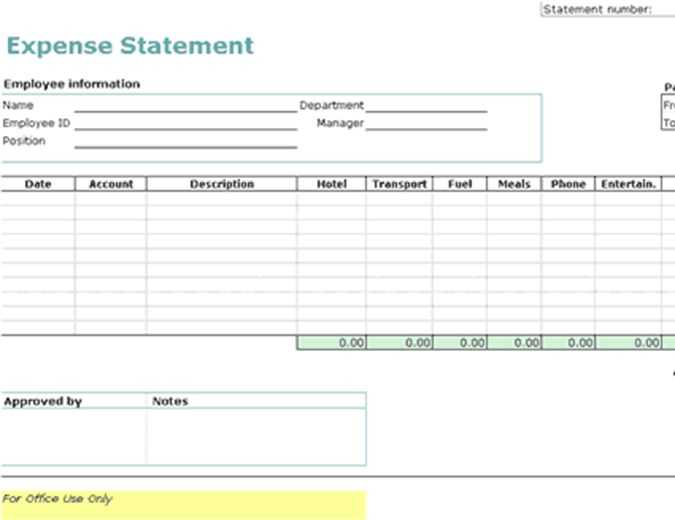
When creating receipt templates in Excel, customize them based on your business needs. Start by selecting a clean, easy-to-read design. You can find various pre-made templates available online or within Excel’s template library. These templates can be adjusted to match your branding, with options to change colors, fonts, and logos. Excel also allows you to modify sections for company name, address, transaction details, and payment methods, making it adaptable for different business types.
Customizing Receipt Templates for Small Businesses in Excel
Small businesses can personalize receipt templates by including key details like business registration numbers, tax identification, and payment terms. If you handle both cash and card transactions, incorporate separate fields for each method. Adjusting the layout is simple; use Excel’s cell merging and border features to create clear sections. Keep the text size legible and the design uncluttered to enhance readability. Also, ensure that the template can easily be reused without extensive modifications for each transaction.
How to Use Excel Formulas for Automating Receipt Calculations
Excel formulas streamline the receipt process by automatically calculating totals, taxes, and discounts. Use basic formulas like SUM to add up the cost of items or apply specific tax rates to totals. For example, to calculate tax, multiply the total amount by your local tax rate (e.g., =A2*0.05 for a 5% tax). You can also create a formula for discounts, such as =A2-(A2*0.10) to apply a 10% discount. These formulas will automatically update as you enter or change the data, saving you time and reducing the chance of errors.
Creating a Professional Receipt Design in Excel
To create a professional-looking receipt, focus on consistency and clarity. Use Excel’s formatting tools to align text properly and create a polished layout. Make sure to include your company’s logo at the top for branding, and use bold or larger font sizes for key details like the transaction date, total amount, and payment method. Consider using grid lines for structure but remove unnecessary borders that may clutter the design. A neat, organized design adds credibility and helps your receipts look more formal and reliable.