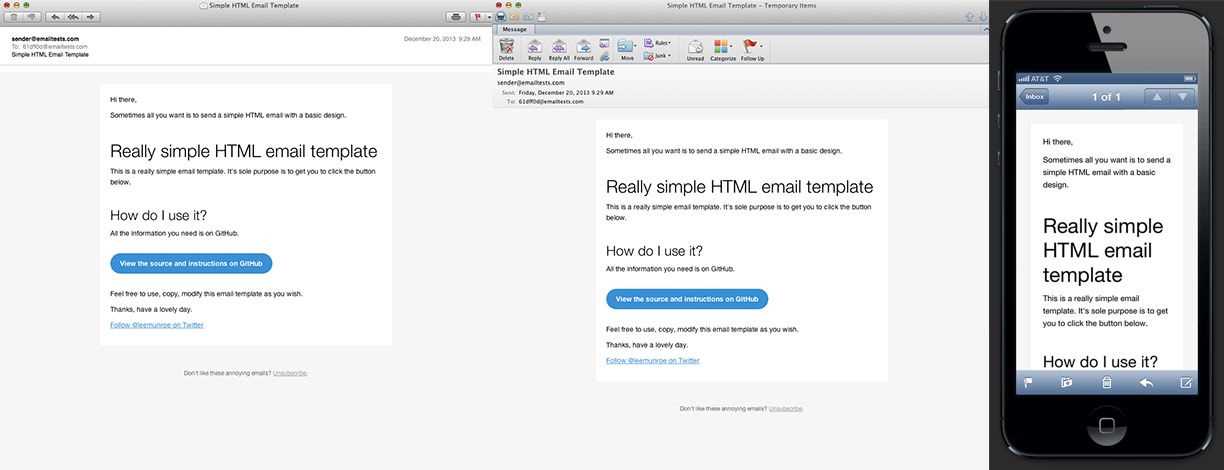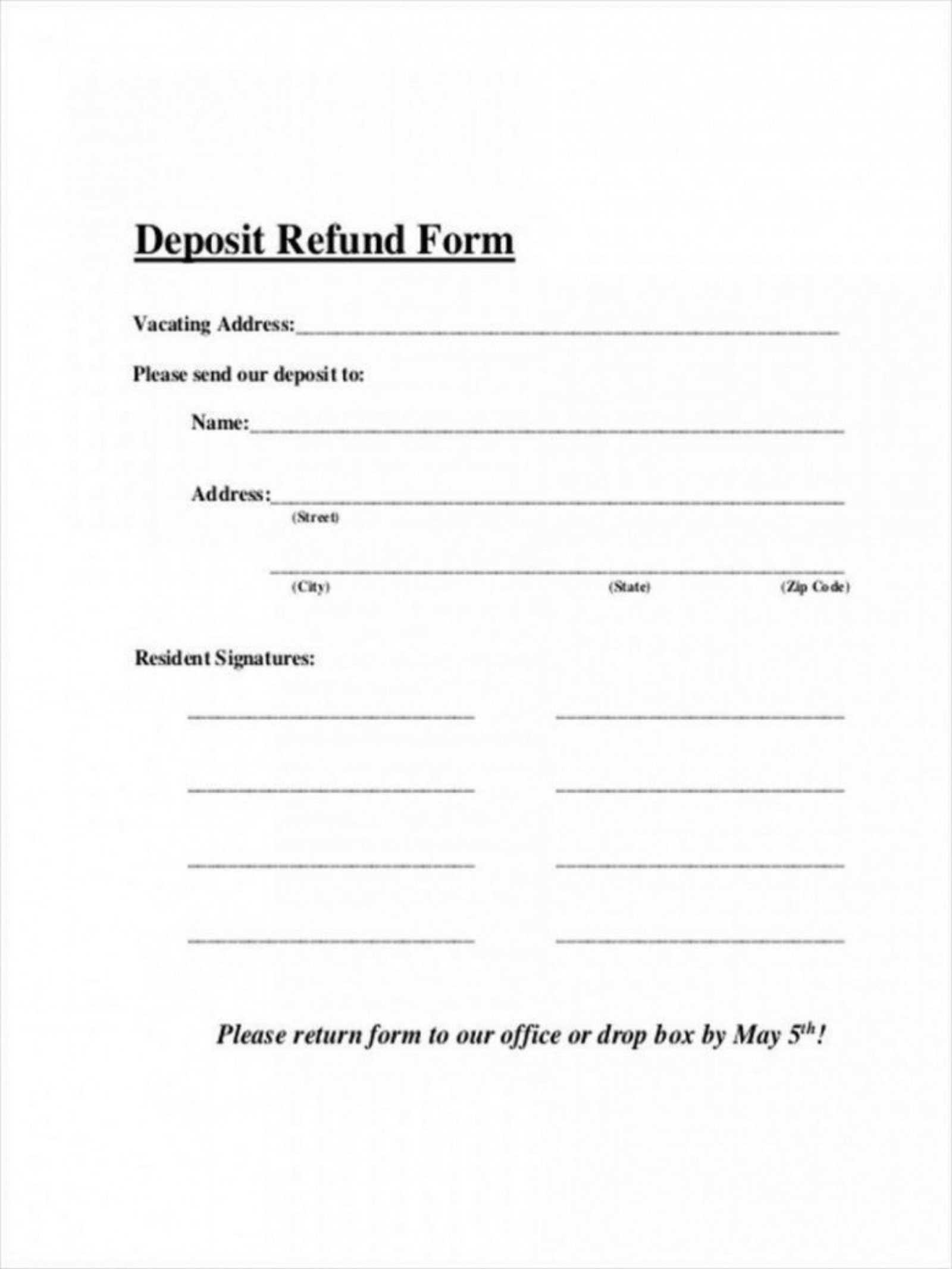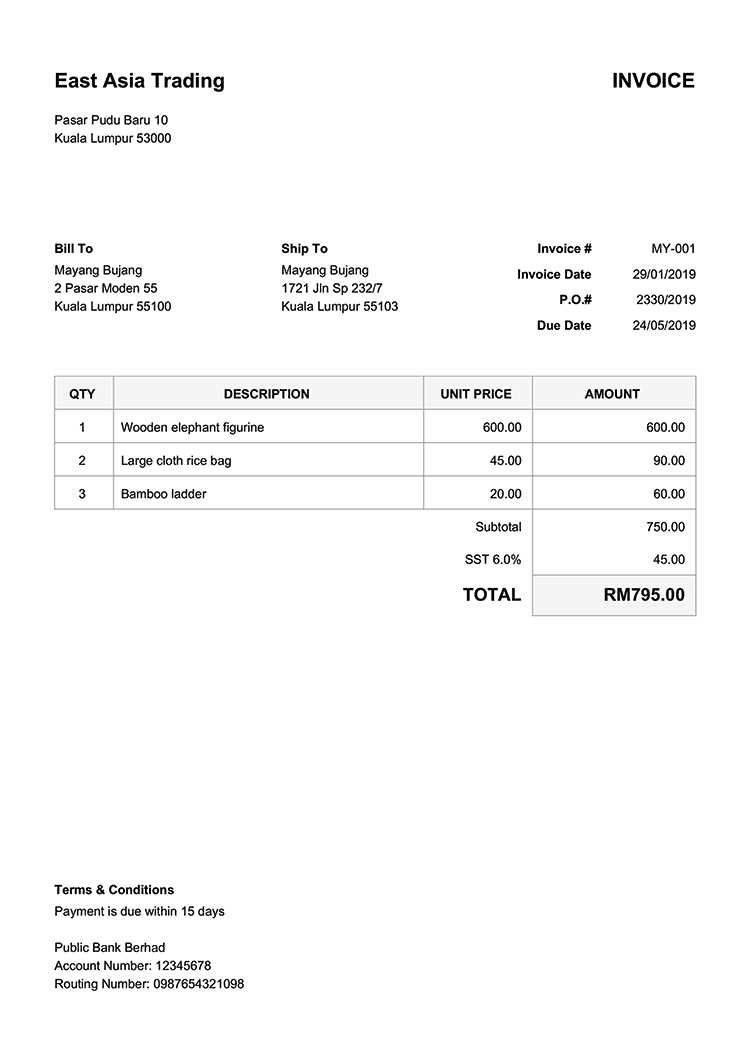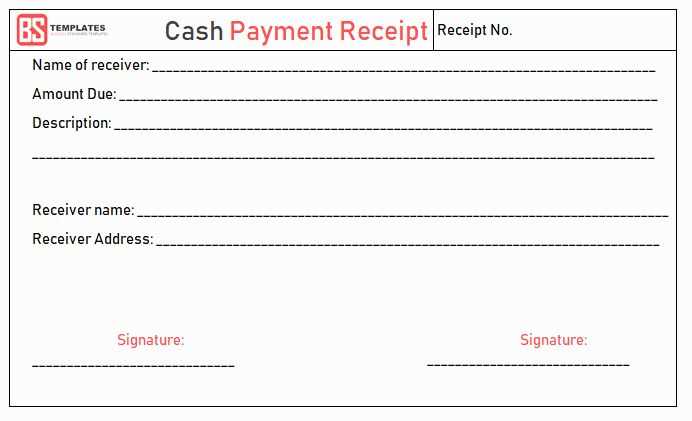
If you need a quick and reliable way to track payments, using a free cash receipt template in Excel is the solution. This template helps you document all incoming payments, ensuring your records are organized and accurate. Excel’s versatility makes it easy to customize the template to fit your needs, whether you’re handling personal transactions or business finances.
Using an Excel template for cash receipts provides several benefits. It allows you to input payment details such as the payer’s name, payment amount, and date of transaction, while automatically calculating totals. This reduces errors and ensures consistency across your records. With the right template, you can keep everything neatly structured and accessible for future reference or audits.
Don’t waste time manually tracking payments–download a cash receipt template today and streamline your financial management. Whether you’re a freelancer, small business owner, or managing personal finances, this tool simplifies your payment tracking tasks, letting you focus on what matters most.
Here is a version of the text with redundancy eliminated:
To create a simple and functional free cash receipt template in Excel, begin by organizing the key elements: date, amount received, payment method, and payer’s details. Each entry should be clearly separated to avoid confusion and ensure clarity.
- Date: The date the payment is received should always be included in the first column for easy tracking.
- Amount: Input the total amount received in a dedicated column. This should be formatted as currency for consistency.
- Payment Method: Specify how the payment was made (cash, credit card, bank transfer, etc.). This helps in accounting and reconciling with bank statements.
- Payer’s Details: Include the payer’s name or organization to identify the source of the payment.
For added convenience, consider using drop-down lists for payment methods and predefined date formats. This will minimize data entry errors and make the document more user-friendly.
Finally, ensure your template includes a footer section for signatures or notes if necessary. This can serve as an official record for both the payer and the recipient.
- Free Cash Receipt Template Excel
Using a free cash receipt template in Excel helps streamline tracking payments and ensures accurate financial records. Start by choosing a template that includes fields for the payer’s name, date of payment, payment method, amount, and any relevant notes. This simple structure makes it easy to record and reference past transactions.
Ensure the template includes a built-in formula to automatically calculate the total amount received when multiple payments are recorded. This minimizes the risk of errors and saves time. You can also customize the template by adding specific categories of transactions to suit your needs.
Save time by setting up a clear, easy-to-read format. Keep the columns consistent: one for the receipt number, another for the payer’s name, and another for the amount paid. This setup makes reviewing past transactions quick and straightforward, reducing confusion when reconciling accounts.
Lastly, be sure to regularly update the template to accommodate any changes in your business or financial tracking requirements. This proactive approach ensures the template remains effective and aligned with your needs.
To customize a cash receipt template in Excel, first, open the template you want to modify. If you don’t have one, create a basic structure with columns for date, receipt number, payer name, amount received, and payment method. Adjust column widths by selecting the column headers and dragging them to fit the content. You can also merge cells for headers to make the template look more organized.
Next, format the receipt number column to automatically generate sequential numbers. Use the formula =ROW() in the first row to number the receipts. For a more advanced setup, create a custom numbering system using a combination of letters and numbers. For example, =CONCATENATE(“R”,TEXT(ROW(A1),”0000″)) would give you receipts numbered R0001, R0002, and so on.
To make your template visually appealing, customize font styles and sizes for the headers and key information. Highlight important fields such as the amount received by using bold or different colors. For added clarity, use borders around each cell to separate information and make it easier to read.
If you need to add payment methods like cash, check, or credit card, include a drop-down list for easy selection. Select the cell where you want the drop-down, go to the Data tab, and click “Data Validation.” Under “Allow,” choose “List,” then type the payment methods separated by commas (e.g., Cash, Check, Credit Card).
For further customization, add formulas to automatically calculate totals, taxes, or discounts. Use SUM() for total amounts and IF() statements to apply conditional logic, like discount rates based on the amount received. Adjust the layout to suit your needs, whether you’re looking for a simple receipt or a detailed one with additional details such as company logo and address.
Save your customized template as a new file so you can reuse it without losing your changes. To make the template even more efficient, consider creating a macro that generates a new receipt with the click of a button. This will save time when handling multiple receipts.
Use consistent, clear column headers to categorize payment data. These can include the payment date, amount, payer, method, and status. This way, you’ll have all the key details at a glance.
- Color-code payment statuses (e.g., “Paid,” “Pending,” and “Overdue”) for quick identification.
- Make use of data validation rules to reduce input errors. For example, set dropdown lists for payment methods or status options.
Implement simple formulas to automate calculations such as total payments received or pending balances. This saves time and reduces mistakes in manual calculations.
- Use the SUM function to calculate total amounts in a given period.
- Apply conditional formatting to highlight overdue payments or payments that need attention.
Ensure your template includes filters. This allows you to quickly sort payments by date, amount, or status, helping you stay on top of outstanding invoices or upcoming receipts.
- Set up filters for payment dates, amount ranges, and payment status to streamline your tracking process.
Protect the integrity of your data by locking certain cells, especially those with formulas. This prevents accidental changes and ensures consistency across your records.
Lastly, back up your templates regularly to avoid losing data. Saving it on cloud storage can provide easy access and sharing capabilities across multiple devices or teams.
1. Total Amount Formula: In the “Total Amount” cell, use the formula `=SUM(C2:D2)` to automatically calculate the sum of cash received and any additional charges. This will update the total each time data is entered, ensuring accuracy.
2. Discount Calculation: Set up the discount by applying the formula `=C2*(1-DiscountRate)` where `DiscountRate` is a fixed cell containing the discount percentage. This adjusts the total based on the discount applied without manual changes.
3. Tax Calculation: For tax, use `=C2*TaxRate`. Replace `TaxRate` with your applicable tax rate (for example, 0.05 for 5%). This will calculate the tax automatically based on the total amount received.
4. Running Total of Payments: To track total payments, use `=SUM($C$2:C2)` in the “Total Payments” column. This formula creates a running total that updates each time a new payment is recorded.
5. Dropdown for Payment Method: Simplify selecting payment methods by creating a dropdown. Go to Data > Data Validation, then choose “List” and enter the payment options such as “Cash”, “Credit”, “Debit”, etc. This prevents errors and ensures consistent data entry.
6. Conditional Formatting for Large Payments: Highlight large payments by selecting the cells in the “Amount Received” column, then apply conditional formatting. Set the rule to highlight cells that exceed a set amount, like $1000, for easier identification.
These steps automate the calculations in your cash receipt template, streamlining the process and reducing the risk of errors. Adjust formulas as needed based on your specific requirements for accurate tracking and reporting.
If you need more changes or clarifications, feel free to reach out!
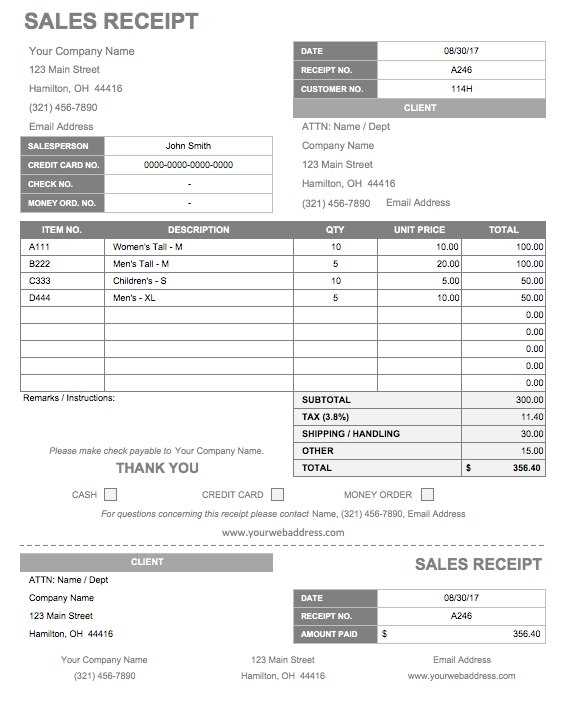
Make sure to customize the template to suit your specific business needs. Use the provided fields to input essential details like the date, client name, and payment method. Adjust the columns as needed to fit the types of transactions you handle, ensuring all necessary information is captured.
Key Sections to Focus On
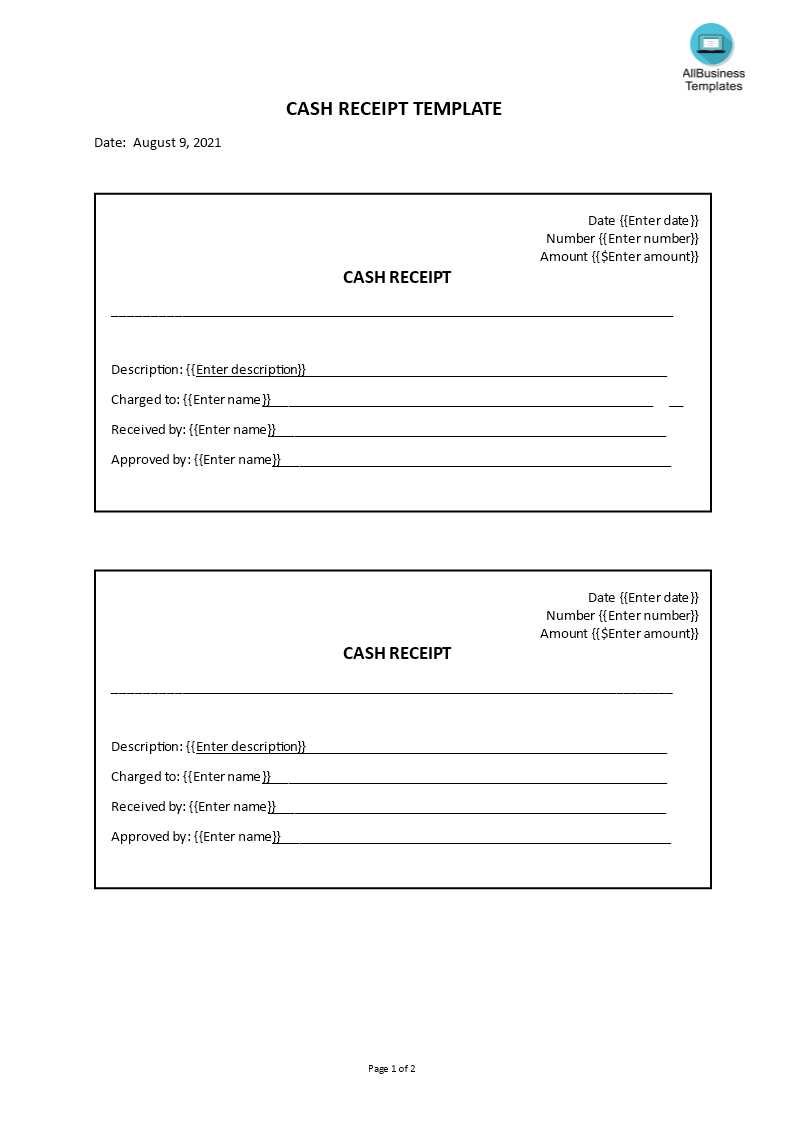
Pay attention to the “Amount Received” and “Transaction ID” columns. These help track payments accurately and simplify future references. You can add or remove rows based on the number of transactions you’re documenting.
Simple Adjustments for Better Tracking

If you’re tracking multiple sources of income, consider adding additional columns like “Payment Source” or “Invoice Number” for clarity. You can also color-code different payment types to streamline the process and make the sheet more visually accessible.
| Date | Client Name | Amount Received | Transaction ID | Payment Method |
|---|---|---|---|---|
| 02/11/2025 | John Doe | $500 | 12345 | Credit Card |
| 02/12/2025 | Jane Smith | $200 | 67890 | PayPal |