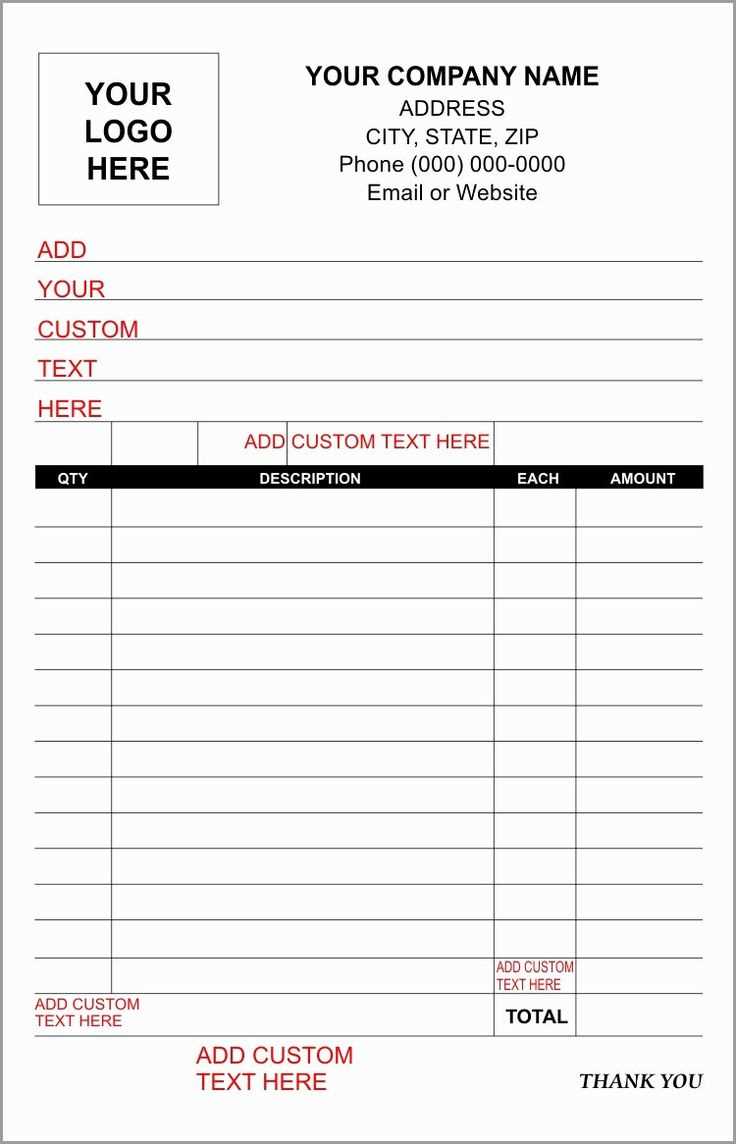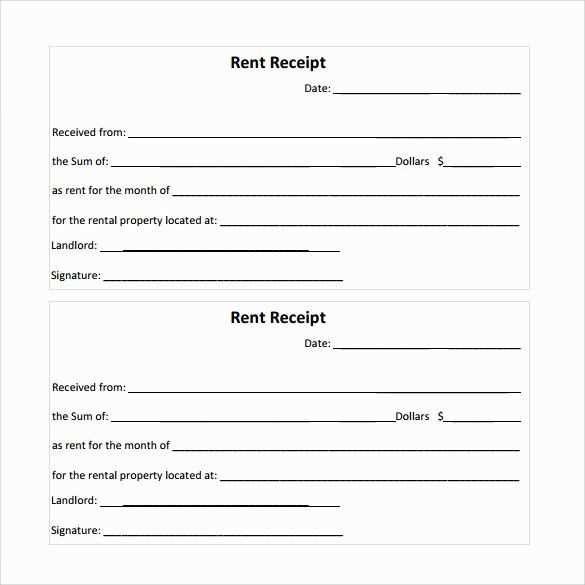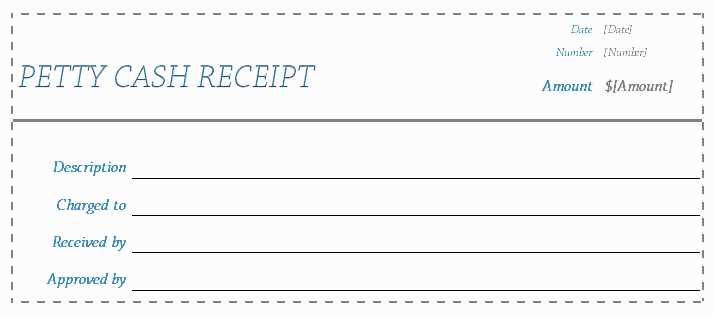
Use ready-to-go cash receipt templates in Word to quickly create professional documents. These templates simplify the process, saving you time and effort when recording cash transactions. You don’t need to start from scratch, and you can customize the format to suit your specific needs.
The templates are easy to download and fill out. Simply add the transaction details like the date, payer information, and amount. You can adjust the fields or add extra details, such as a payment method or reference number, depending on your preference.
For a clean and clear record, look for templates that include sections for both the payer and recipient’s information. A well-structured template can help ensure all necessary details are captured, making tracking and reviewing payments hassle-free.
With Microsoft Word’s flexibility, you can adapt any template to match your business’s requirements. Whether you’re running a small shop or handling personal transactions, having a reliable cash receipt template saves you time and keeps your financial records organized.
Here’s a detailed plan for an informational article on “Free Cash Receipts Templates Word” with 6 practical and specific headings in HTML format:
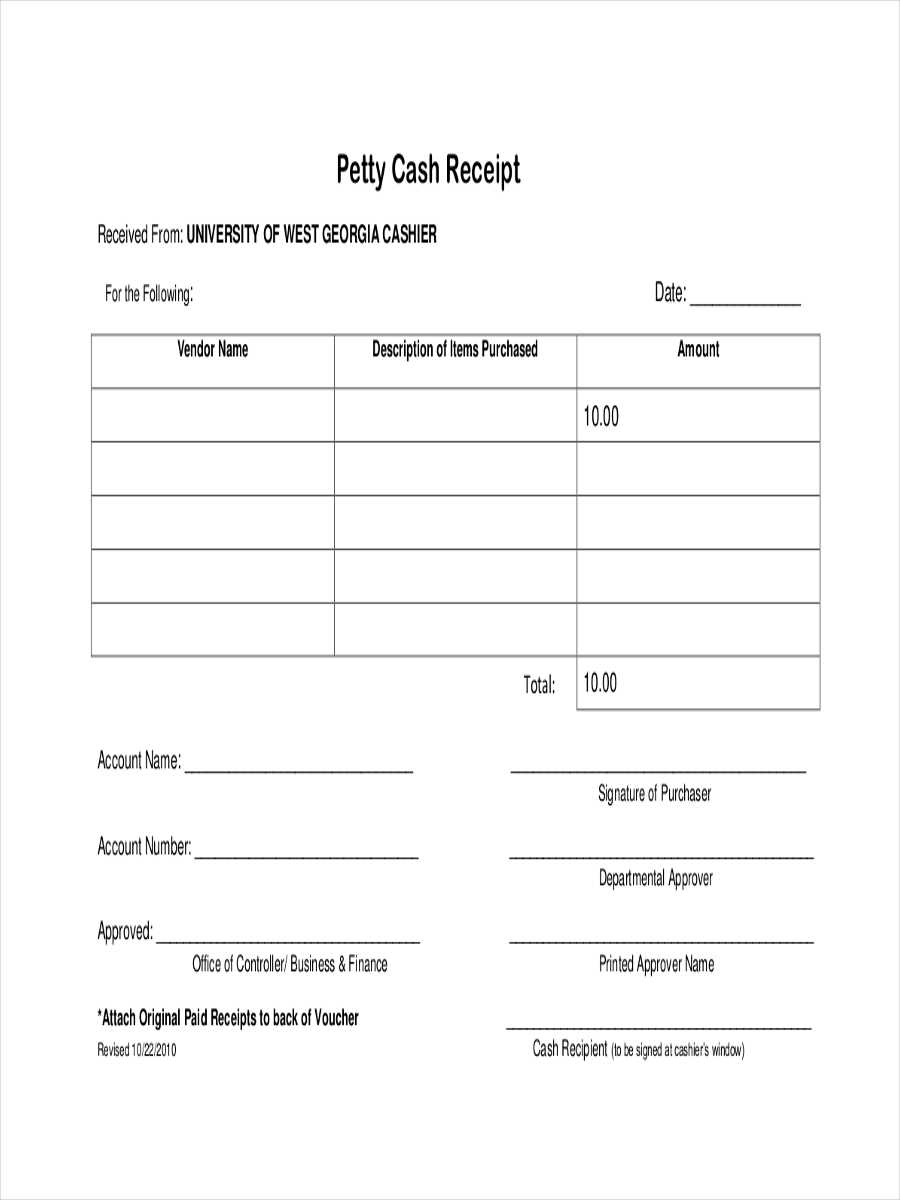
For quick and easy documentation of cash transactions, using a cash receipt template in Word is an effective solution. These templates simplify the process of creating professional receipts, ensuring accuracy and clarity.
Selecting the Right Template
Choose a template that suits your business or personal needs. Look for options that allow you to customize fields such as the date, amount, payer’s name, and description. This flexibility ensures the receipt matches the nature of your transaction.
Customizing Template Fields
After selecting a template, adjust it to include specific information. Modify the layout if needed to add details such as tax or payment method. Make sure the fonts are legible and the design is straightforward to avoid confusion.
Formatting for Clarity
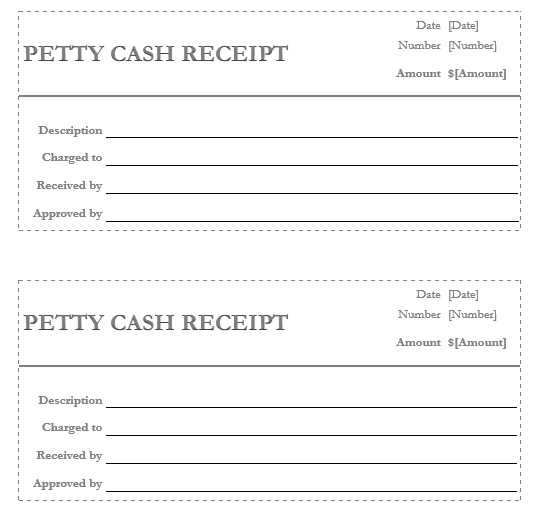
Use clear headings and sections in your document, such as “Received From,” “Amount,” and “Purpose of Payment.” Ensure the numbers are formatted correctly, with proper currency symbols and decimal places. This minimizes errors and enhances readability.
Saving and Storing Templates
Once you’ve customized the template, save it in an easily accessible location on your device. For future use, keep a master copy that you can update as necessary. Consider saving the template in both Word and PDF formats for easy sharing and printing.
Printing and Issuing Receipts
Before printing the receipts, double-check the information for accuracy. Print on quality paper to ensure the receipt is durable and professional-looking. You may also want to include your logo for branding purposes.
Managing Receipts Electronically
If you need to issue receipts frequently, consider using cloud storage for easy access. Store your receipts in folders organized by date or transaction type, making them simple to locate when needed. This method also reduces paper clutter and makes it easier to track payments.
How to Download Free Templates for Receipts
Visit reliable sources that specialize in free document templates, such as Microsoft Office’s template gallery or Google Docs. These platforms offer a wide variety of customizable receipt templates that are easy to access and download. To get started, search for receipt templates by using specific keywords like “receipt template” or “free receipt template” in the search bar.
Once you find a template that fits your needs, select the download option. For Word, you may be directed to download a .docx file, while for Google Docs, the template can be copied directly into your drive. Be sure to check the template’s features–look for fields that are easy to customize, such as date, amounts, and vendor information. If needed, you can always tweak the formatting after downloading to match your business style.
Many websites also offer free receipt templates in different formats such as Word, Excel, and PDF, ensuring you can use them on your preferred platform. Some templates come with built-in formulas for automatic calculations, which can save time if you’re regularly creating receipts.
Customizing Templates in Word for Your Business
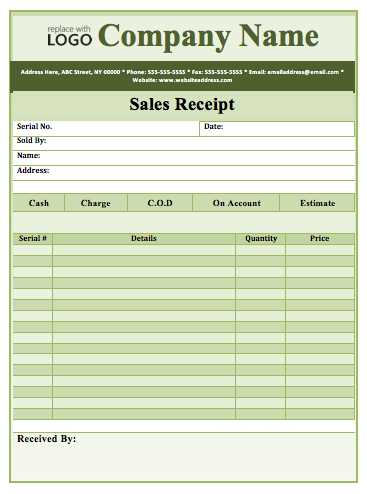
To create templates tailored to your business, begin by identifying your core needs. If you frequently issue receipts, invoices, or payment confirmations, it’s helpful to modify existing Word templates to include relevant fields like company name, tax information, or payment terms. This allows for quick, consistent document generation without repetitive manual entry.
Editing Pre-existing Templates
Word offers various templates for receipts and invoices. Start by selecting a template that closely matches your requirements. Then, replace placeholders with your company’s details, such as logo, contact information, and payment instructions. You can adjust fonts, colors, and layout for a more personalized look.
Using Fields for Automation
To save time on repetitive tasks, incorporate Word’s “Quick Parts” and “Fields” features. These tools let you add dynamic elements, such as dates or payment amounts, that update automatically when you fill out the document. For example, use the “Date” field to automatically insert the current date into each new document you create.
Key Details to Include in a Cash Receipt
Include the following key elements when creating a cash receipt:
- Receipt Number: A unique identifier for each transaction.
- Receipt Date: The exact date the payment was made.
- Payment Amount: Specify the exact amount received in both numbers and words.
- Method of Payment: Clearly state how the payment was made (e.g., cash, check, card).
- Payee and Payer Information: Identify both the person making the payment and the recipient.
- Transaction Description: Provide a brief note about the nature of the transaction.
- Authorized Signature: Include a space for the signature of the person acknowledging the receipt.
Including these details ensures clarity and accountability in financial records.
Adding Payment Methods and Amounts
To correctly track payments in your free cash receipts template, ensure that each payment method and its corresponding amount are clearly listed. This allows for easy verification and reconciliation of payments.
- Payment Methods: Always specify the type of payment received. Common payment methods include cash, credit card, check, or bank transfer. Use a clear label for each method.
- Amount: Enter the exact amount received for each payment method. This ensures transparency and accuracy in record-keeping.
When entering amounts, double-check the figures to avoid errors. For payments made by multiple methods, break down the total into individual amounts to keep everything organized.
For example, if a customer pays with a combination of cash and credit card, list each amount separately under the corresponding method, then total them for clarity.
- Cash Payment: $50
- Credit Card Payment: $150
- Total: $200
Including both payment method and amount helps to keep your financial records accurate and easy to review at any time.
Best Practices for Using Receipts in Word
Use clear and simple tables to organize receipt information. Divide each transaction into easy-to-read columns for item names, quantities, prices, and totals. This ensures clarity and consistency across receipts.
Use Tables to Structure Data
Tables make receipt details more structured and easier to follow. Here’s an example of a well-organized table layout:
| Item | Quantity | Price |
|---|---|---|
| Item A | 1 | $20.00 |
| Item B | 2 | $15.00 |
| Total | $50.00 |
Maintain Simplicity
Keep the receipt layout clean and straightforward. Only include relevant details, such as item description, quantity, price, and the total amount. Avoid unnecessary information or complex designs that could distract from the core transaction data.
Saving and Printing Receipts from Templates
Once you’ve filled out your receipt template, saving it is straightforward. Click on “File” in the top-left corner of your word processor, then select “Save As.” Choose a location on your computer or cloud storage, and give the file a descriptive name for easy identification later. Opt for a file format like .docx or .pdf for compatibility with various devices and printers.
To print your document, open the saved file and click “Print” from the “File” menu. Ensure that your printer is connected and ready, then select your printer settings–such as page size and number of copies. Press “Print,” and your custom receipt will be ready in physical form.
If you need to adjust the layout or content of the receipt before printing, simply return to the template, make any necessary changes, and save again before reprinting. This flexibility allows for quick edits without starting from scratch.