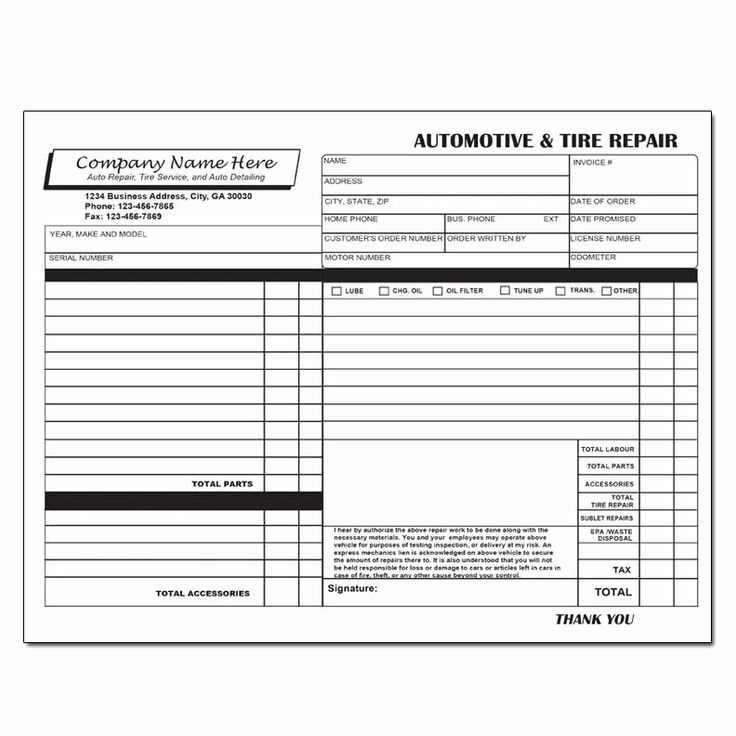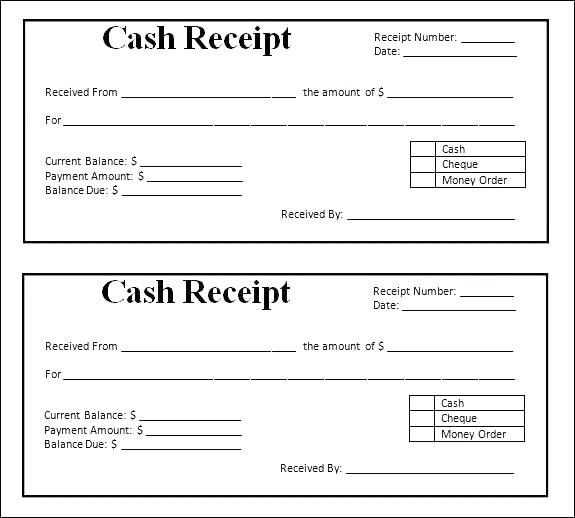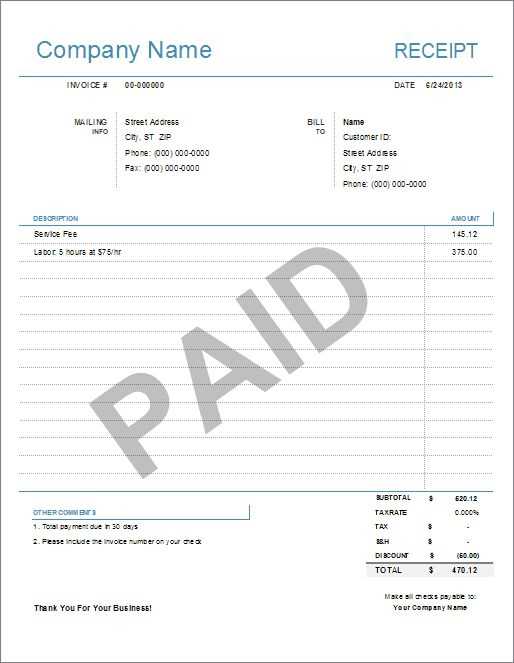
Save time and streamline your accounting with a free Excel cash receipt template. This simple tool helps you easily record cash transactions and keep track of payments. You can quickly enter details such as the date, payer’s name, amount, and purpose of payment, all in a well-organized format. By using this template, you can reduce manual errors and stay on top of your cash flow without complicated software.
The template comes pre-formatted with fields for all necessary details. You just need to fill in the blanks, making it an excellent choice for small businesses, freelancers, or anyone who needs to issue cash receipts regularly. Customizing it to your needs is easy, whether you want to add more categories or adjust the layout for your preferences.
With an Excel-based template, you get the flexibility to print receipts or save them electronically. Tracking your financials becomes straightforward, and you’ll always have a clean record of your transactions. Plus, you can use the built-in formulas to automatically calculate totals and reduce manual calculations.
Here’s a streamlined version, minimizing repetitions:
First, focus on organizing your Excel cash receipt template to ensure all key information is captured without redundancy. Include fields for the date, payee name, amount received, and payment method. Avoid clutter by keeping these sections concise but clear.
Next, consider using drop-down lists for common payment methods and preset categories for easy data entry. This will reduce the need to manually input information repeatedly.
Also, implement simple formulas for automatic calculations of totals or balances. This can save time and avoid manual errors when adding or subtracting amounts.
For improved clarity, use color coding or bold text to highlight critical data, like total amounts or due dates. This helps important figures stand out without overloading the template with unnecessary details.
Lastly, make sure to leave enough space for additional notes, but keep this area separate from the main receipt details to prevent confusion.
- Free Excel Cash Receipt Template
A free Excel cash receipt template helps you keep track of cash transactions easily. It provides a clean and simple format for recording payments, ensuring you capture all necessary details without effort.
Key Elements
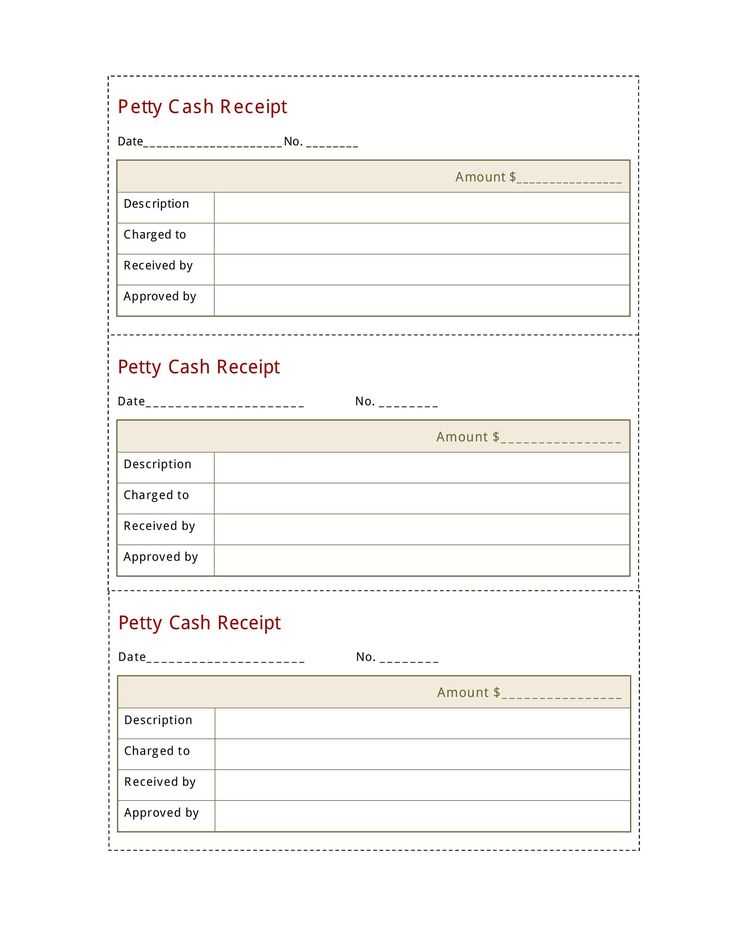
The template includes the date of the transaction, payer’s name, payment amount, method of payment, and a receipt number. These fields are clearly labeled, making data entry straightforward. You can also customize the template to include additional fields that suit your needs, such as payment purpose or reference number.
How to Use It
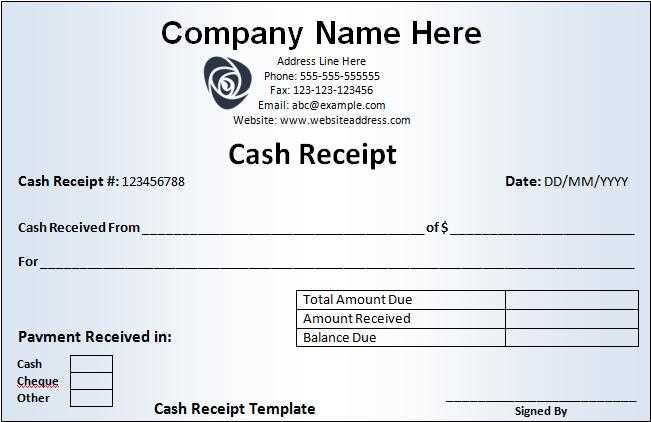
After downloading the template, open it in Excel and start entering transaction details in the relevant fields. Once filled, you can print the receipt for your records or save it digitally. The template automatically calculates totals, so you don’t need to manually add amounts. This tool ensures your receipts are consistent and organized, saving time and reducing errors.
To download a free Excel receipt template, begin by searching for trusted sources online that offer these files. Websites like Microsoft Office’s official template gallery, Vertex42, and Template.net provide various customizable options.
Steps to Download a Template
1. Go to a reliable website offering Excel receipt templates.
2. Browse through the available templates, and choose one that suits your needs, such as a simple receipt or one with more detailed fields.
3. Look for a “Download” or “Free Download” button, and click on it. Some sites may require you to create an account or sign up for a newsletter.
4. Save the template to your device. You may be given an option to download it directly as an Excel file (.xlsx) or in a zipped folder.
Customization and Use
After downloading, open the template in Excel. You can easily fill in your business name, address, and other necessary details. Adjust the template to fit your preferences by modifying fonts, colors, and layout if needed.
Adjust your Excel receipt template by adding fields that reflect the details of each transaction type. For example, if you’re processing payments for goods or services, include columns for the product/service description, quantity, and unit price.
- Modify columns: Replace generic headings like “Item” with more specific labels like “Product/Service Name” or “Service Type.” This makes your records clearer for both you and your clients.
- Tax and discount sections: For sales transactions, include separate sections for tax rates and discounts, ensuring they apply automatically. This can be done using Excel formulas to calculate tax based on the item price.
- Payment method details: Add a field for payment methods (e.g., cash, credit card, bank transfer). This helps track how payments were made, making it easier for future reconciliation.
- Custom formulas: Use Excel’s formula functions to customize calculations for specific scenarios, such as adding taxes, applying discounts, or calculating total amounts after adjustments.
- Receipt numbers: Incorporate an automatic numbering system for receipts to keep track of all transactions easily. This ensures every receipt is unique and linked to a specific transaction.
By incorporating these customizations, your template will better match your business needs and simplify transaction tracking, saving time and reducing errors. Each adjustment helps streamline your accounting and reporting process.
To customize your Excel cash receipt template, include a section that allows users to select payment methods and currency options. This can be done by adding dropdown menus for ease of use.
1. Adding Payment Methods
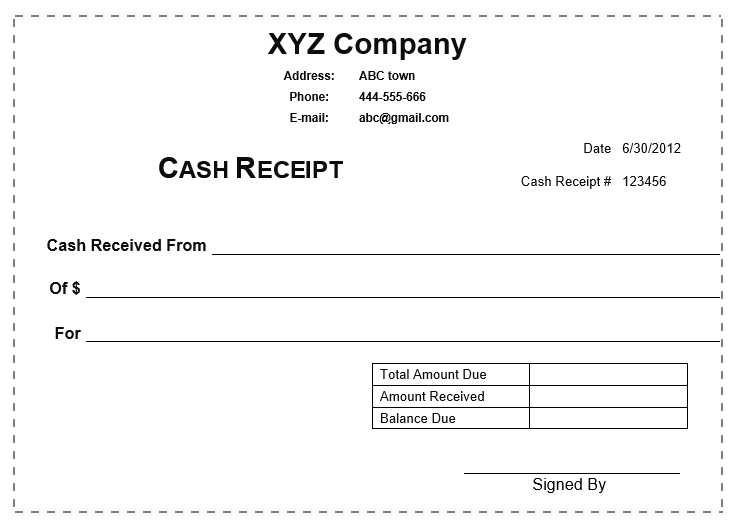
Start by creating a dropdown list to select the payment method. This can include options like “Cash,” “Credit Card,” “Bank Transfer,” and “Cheque.” Use the “Data Validation” feature in Excel to create a drop-down menu:
- Go to the “Data” tab and select “Data Validation.”
- In the dialog box, choose “List” from the “Allow” dropdown.
- Enter your payment methods, separated by commas, in the “Source” box.
This will create a convenient dropdown menu for payment selection. You can further customize it by adding different payment types relevant to your business or region.
2. Setting Currency Options
To include multiple currency options, add a currency dropdown menu. Use the same method as for payment methods to create a dropdown with different currency symbols (USD, EUR, GBP, etc.). To display the correct currency formatting, follow these steps:
- Highlight the cells where currency will be entered.
- Right-click and select “Format Cells.”
- Choose “Currency” and select the appropriate currency symbol.
For dynamic currency conversions, you can link your Excel template to an online currency conversion tool, or manually input exchange rates when needed.
By adding these features, your cash receipt template will accommodate different payment methods and currency types, making it more versatile for users with diverse needs.
Use Excel’s built-in date functions and simple formulas to track receipt dates and due amounts efficiently. First, create a column for the receipt date. Format the cell as a date by selecting the column, right-clicking, and choosing “Format Cells,” then select the “Date” category.
For due amounts, enter the total in another column, and to track payment deadlines, subtract the payment terms (e.g., 30 days) from the receipt date. Use the formula =A2+30 (assuming the receipt date is in cell A2) to calculate the due date. This will automatically update as you change the receipt date.
Next, track the payment status by adding a column with drop-down options for “Paid” or “Unpaid.” This can be set up with Excel’s Data Validation feature. Once payments are made, mark them as “Paid” to automatically update the status and due amount.
For overdue payments, use conditional formatting to highlight them in red. Set a rule that compares the due date to today’s date using the formula =B2
By using these tools, you can easily manage and monitor the status of payments and deadlines in your Excel receipts. With these simple steps, your tracking system will stay accurate and organized.
Linking your cash receipts to the accounting system streamlines your financial tracking and minimizes manual errors. By automating the process, you can ensure accurate records and up-to-date reporting. Follow these steps to integrate your receipts effectively:
- Choose compatible software: Ensure your cash receipt template is compatible with your accounting software. Most accounting platforms allow importing of data in various formats (CSV, Excel, etc.). This compatibility saves time and effort in entering receipts manually.
- Set up automated data entry: Use software features that automatically input cash receipt data from your template. This minimizes human error and ensures consistency across financial records.
- Assign categories: Link cash receipts to specific revenue or payment categories within your accounting system. This helps in generating accurate financial reports, such as income statements and balance sheets.
- Track payments: Monitor each cash receipt by linking it to customer accounts or specific invoices. This ensures that payments are properly credited, avoiding any discrepancies.
- Reconcile regularly: Schedule monthly reconciliations between your cash receipts and accounting records. This will help you identify any discrepancies early and take corrective actions.
- Implement audit trails: Enable audit trail features in your accounting software. This allows you to track changes made to cash receipt entries, offering transparency and accountability in your records.
Integrating these elements will provide a seamless workflow between your cash receipts and accounting system, enhancing accuracy and operational efficiency. Make sure to review your integration regularly for improvements and consistency.
Tips for Printing and Distributing Receipts from Excel
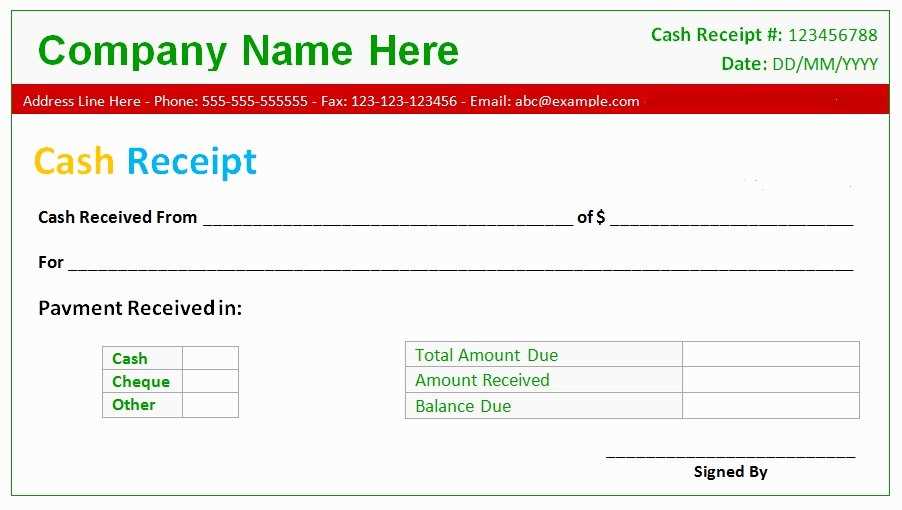
Adjust the print area to fit your receipt layout. Select the cells that contain the receipt data and use the “Set Print Area” option under the Page Layout tab. This ensures the receipt is properly formatted for printing without unnecessary spaces.
Check the margins before printing. In Excel, go to the Page Layout tab and click “Margins” to adjust them. Narrow margins will give you more space to fit all receipt information on one page without cutting off any details.
Preview the receipt before printing to confirm the layout. Use the “Print Preview” option to see exactly how the receipt will appear on paper. This helps you avoid any misalignment or unwanted blank spaces.
Use a dedicated printer for receipts. This ensures high-quality prints, especially when printing multiple receipts at once. A thermal receipt printer can be a good choice for a professional look.
For distributing receipts digitally, consider saving the file as a PDF before sending it. This preserves the format and ensures that recipients can easily view the receipt regardless of the software they use.
If you plan to send multiple receipts at once, group them in a single file. Create a batch of receipts in Excel, then use the “Save As” feature to export the file to PDF. This streamlines the distribution process.
Keep a record of all receipts by creating a backup in Excel. Save each receipt as a separate file or add them to a central log for easy access. You can later filter and search for specific receipts based on the date or other identifiers.
Ensure the receipt is legible and clear. Choose a readable font, such as Arial or Calibri, and keep the font size between 10 and 12 points. Avoid using multiple colors or distracting elements that can make the receipt difficult to read.
| Step | Action |
|---|---|
| 1 | Set print area to fit the receipt layout. |
| 2 | Check and adjust margins for better fit. |
| 3 | Preview the receipt before printing. |
| 4 | Use a dedicated printer for high-quality prints. |
| 5 | Save receipts as PDF for digital distribution. |
| 6 | Group receipts into one file for batch distribution. |
| 7 | Maintain a backup of all receipts for easy access. |
| 8 | Use a clear font and layout for readability. |
Free Excel Cash Receipt Template
Choose a simple and practical cash receipt template in Excel to streamline your financial record-keeping. This format ensures that you capture essential details like the amount received, the payer’s name, and the date of transaction without overcomplicating the process. By using a clean layout, you avoid unnecessary clutter while ensuring accurate tracking of all payments.
Set up columns for key information such as “Receipt Number,” “Date,” “Amount Received,” “Payer’s Name,” and “Payment Method.” This structure allows for quick reference and easy data entry. Keep your rows organized by transaction dates, ensuring the receipts are in chronological order for better tracking and analysis.
To make sure the template works for various needs, include a section for “Description” to note what the payment was for. Customizing the template for your specific use, such as for rent, services, or product sales, helps you maintain clarity and consistency.
For added convenience, use Excel’s formula features. You can automate the total sum calculation for all received payments, saving time and reducing human error. Additionally, setting up a simple formatting rule can highlight overdue payments or inconsistencies in your data.
This template not only simplifies receipt generation but also makes it easy to share with clients or keep for your records. Store it in cloud storage or share via email to stay organized wherever you go.