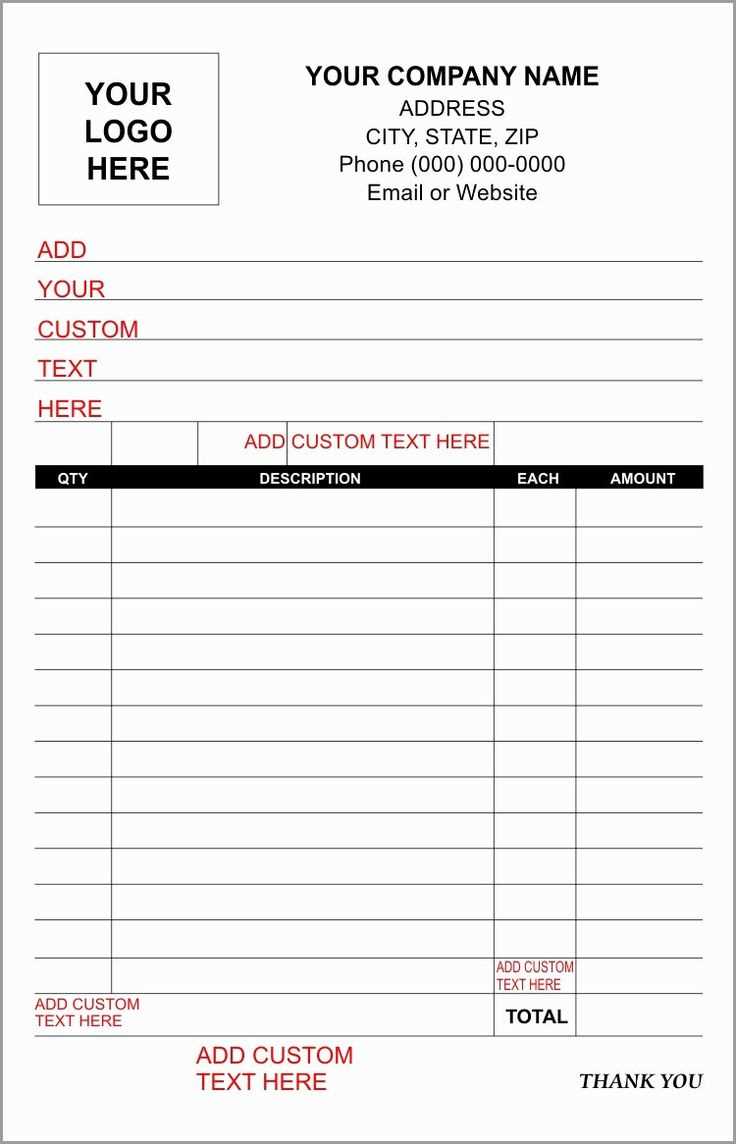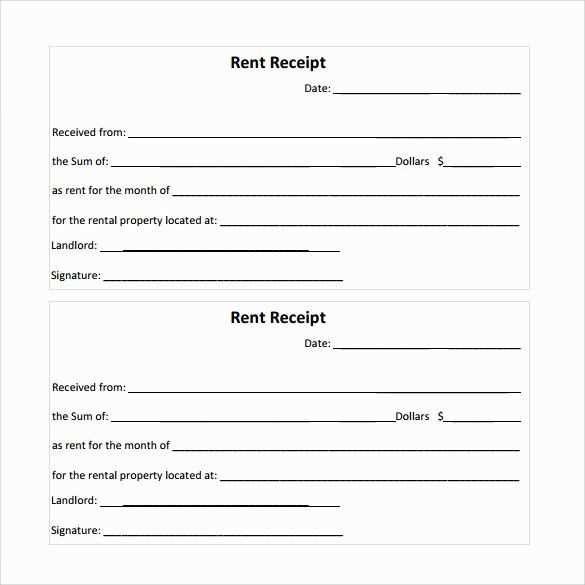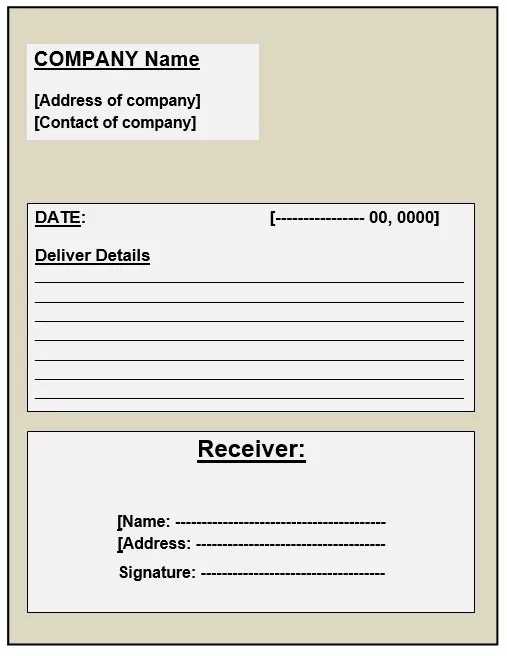
If you’re looking to create a store receipt quickly and easily, a free printable store receipt template for Microsoft Word is a great solution. These templates help you generate professional receipts in just a few clicks, saving you time and effort. With a simple download, you can get started right away without needing advanced design skills or expensive software.
The templates are fully customizable to suit your specific needs. Whether you’re running a small retail shop, a food truck, or just need receipts for personal use, these templates can accommodate various business models. Add your store logo, adjust the text for your product or service details, and tweak the layout to match your branding–all within Microsoft Word.
Once you’ve customized the receipt to your liking, printing is a breeze. Simply hit print, and you’ll have your receipts ready to hand over to customers. With multiple formats available, you can choose the style that works best for your business, from minimalist designs to more detailed options.
Here is the revised version:
For a clean and functional store receipt template in Microsoft Word, focus on the key elements: store name, date, transaction details, and total amount. Include fields for item description, quantity, unit price, and total price per item. Use a clear font like Arial or Calibri for easy readability.
Setting Up the Layout
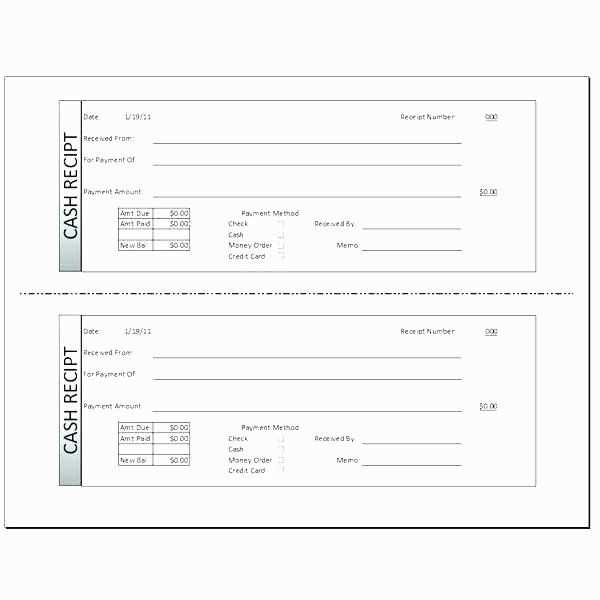
Divide the page into distinct sections: header, item list, and footer. The header should contain the store’s logo, name, and contact details. The item list section should have columns for item name, quantity, price, and total, with clear borders to separate each item. Finally, the footer should include the payment method and a thank you note.
Formatting the Template
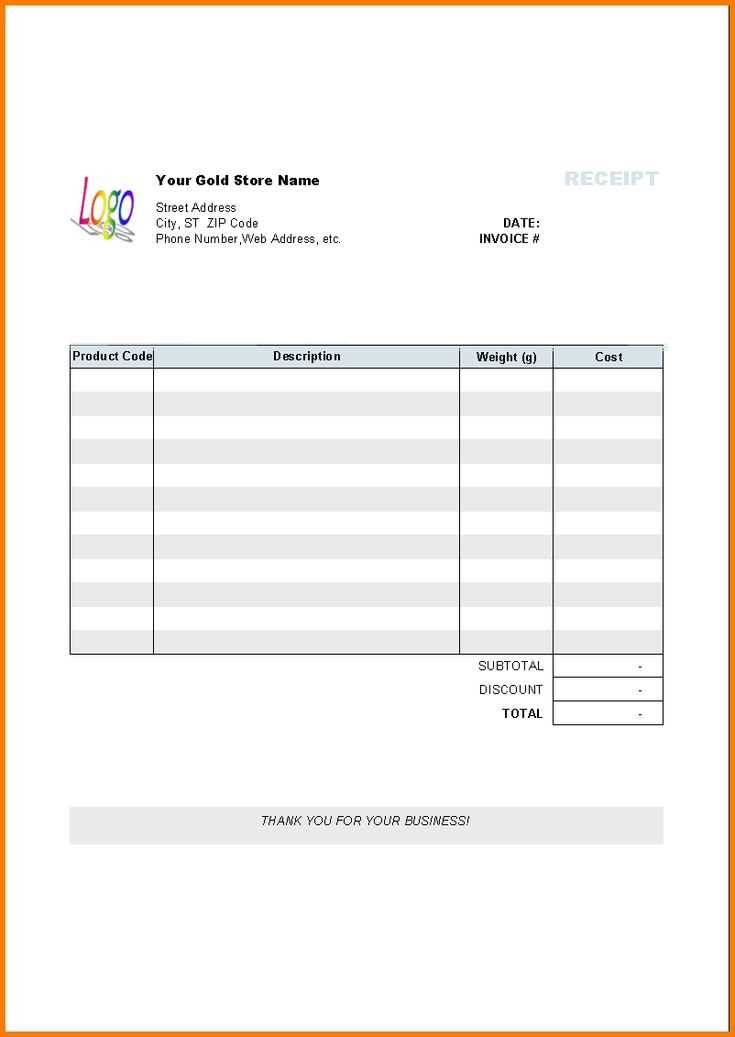
Use simple tables for item details. For a professional look, ensure consistent spacing between elements and avoid clutter. Use bold or a larger font size for headings, like “Total,” “Discount,” or “Tax.” This helps to visually separate important information from the rest of the content.
Free Printable Store Receipt Template in Microsoft Word
For quick and easy receipt creation, use a free printable store receipt template in Microsoft Word. These templates come pre-designed with fields for your business name, address, item descriptions, prices, taxes, and totals. Simply customize them to fit your store’s needs.
Start by opening Microsoft Word and searching for a receipt template in the “New Document” section. Choose one that suits your store’s branding and offers all the necessary details. If you prefer a specific layout or want to make changes, it’s easy to adjust text boxes, fonts, and colors to match your style.
Make sure to include a clear itemized list with the product name, quantity, price per item, and total cost. A breakdown of taxes and discounts will also enhance the clarity of the receipt. Always double-check the final amount before printing or sending the receipt to your customers.
Save your customized receipt template for future use. You can even set it as the default for your store to ensure consistency with every transaction. Don’t forget to include a thank you note or store contact details at the bottom for a professional touch.
To get started with customizing a store receipt template in Microsoft Word, follow these simple steps:
Step 1: Download the Template
Search for free store receipt templates directly within Microsoft Word. Open Word, go to the “File” tab, and select “New.” In the search bar, type “store receipt” or “receipt” to browse available templates. Choose one that fits your needs and click “Create.” The template will automatically download and open in a new document.
Step 2: Customize the Template
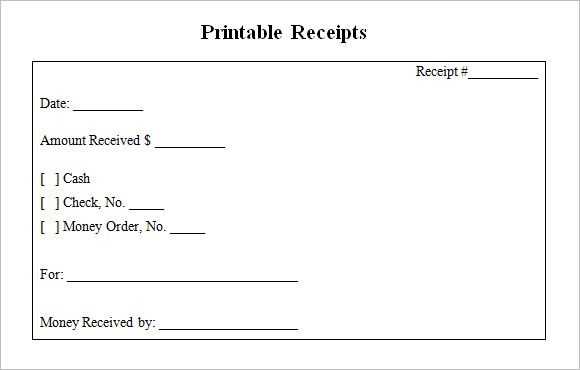
Once the template is open, begin editing the placeholder text. Replace the store name, address, phone number, and any other default information with your own details. Adjust the font style, size, and colors to match your business branding.
To make further changes, click on any section of the receipt to edit or delete the content. For example, you can modify the item descriptions, prices, or tax information. If the template has a table for listing items, you can add or remove rows as needed.
Save your customized template for future use by clicking “File” and then “Save As.” Choose a location on your computer, name the file, and select the Word format (.docx) to preserve the template’s structure.
First, open your receipt template in Microsoft Word. Position your cursor at the top of the document, where you want the logo to appear. Go to the “Insert” tab and select “Pictures” to add your logo image. Adjust the size by clicking on the logo and dragging its corners. You can also use the “Wrap Text” option to place the logo beside the text or in a specific position.
Next, add your contact information beneath the logo or in a footer. Highlight the area below the logo and type your company’s phone number, email address, and physical address. You can format this text to match your brand’s style using the font and size options in the “Home” tab.
If you want the contact details to appear on all receipts, consider adding them to the header or footer section for consistency. To do this, click on “Insert” and select “Header” or “Footer,” then enter your information. This ensures that the contact details are automatically added to every new receipt you create with the template.
Save the template after making these adjustments, and your receipt will now include both your logo and contact information for a professional touch.
Customize your store receipt templates to fit various business needs by tweaking key formatting elements. Each receipt has its unique set of requirements, whether it’s for a small coffee shop or a large retail outlet.
1. Adjusting Layout for Space Efficiency
If you’re dealing with limited space, reduce font size or minimize blank areas. Align text elements like item descriptions and prices in columns to maximize the use of space. You can adjust the margins and page size for better fitment.
2. Organizing Information in Logical Sections
Organize your receipt into clear sections such as item details, tax, total amount, and payment method. This helps customers quickly scan for important information. Use bold for headers and smaller text for item descriptions.
3. Customizing for Different Receipt Types
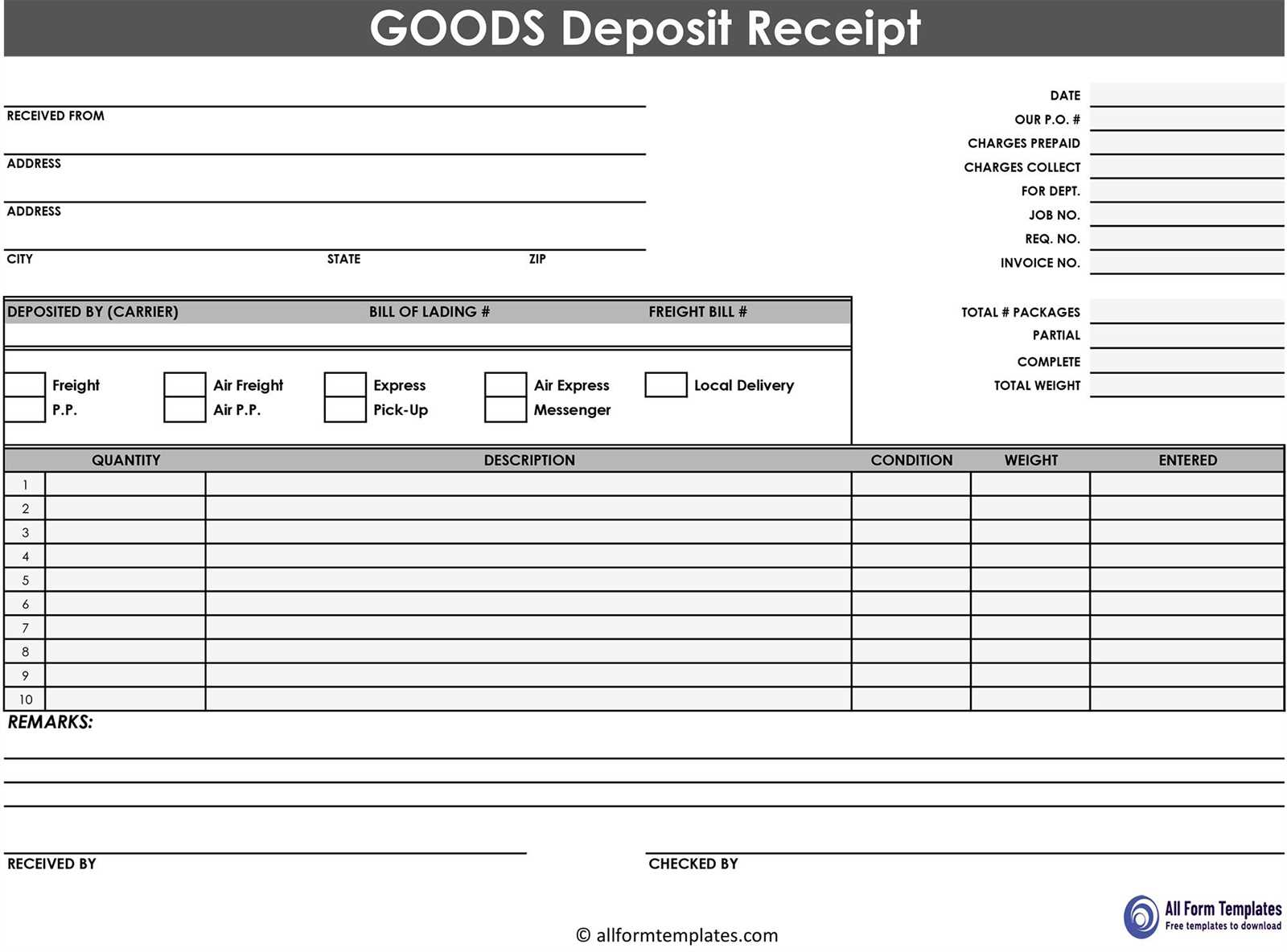
For digital receipts, use a minimal design with key details displayed at the top. For printed receipts, ensure there is enough space for items, taxes, and total amounts to be clearly readable. Avoid dense text blocks; instead, use bullet points for a cleaner look.
4. Including Branding Elements
Add your store logo and brand colors for printed receipts. Make sure the brand identity is evident but doesn’t overpower the information. Use high-contrast colors to ensure legibility.
5. Incorporating Barcodes or QR Codes
For businesses needing to track transactions, include barcodes or QR codes. Place them at the bottom or along the side, keeping the main purchase details intact for customer clarity.
6. Ensuring Compatibility Across Platforms
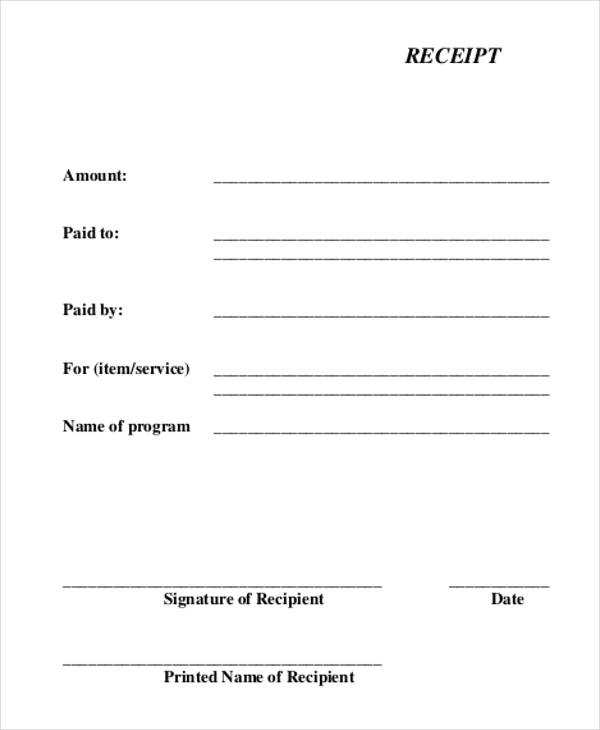
For stores that print receipts from multiple devices, adjust formatting for each device’s printer settings. Test your template on different paper sizes and adjust the text size accordingly to avoid cutting off key details.
7. Formatting for Refund or Exchange Receipts
If your store handles returns or exchanges, include specific sections to clearly highlight the return amount, original price, and reason for the return. You might want to use a different color or bold font to differentiate these details from a standard receipt.
| Element | Adjustment Tips |
|---|---|
| Text Size | Reduce or enlarge based on receipt length and purpose. |
| Margins | Adjust to fit content without overcrowding. |
| Columns | Align items, prices, and taxes into neat columns. |
| Logos | Ensure logo fits into the header without crowding the text. |
| Footer | Include company info, refund policies, and customer service contact. |
For a simple and customizable store receipt, use a Microsoft Word template. Below are the key components to include when designing your receipt:
- Store Information: Include your store name, logo, address, and contact details at the top for easy reference.
- Receipt Number: Add a unique identifier for each receipt, which helps with tracking and organization.
- Date and Time: Automatically insert the current date and time of purchase.
- Itemized List: List all purchased items, including product name, quantity, price per item, and total cost for each line.
- Subtotal and Taxes: Include a subtotal, applicable tax rates, and tax amounts. The total cost should be clearly displayed.
- Payment Method: Indicate whether the payment was made by cash, credit card, or another method.
- Thank You Message: End the receipt with a simple “Thank you for your purchase!” or any personalized message.
By using Microsoft Word templates, you can quickly adjust the design and format based on your business needs. Adjust fonts, colors, and spacing to match your branding and ensure that the receipt is easy to read.