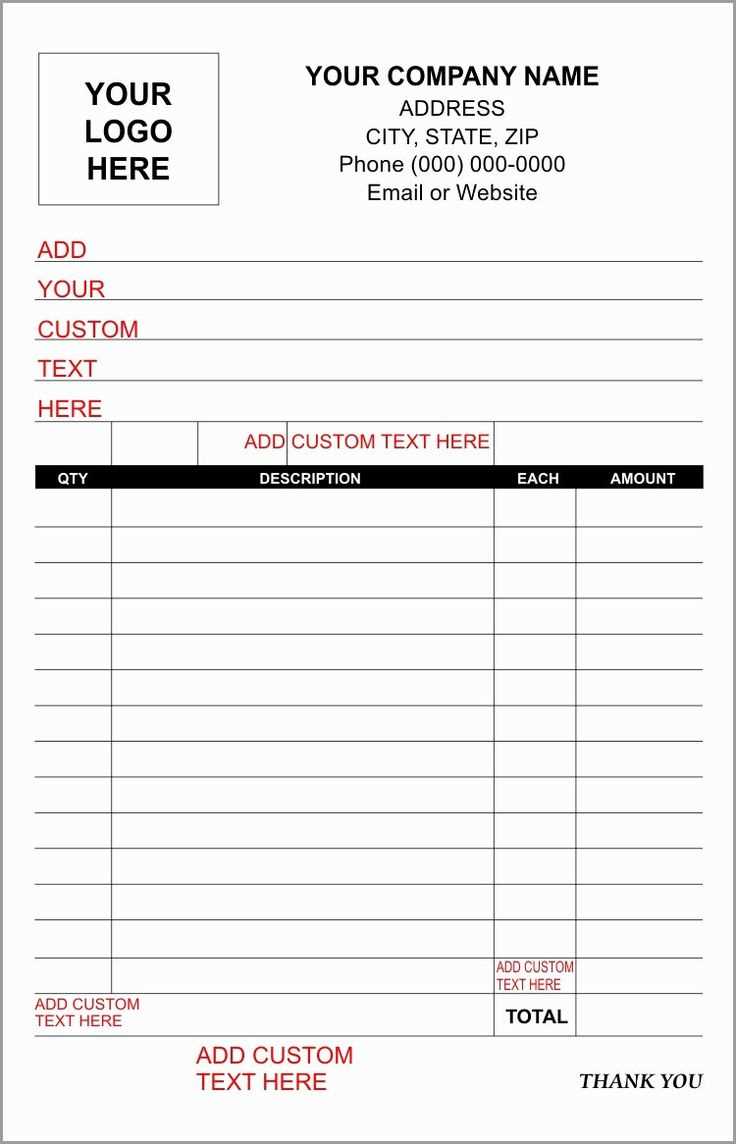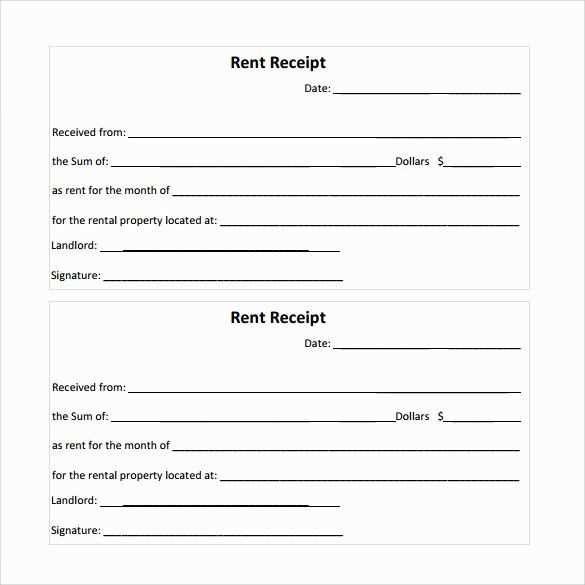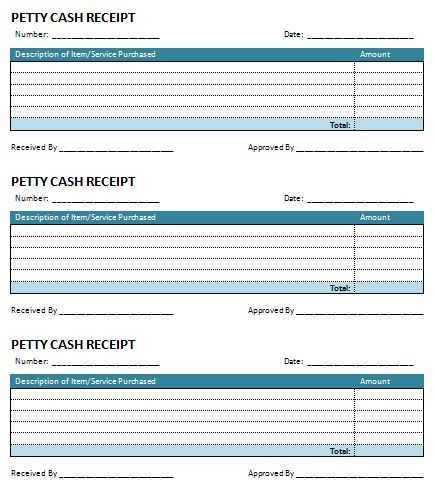
If you need a practical and organized way to manage your receipts, a free receipt book template in Excel is a great tool to start with. It offers a simple, customizable solution for tracking transactions, whether for personal or business purposes.
By using this template, you can easily input transaction details such as the date, amount, item description, and payment method. The built-in formulas help you automatically calculate totals, saving you time and reducing errors. You can adjust the template to suit your specific needs, making it a flexible choice for different scenarios.
A key advantage of using Excel for your receipt book is its ability to store and analyze your data. You can easily filter, sort, and even create charts to visualize your spending patterns over time. The template is fully editable, so you can add or remove columns based on what information is important to you.
Here’s an improved version of the text without word repetitions:
To create a free receipt book template in Excel, start by opening a new spreadsheet. You can format columns for date, description, amount, and total. Customize the layout with clear headings to ensure that each section is easy to fill out. Use formulas to calculate totals automatically based on the input in the amount column. This will save time and reduce errors in calculations.
Key Features
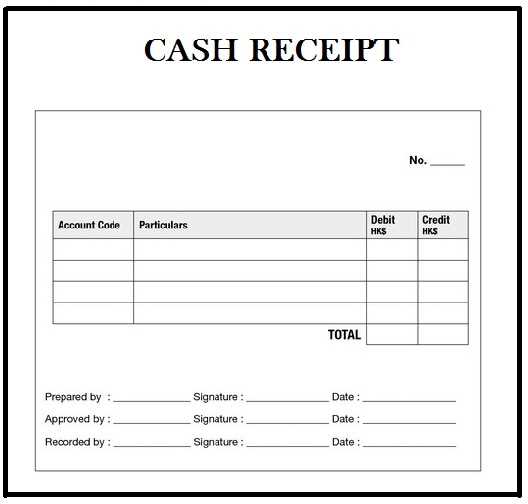
- Structured design for clear tracking of transactions.
- Automatic summation of amounts for quick totals.
- Printable format for easy physical records.
- Adjustable for different types of transactions.
Steps to Customize Your Template
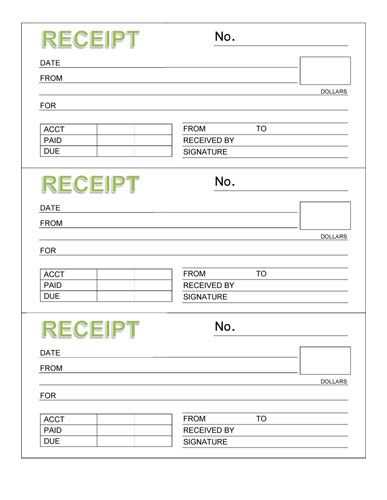
- Create headers for each required field: date, description, amount, and total.
- Set up cell formatting for currency and dates to match your requirements.
- Use simple Excel formulas to calculate the total in each row and the grand total at the bottom.
- Save the template and reuse it for multiple receipts by filling in new details as needed.
- Free Receipt Book Template for Excel
Get started with a simple yet functional receipt book template for Excel. Download the template that suits your needs, whether for personal use or small business transactions. Customize the layout to include all the necessary details like the date, amount, and item description. Add your business logo or branding for a more professional look. This template is easy to modify, making it ideal for any type of transaction.
To make your receipt template even more useful, consider incorporating formulas to automatically calculate totals or taxes. Excel allows you to format cells for precise currency values and align text neatly. Ensure your receipt has a clear, organized structure with a unique receipt number for each entry to keep track of every transaction.
With the free receipt book template, you won’t have to worry about losing track of your payments or sales. It’s a straightforward tool that enhances organization and accountability, while still being easy to use for anyone, no matter their level of Excel expertise.
To personalize a free receipt book template in Excel, open the template and focus on the header section. Replace the default text with your business name, address, contact details, and logo. This step makes the receipts clearly identifiable as belonging to your business.
Adjust Fields to Suit Your Needs
Examine the default fields for items like the date, customer name, and amount paid. Modify or add new columns based on the details you typically need for your receipts. For example, include a column for payment method or transaction ID if that information is necessary for your records.
Customize Formatting and Design
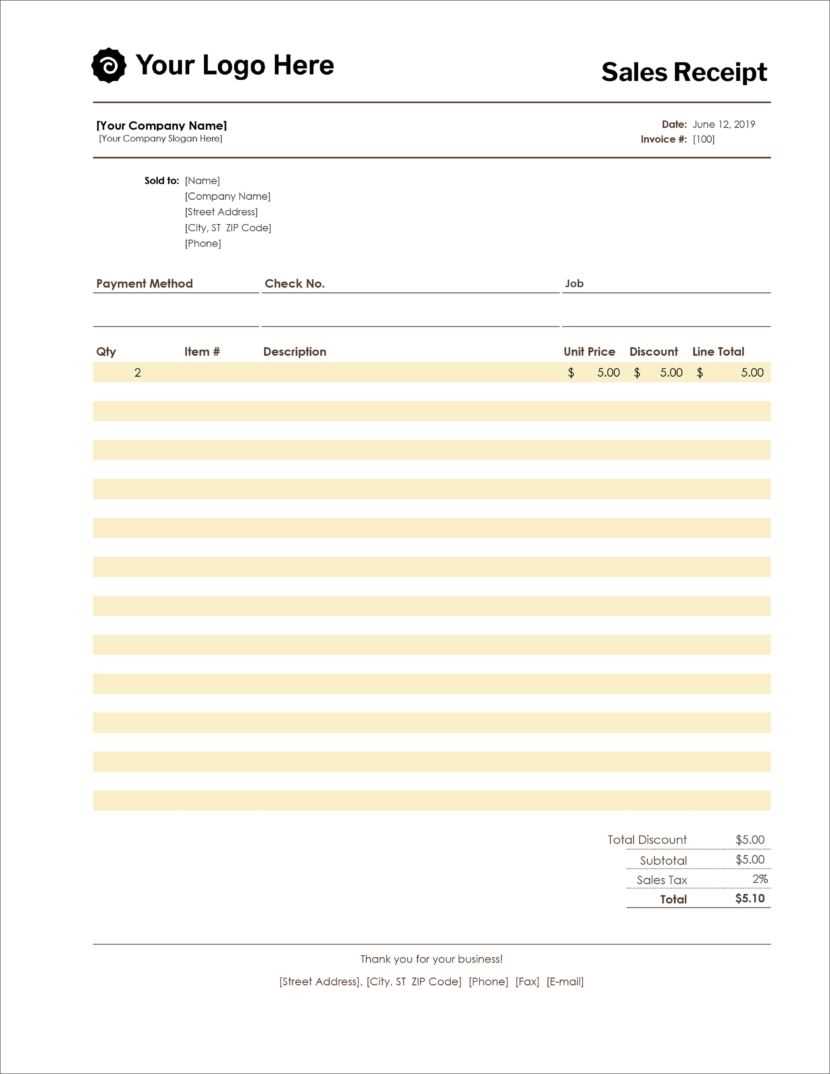
Change fonts, colors, and cell borders to align with your brand. Adjust the size of the cells to ensure all the information fits neatly. You can also highlight important sections, like the total amount or payment status, with bold or colored text to make it easier for customers to review their receipts.
Use separate columns for each transaction detail: date, amount, item description, and payment method. This will help maintain clarity and simplify tracking.
Leverage Excel’s built-in formulas to automatically calculate totals. By applying SUM functions, you can ensure accurate and consistent calculations without manual effort.
Color-code your rows or columns based on categories such as completed transactions, pending, or refunds. This visual distinction aids in quick identification and reduces the chance of errors.
Regularly update and backup your template to prevent data loss. Excel’s auto-save feature is handy, but manual backups offer extra protection, especially for high-volume records.
Consider using drop-down lists for fields like payment methods or transaction status. This reduces input errors and ensures uniformity across your data entries.
Group related transactions using Excel’s grouping feature. This allows you to collapse or expand sections for better overview, especially in large sets of data.
Always double-check your data before finalizing entries. Small mistakes in the initial stages can multiply over time, so a quick review will save you from issues down the road.
To share your customized receipt book in Excel, simply save the document in a widely accessible format, such as PDF. To do this, click on “File,” then select “Save As,” and choose “PDF” as the file type. This ensures that the format stays intact when others open it, regardless of whether they have Excel installed.
Next, you can send the file via email or share it through cloud services like Google Drive or OneDrive. For email, attach the PDF file and send it to the intended recipients. If using cloud services, generate a sharing link and send it to the recipients for easy access.
When printing your receipt book, make sure your printer settings match the layout of your document. Before printing the entire book, print a test page to confirm that the formatting is correct. You can adjust the scaling settings in Excel under the “Page Layout” tab to ensure it fits the page size you need.
For batch printing, go to “File” and select “Print.” You can choose the number of copies and the printer settings. If you want to print multiple receipts at once, select “Print Entire Workbook” instead of printing individual sheets. This allows you to print all receipts in the template without needing to adjust settings for each one.
Here’s a quick overview of the printing settings:
| Option | Details |
|---|---|
| Print Area | Select specific cells to print, if you don’t need the entire sheet. |
| Page Orientation | Choose between portrait or landscape depending on the layout of your receipts. |
| Scaling | Adjust the scaling to fit the content onto the page (e.g., Fit to One Page). |
| Margins | Set margins to avoid cutting off text or numbers at the edges. |
These settings help you customize the printing process and ensure your receipt book is presented clearly and professionally.
Use a simple, organized template for your receipt book in Excel to streamline record-keeping. Begin by creating a table with columns for the receipt number, date, description, amount, and payment method. Adjust the layout to suit your needs, making sure there is enough space for clear input. You can create a drop-down menu for payment methods (such as cash, credit card, or bank transfer) to avoid typing errors.
Set up automatic numbering to avoid manually entering receipt numbers each time. This can be done with the Excel formula =ROW() to generate sequential numbers automatically. Adjust this formula to match your desired starting number.
Customizing the design of the template can help you create a professional look. Use bold headers, gridlines for better readability, and conditional formatting to highlight any discrepancies or missing data. Keep it simple and user-friendly to ensure smooth operation over time.
Save the template and make backups to prevent data loss. Excel’s password protection feature can also help safeguard your records if sensitive information is involved.