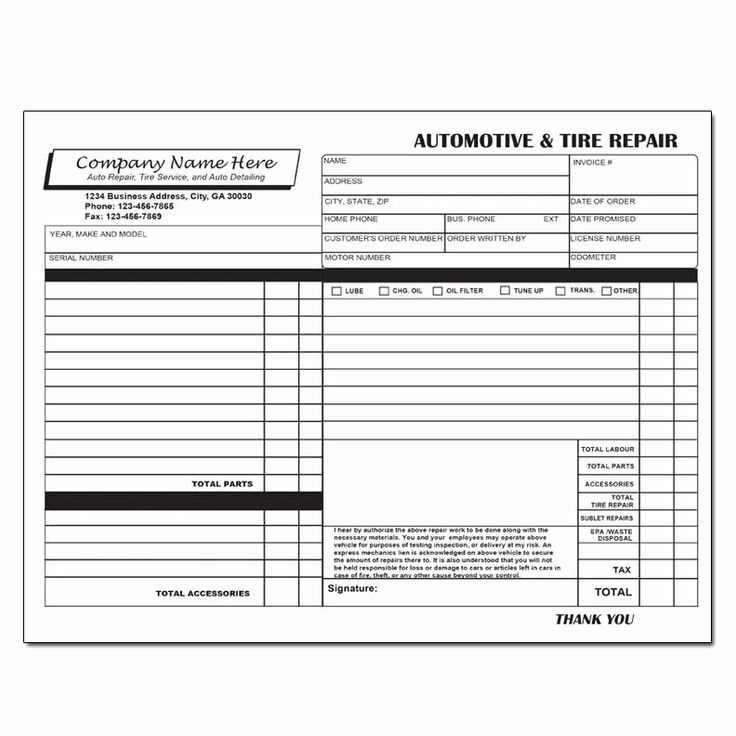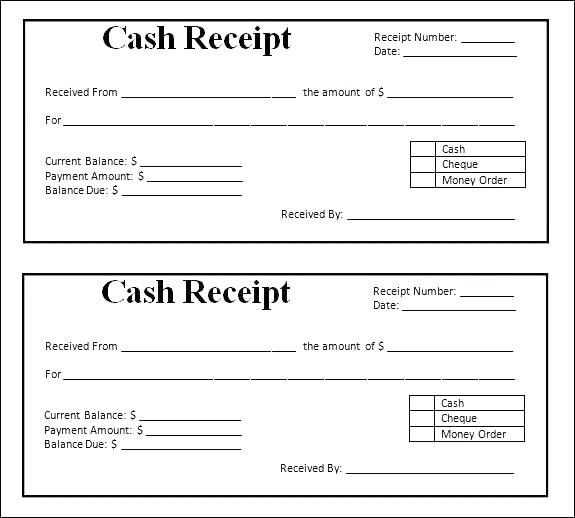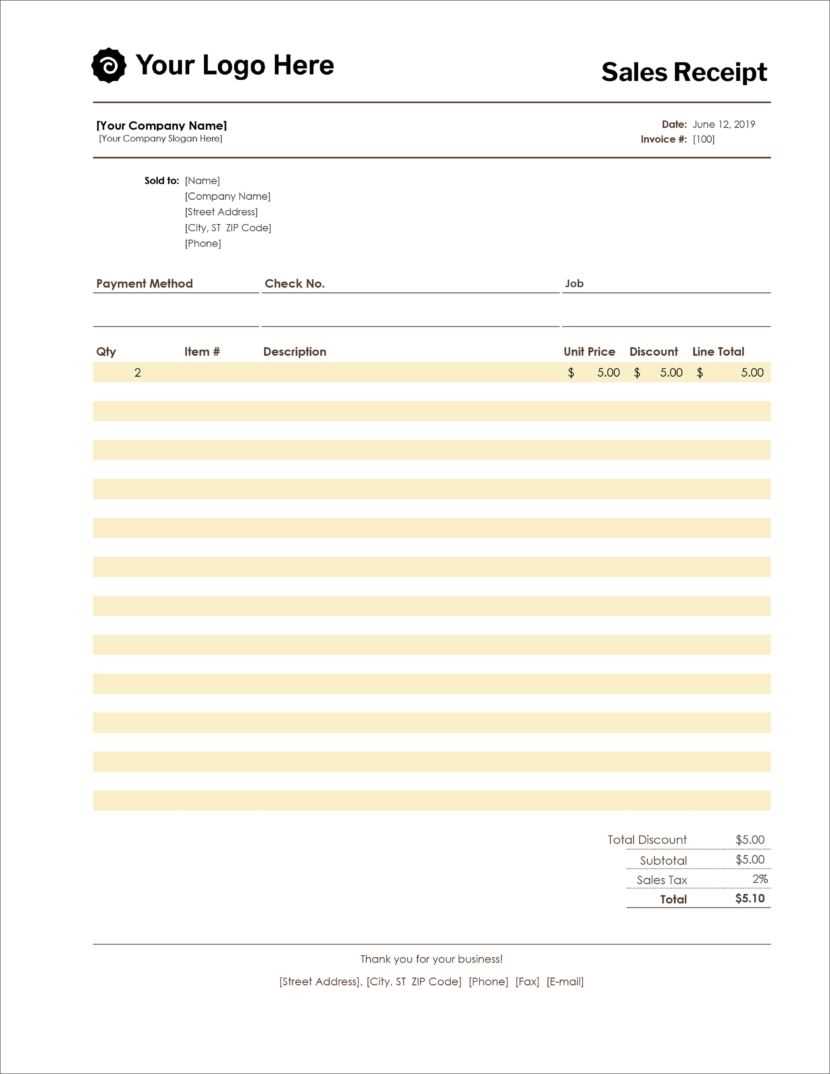
If you need to create a receipt quickly and efficiently, using a pre-designed template for Microsoft Word is the easiest solution. These templates are customizable and allow you to add your own details like business name, address, and itemized list of purchases.
Simply download a free receipt template, open it in Word, and replace the placeholder text with your information. You’ll save time without having to design a receipt from scratch, while still maintaining a professional look for your business or personal use.
Many templates also include useful features like automatic date and number generation, which can help you stay organized and keep track of receipts for tax purposes. Whether you’re issuing a single receipt or creating multiple, templates simplify the process and ensure consistency across your documents.
Additionally, you can easily modify the template to fit your specific needs, whether it’s adjusting fonts, colors, or adding your company logo. This makes it ideal for businesses of all sizes looking for an easy way to streamline their invoicing and receipt generation process.
Here are the revised lines where word repetition is reduced, while keeping their meaning and accuracy intact:
When designing a receipt template in Microsoft Word, focus on clarity and simplicity. Remove redundant terms to keep the content readable. Instead of saying “the total amount of money due on this receipt is…”, say “total due” to avoid repetition.
Examples of improved sentences:
Original: “The total amount of money due on this receipt is the total amount of $50.”
Revised: “The total due is $50.”
Original: “This receipt serves as proof of payment for the payment made today on this date.”
Revised: “This receipt confirms today’s payment.”
Quick tips:
1. Use concise phrasing for clarity.
2. Avoid redundancy in numerical and descriptive details.
3. Maintain the formality appropriate for receipts while simplifying the structure.
- Free Receipt Template for Microsoft Word
Use the built-in receipt templates in Microsoft Word to create professional receipts in just a few steps. Open Word and search for “receipt” under the “New” tab. You’ll find a variety of pre-designed templates, ready to customize. Pick one that matches your style and business needs, whether it’s a basic receipt or a more complex layout with detailed information.
Customizing the Template
After selecting your template, simply replace the placeholder text with your information. Include your business name, contact details, date, and transaction specifics. You can adjust fonts, colors, and logos to suit your brand. If the template has sections you don’t need, just delete them. Microsoft Word makes it easy to adapt the template to your exact requirements.
Additional Features
Microsoft Word allows you to add extra elements, such as payment methods, tax calculations, or item descriptions, with ease. You can insert tables or modify the layout to include all the necessary details for your receipts. Whether you need a simple receipt or something more intricate, Word provides the flexibility to meet your needs.
Microsoft Word offers several resources for finding free receipt templates, so you don’t have to create one from scratch. Here are some reliable places to look:
1. Microsoft Office Templates
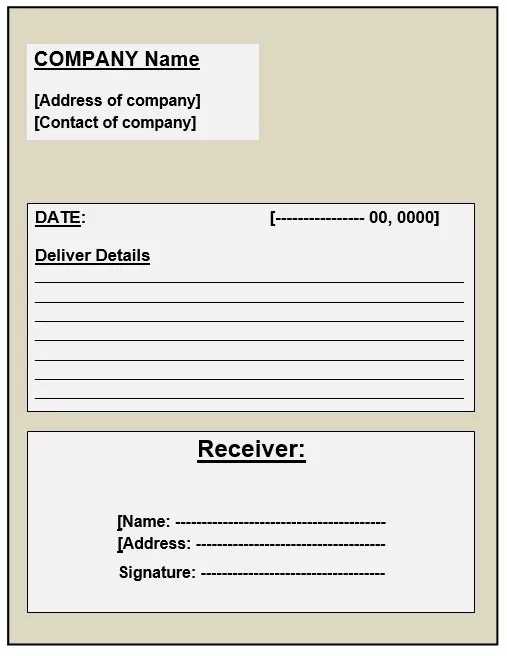
Start with Microsoft’s own template library. The official Office website provides numerous free receipt templates compatible with Word. You can access them directly from the Word application or through the online platform. Simply search for “receipt” in the template search bar, and you’ll find a variety of styles to choose from, such as general receipts, invoice-style receipts, and more. These templates are customizable and perfect for personal or business use.
2. Third-Party Websites
Several websites offer free receipt templates specifically designed for Word. These sites allow you to download and modify templates quickly. Some popular options include:
| Website | Features |
|---|---|
| Template.net | Offers a wide range of receipt templates, including those for sales, donations, and services. Easy to download and edit. |
| Vertex42 | Provides simple yet professional-looking receipt templates for Word. Great for small businesses or personal use. |
| Lucidpress | Free customizable receipt templates, perfect for branding your receipts with logos and personal details. |
These platforms often have options that cater to specific industries, making it easier to find exactly what you need.
With these resources, you can quickly download and customize a free receipt template for Microsoft Word without spending time on design. Make sure to choose one that fits your needs, and you’ll be set in no time!
Open your receipt template in Microsoft Word. Select the elements that you need to adjust. Most templates have pre-defined fields for the business name, logo, and transaction details. Replace the placeholder text with your own information. For example, change the business name to your company’s name, and update the address, phone number, and email address accordingly.
Edit the Layout
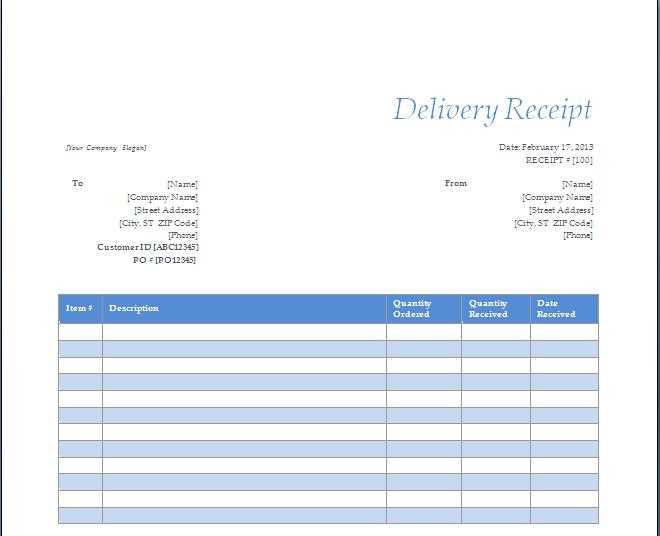
Customize the layout by resizing text boxes and adjusting the positions of different sections. If your receipt template includes a section for a logo, click on it to replace or resize the image. To move or resize text boxes, use the “Layout Options” button for precise placement. This ensures that everything aligns well.
Modify the Text Style
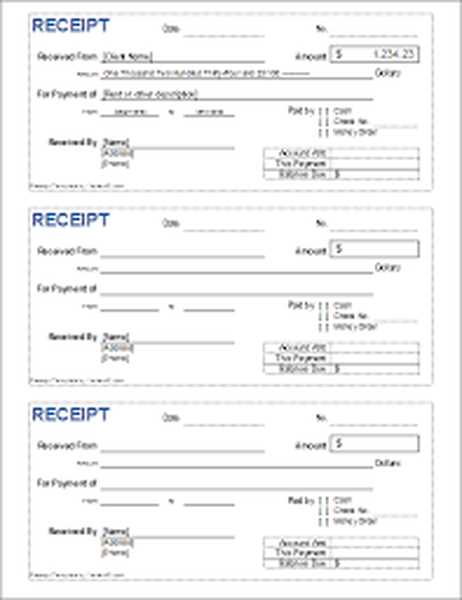
To change the font, size, or color of the text, highlight the text you want to adjust and choose the formatting options in the “Home” tab. Use bold or italics to emphasize certain details, like the transaction total or the date of purchase. For clearer readability, consider using different fonts for headings and body text.
Once you’re satisfied with the layout and text style, review the receipt for consistency and accuracy. Save the customized template for future use by selecting “Save As” and naming the file accordingly.
To personalize your receipt template, follow these simple steps to add your logo and business information:
- Open your receipt template in Microsoft Word.
- Click on the header area to start editing. This is where you can place your logo and business details.
- To insert your logo, go to the “Insert” tab, select “Pictures,” and choose “This Device” if your logo is saved on your computer. Resize the image if necessary by dragging the corners.
- Position the logo appropriately, either at the top-left or top-center, depending on your preference.
- Below the logo, type your business name, address, phone number, and website. Ensure the text is clear and easy to read.
- If you’d like to add extra styling, such as bolding the business name or changing the font color, use the “Home” tab to adjust text formatting.
- Once you’ve placed the information, check the alignment of the text and logo to make sure everything looks neat.
- Save the document, and your customized receipt is ready to go!
Adjust the receipt layout by setting appropriate margins, spacing, and alignment. Ensure that important information like the business name, transaction details, and total price stand out. Place the company logo at the top left or center for immediate recognition.
Use columns for clarity. Group similar items together, such as a product list, taxes, and total amount, to make the receipt easy to read. Utilize tables or gridlines for organized structure. Make the item names and prices distinct with different font weights or sizes.
Choose fonts that are legible. Avoid overly decorative fonts and opt for standard ones like Arial or Times New Roman. Keep the font size consistent for body text, but adjust it for headings to create visual hierarchy.
Maintain balance in the layout by ensuring there’s enough white space between sections. Overcrowding the receipt can make it hard to follow. Use bold for headings and totals, while regular text works well for itemized lists.
For color, stick to contrasting shades to ensure readability. Light text on dark backgrounds or dark text on light backgrounds works best. Be cautious not to use too many colors–two or three should suffice for a professional look.
To finalize the design, add footer information such as your contact details or website. This ensures your customer can easily reach you in case of any questions.
To ensure accuracy and transparency, include payment details and taxes on the receipt. This helps both you and your customer track the transaction clearly.
- Payment Methods
List the payment method used (e.g., cash, credit card, bank transfer). If applicable, include the transaction number or reference to provide additional proof of payment.
- Subtotal
Display the cost of the items or services before any taxes or additional fees. This gives a clear breakdown of the product price.
- Taxes
If your region requires taxes, specify the tax rate (e.g., 8%) and the total amount charged for taxes. Use separate lines for each tax type if there are multiple taxes (e.g., sales tax, VAT).
- Total Amount
Clearly highlight the total payment, including the subtotal and all taxes. This makes it easy for customers to see the final price they paid.
- Discounts
If applicable, subtract any discounts or promotions from the subtotal and adjust the total amount accordingly. Make sure to specify the discount percentage or fixed amount.
Always double-check the calculations to ensure they are accurate, especially if you’re using automated templates in Word. Consistent and correct information builds trust and reduces confusion for both parties.
To save your receipt in Word, click on the “File” tab in the top-left corner of the window. Select “Save As,” choose the location on your computer, and name the file. Make sure the file type is set to “.docx” for Word documents, then click “Save.” This ensures your receipt is stored correctly and can be easily accessed later.
For printing, go to the “File” tab again, and select “Print” from the menu. Choose your printer from the available options, adjust settings such as page orientation and number of copies, then click “Print.” Make sure to preview the document to ensure everything looks right before you proceed with printing.
If you’re looking to create a receipt quickly, using a template in Microsoft Word can save you time. One practical way to start is by choosing a free receipt template from the available options in Word. The templates offer a structured layout, so you don’t have to create one from scratch.
After selecting a template, make sure to adjust the details. Replace placeholder information with your own business name, contact info, and transaction details. This ensures the receipt is personalized and aligned with your needs.
Key Sections to Customize
The template should include areas for the item or service provided, the price, and the total amount. Double-check that the template allows space for both the seller’s and buyer’s information. You can also add or remove any sections based on the type of transaction you’re documenting.
Final Touches
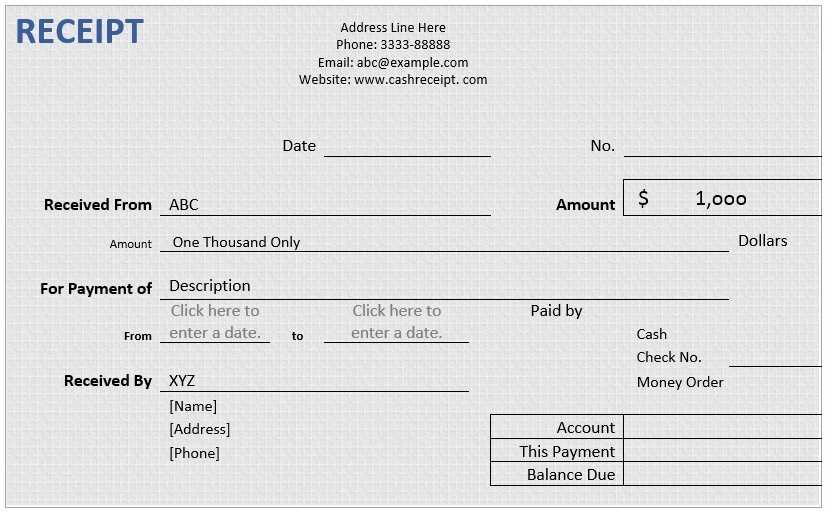
Once you’ve adjusted the details, check that the font is clear and readable. Consider making important information like the total amount bold or highlighted for visibility. Save your customized receipt as a template for future use, so you can quickly generate new receipts when needed.