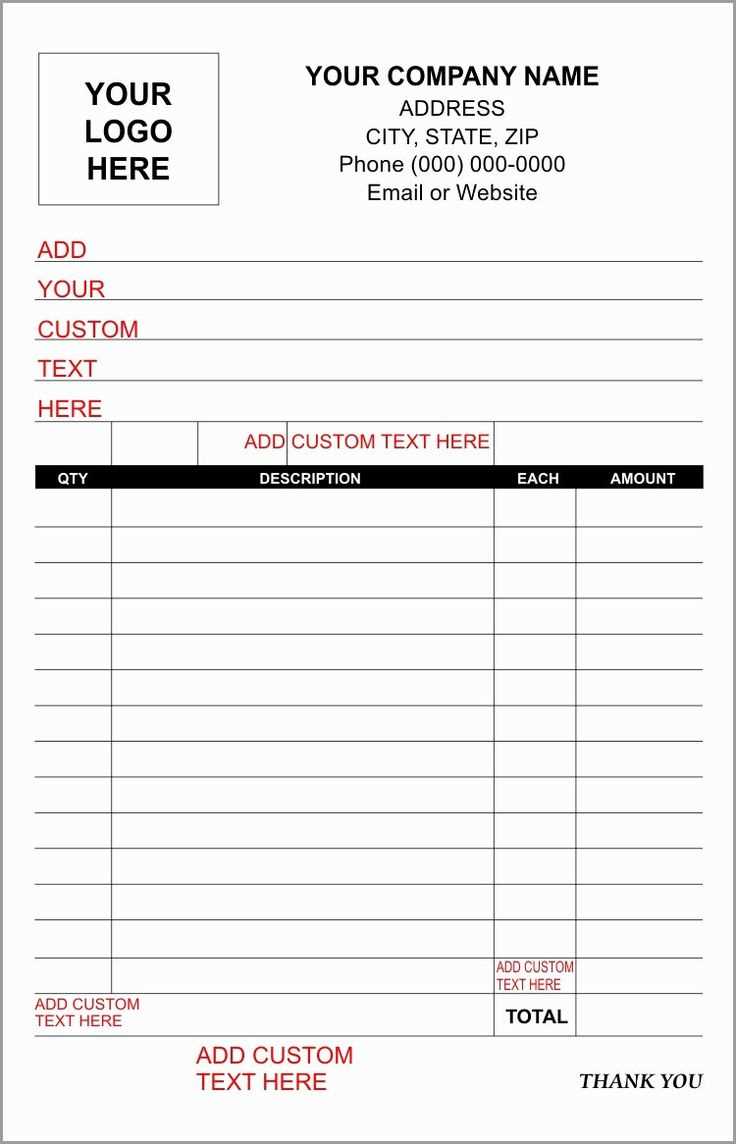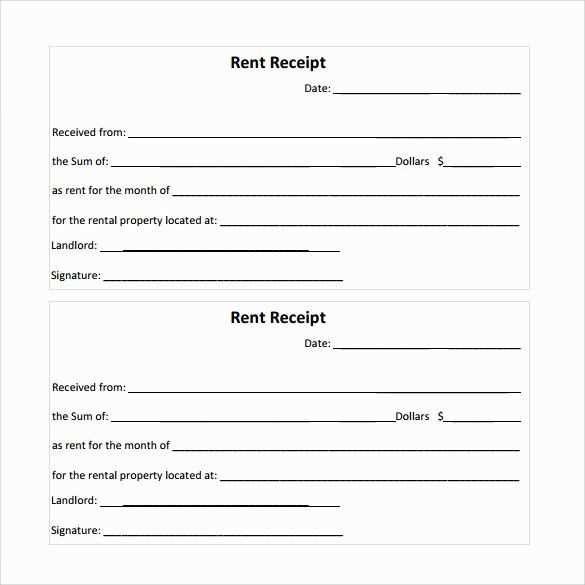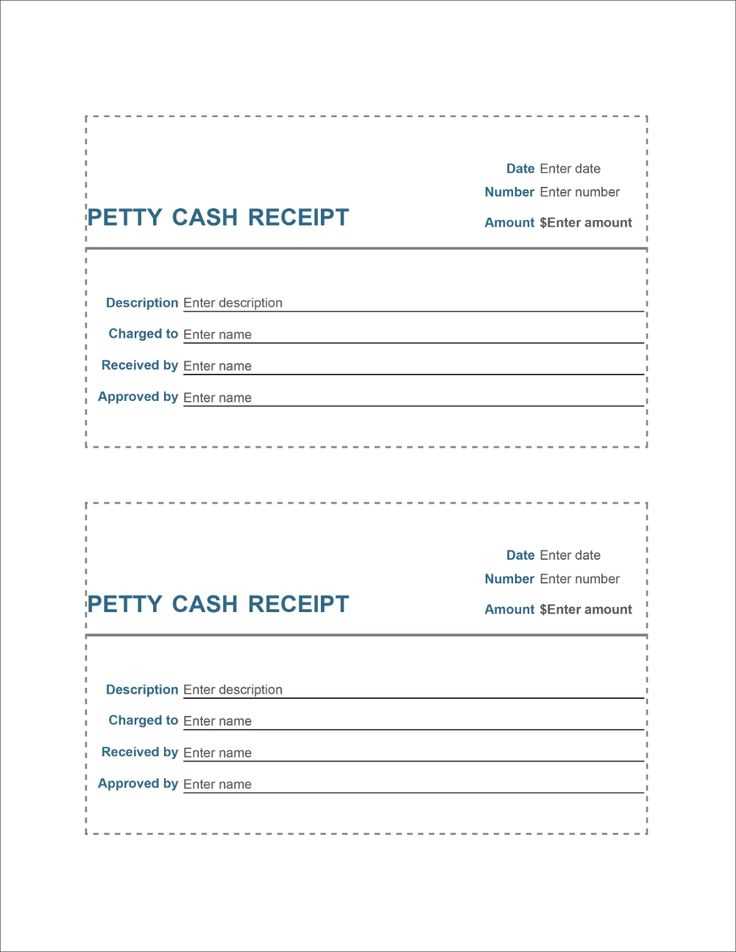
If you need a quick and easy way to create receipts, using a free Word template is an excellent option. These templates offer a clean and professional layout, allowing you to customize the details for your transactions without starting from scratch.
The templates come in various styles, so you can choose the one that best suits your needs, whether you’re running a small business or just need a personal receipt. You can add your business logo, adjust the payment details, and include relevant taxes or discounts.
By utilizing a Word template, you save time and ensure that each receipt maintains consistency. You don’t have to worry about formatting or missing important fields, as these templates are designed to cover all necessary information. Simply download, fill in the blanks, and print or send electronically.
Customizing the template is easy – you can modify font styles, colors, and layout as required. This way, the receipts reflect your brand or personal style while keeping the information clear and professional. Whether you’re issuing a receipt for a product, service, or donation, a Word template ensures you have everything in place.
Free Receipts Template Word: Practical Guide
For quick and efficient receipt creation, using a free Word template is the way to go. Templates offer a structured layout that ensures accuracy and saves time. Start by selecting a receipt template that fits your needs. Most templates are customizable, allowing you to adjust fields like date, amount, and items. This lets you create receipts that are tailored to your business or personal transactions without needing advanced design skills.
Customizing Your Receipt Template
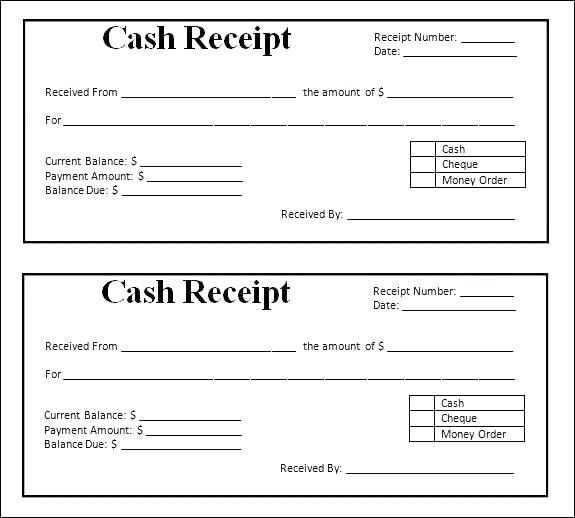
After selecting a template, customize it by adding your company name, logo, and contact details. Personalize the layout with your preferred font and color scheme. Ensure all necessary details are included, such as transaction dates, buyer information, and a breakdown of products or services. You can also add a unique receipt number for better tracking of sales or transactions.
Saving and Printing the Receipt
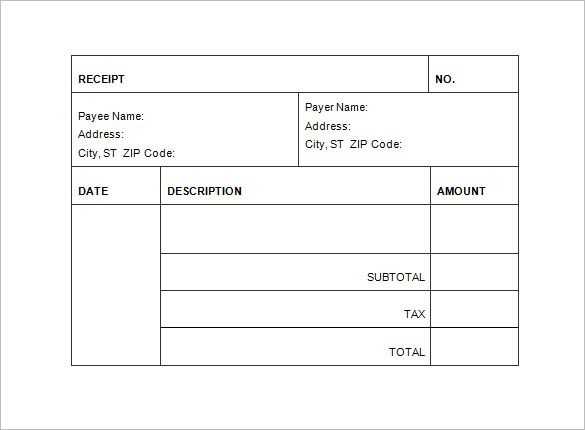
Once your receipt is ready, save the document in a preferred file format, such as DOCX or PDF. This will allow easy sharing and printing. Be sure to check the final layout before printing, ensuring all information is clear and aligned. You can print multiple copies if needed, making this method perfect for frequent transactions or small businesses.
How to Find Free Receipt Templates in Word
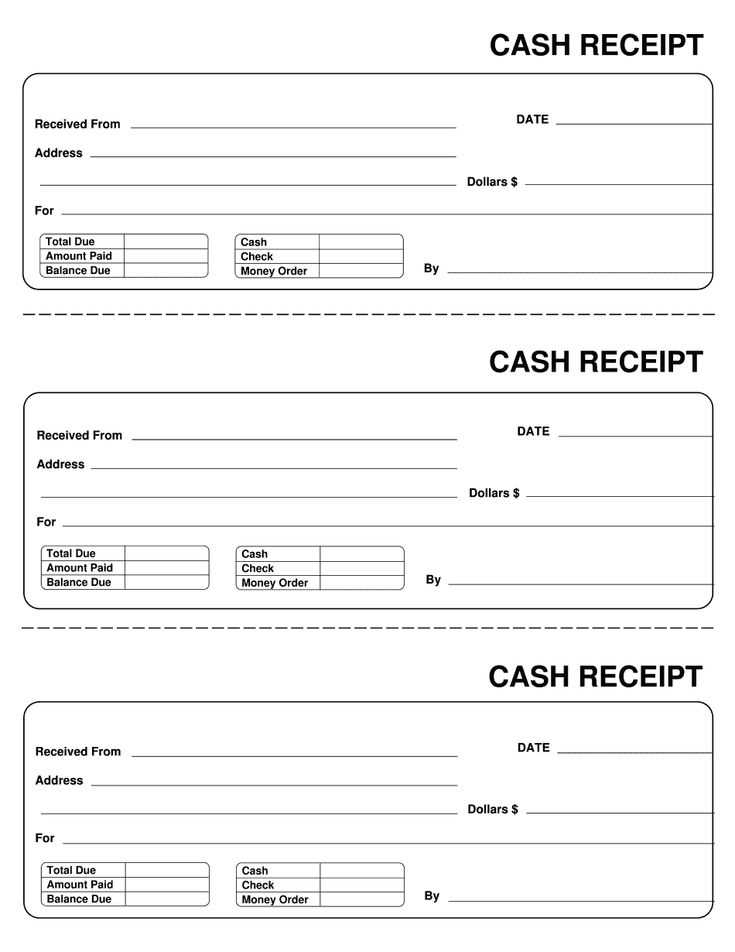
Search for free receipt templates directly in Microsoft Word by opening the program and navigating to the “File” tab. From there, click on “New” and type “receipt” into the search bar. Word will display a variety of templates designed for different types of receipts.
You can also visit websites offering free templates such as Microsoft’s official template gallery. Websites like Vertex42 or Template.net often provide downloadable receipt templates compatible with Word, allowing you to customize them to your needs.
If you prefer, browse template libraries on trusted platforms like Google Docs, where you can find Word-compatible templates that are free to use and modify. These templates are designed to be simple and user-friendly, ensuring that you can create a receipt in minutes.
Additionally, explore third-party sites that offer Word templates in exchange for a free registration. Many of these sites have templates that are easy to adapt for personal or business use, with a wide selection to choose from.
Customizing Your Receipt Template for Specific Needs
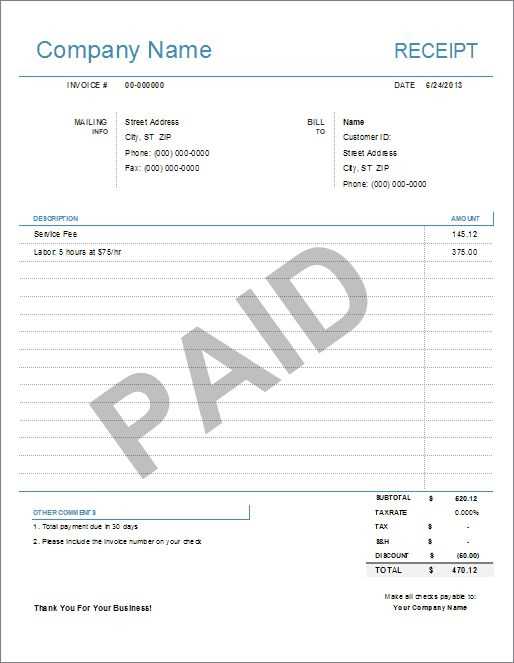
Modify your receipt template to reflect the unique requirements of your business. Adjust the layout to include your brand’s logo and contact information at the top, ensuring consistency with your other marketing materials. Change the font and color scheme to match your branding guidelines, creating a cohesive look across all documents.
Include fields that are relevant to your transactions. If you offer discounts or promotions, add space for discount percentages or codes. For service-based businesses, consider incorporating a breakdown of services provided with separate pricing for transparency.
If you handle transactions in multiple currencies, incorporate a currency selector or multiple fields for different currencies. Similarly, for businesses that issue receipts for large quantities or bulk items, adding columns for item descriptions and quantities will help keep the receipt organized.
Consider the legal requirements in your region, such as tax information or mandatory customer statements. Ensure the template includes all necessary fields without overcrowding the space. Finally, save different versions for different transaction types, allowing you to easily switch between templates for various business needs.
Printing and Sharing Your Word Receipt Template
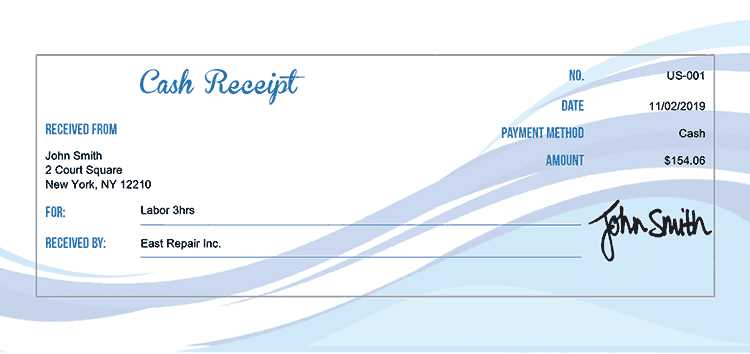
To print your receipt template, follow these steps:
- Open your Word document containing the receipt template.
- Click on “File” in the top menu.
- Select “Print” from the options.
- Choose your printer and adjust print settings, such as the number of copies or page range.
- Click “Print” to send the document to your printer.
Sharing the template can be done in several ways:
- Email: Save the receipt as a .docx or PDF file. Attach it to an email and send it to your recipient.
- Cloud Sharing: Upload the file to cloud storage like Google Drive or OneDrive. Share the link with others to access or download the template.
- Direct Printing: Share the template via a shared printer connected to your network, enabling others to print directly from the document.
Make sure to review the receipt before sharing it, ensuring all necessary fields are filled in correctly. This helps avoid confusion for both the sender and the recipient.