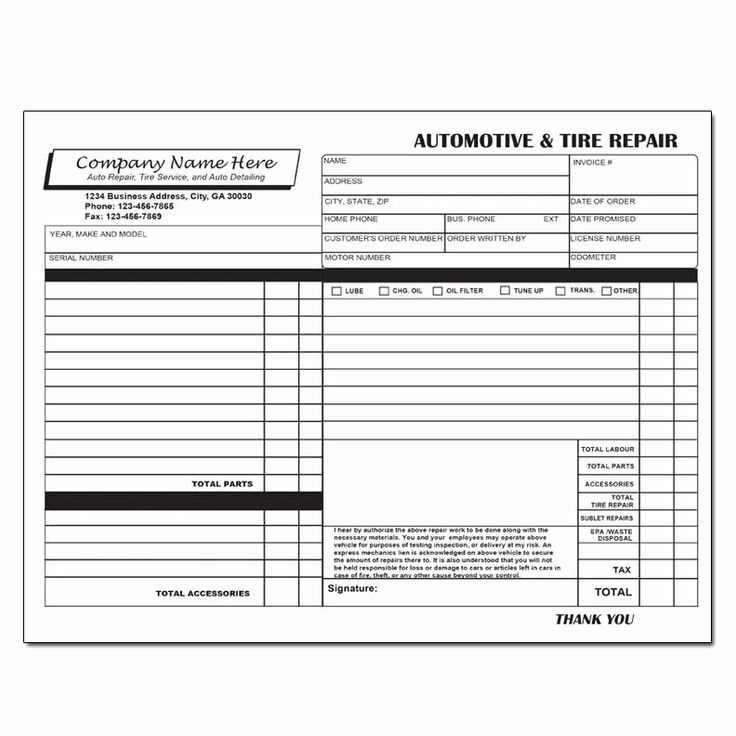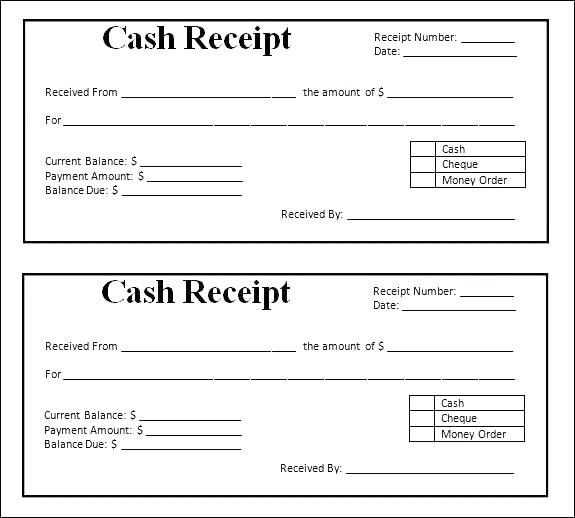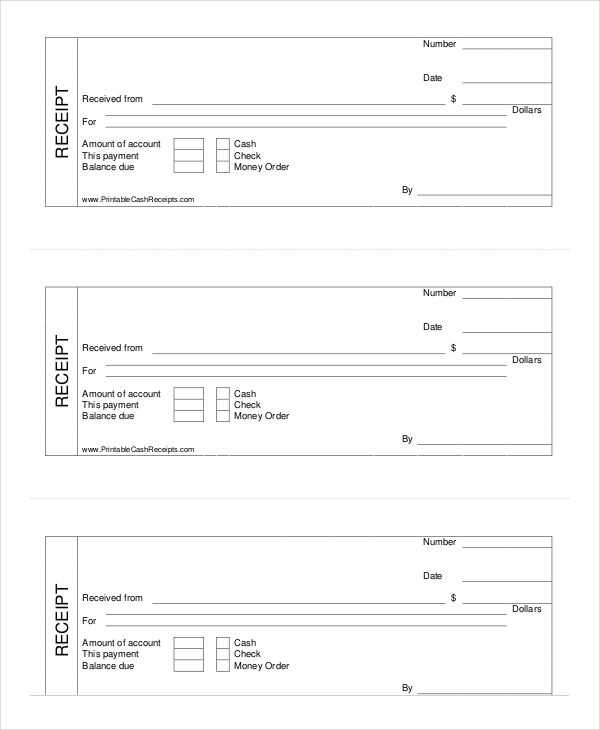
If you’re looking for a simple and reliable way to generate sales receipts, using a free template in Open Office is a great option. It saves you time, eliminates the need for complex software, and ensures you stay organized with every transaction. A sales receipt template can streamline your invoicing process, making it easy to maintain clear records and enhance your customer experience.
To get started, you can download a pre-made template designed for Open Office, which is compatible with the OpenDocument format. These templates are fully customizable, allowing you to adjust fields such as company name, date, items sold, prices, and tax information. You won’t need any advanced technical skills–just a few clicks and you’re ready to issue professional receipts.
For maximum utility, choose a template that fits your specific needs. Some templates come with built-in formulas for automatic tax calculations, while others focus on clean, minimal designs for simplicity. Once you have your template, you can easily save and print the receipts as needed. With Open Office, you have full control over your document formatting without the need for expensive software.
Here’s the revised text with minimized repetition:
Start by choosing a sales receipt template that aligns with your business’s needs. OpenOffice provides customizable options that can be adjusted to your preferences. Focus on including the key details: seller information, buyer details, product or service descriptions, quantities, prices, and total amounts. Ensure the template has space for taxes and payment methods.
Remove any unnecessary sections to keep the layout clean. Customize fields like the invoice number and dates for easy reference. Consider adding company branding for a professional touch. Keep the font readable and the spacing adequate to avoid clutter. Regularly update your templates to reflect any changes in your business or tax rates.
Once the template is ready, save it for future use. Using a standard format helps maintain consistency across receipts. You can quickly modify the template to suit specific transactions while keeping a professional standard intact.
- Free Sales Receipt Template for Open Office
Download and use a free sales receipt template for Open Office to quickly create professional receipts for your transactions. These templates are customizable and easy to use, allowing you to add your business details, item descriptions, quantities, and prices.
How to Access the Template
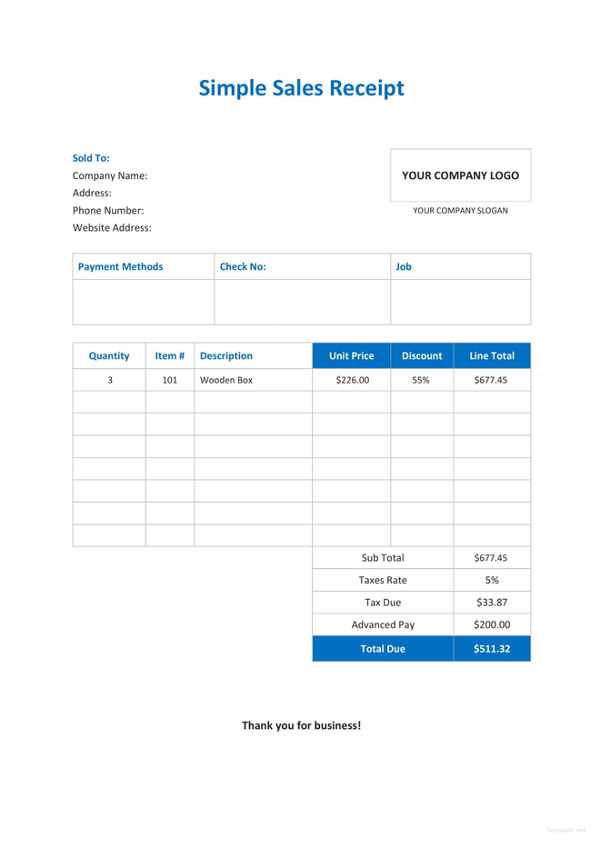
- Visit trusted template-sharing websites such as OpenOffice’s official site or third-party providers.
- Search for “sales receipt template” or “invoice template” specific to Open Office.
- Download the template in the .ods format (Open Office Spreadsheet) for easy editing.
How to Customize the Template
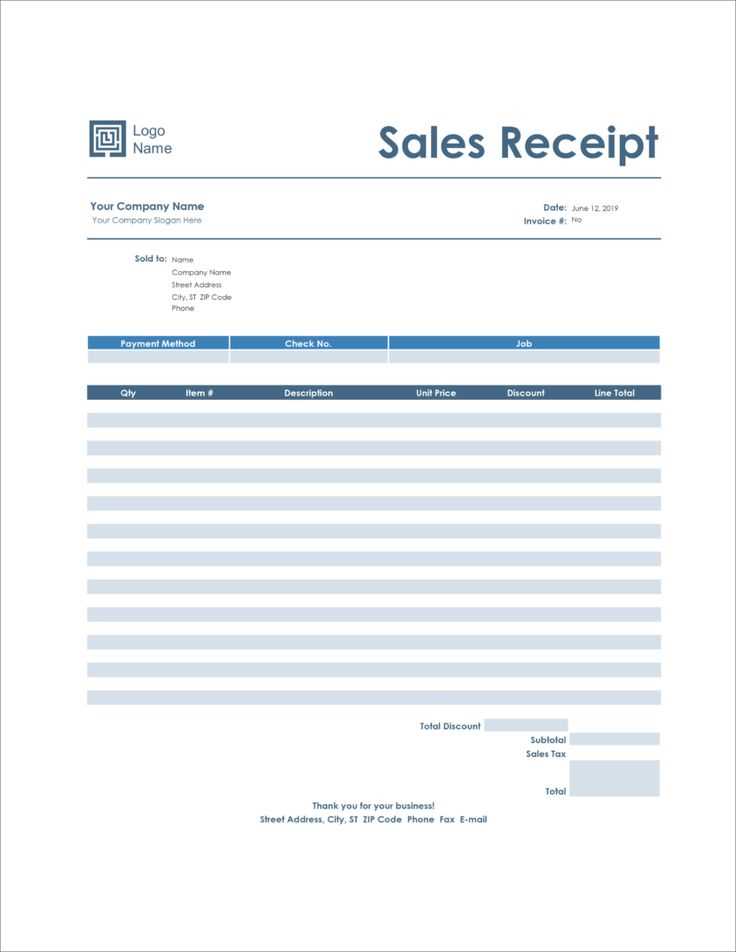
- Edit the header section to include your business name, address, and contact information.
- Modify the item list section with product or service details, including name, description, quantity, and price.
- Ensure that the total section is automatically calculated, based on the item prices and quantities.
- Change the footer to add your payment terms or return policy if necessary.
Once the template is set up, you can save and print receipts, or email them to customers directly from Open Office. The template helps streamline your sales process and keeps your records organized.
To download a free sales receipt template for Open Office, follow these simple steps:
Step 1: Visit Open Office Template Repository
Go to the official Open Office template page at templates.openoffice.org. Here, you’ll find a wide range of templates, including sales receipts, for various purposes.
Step 2: Search for Sales Receipt Template
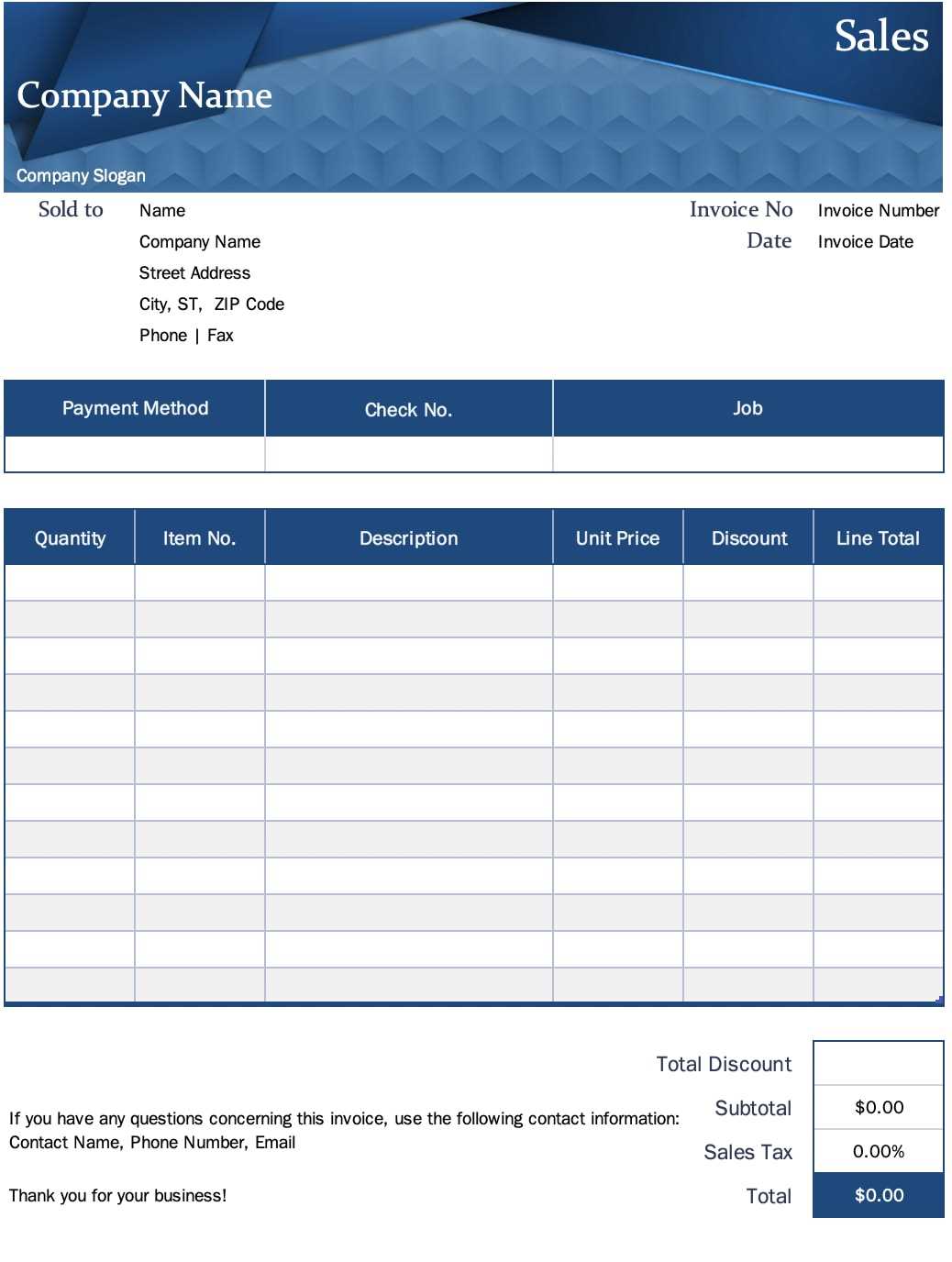
Use the search bar at the top of the page and type “sales receipt” or “invoice” to narrow down your options. This will lead you directly to templates that suit your needs.
Once you find a template that fits your requirements, click on it to open its details page.
Step 3: Download the Template
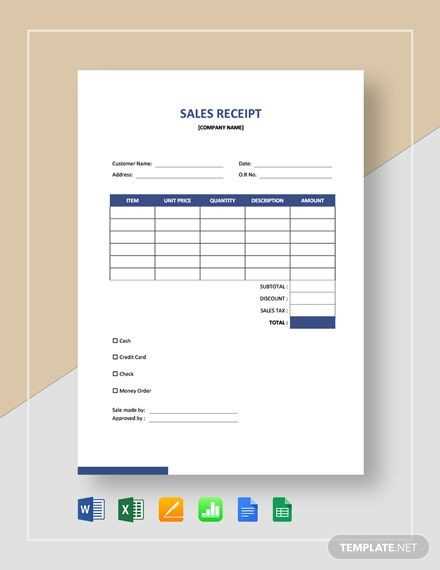
Click the “Download” button on the template’s page. The template will download as an ODT (Open Document Text) file, which can be opened directly in Open Office.
Now, you can start customizing the template with your own information, such as your business name, customer details, and product/service descriptions.
Modify the template’s fields to reflect your business’s specific requirements. For instance, replace the generic “Business Name” with your company’s official name and logo to maintain brand consistency.
Adjust the layout by altering the font style and size to match your branding guidelines. This helps ensure that your receipts look professional and align with your overall marketing materials.
Customize the currency format to reflect the currency used in your region or by your clients. Open Office allows you to select the desired currency format, making your receipts more clear and understandable for recipients.
Add or remove specific fields depending on what information you want to capture. For example, you can add a field for “Discount Applied” or remove “Shipping Address” if not applicable to your transactions.
Incorporate your business’s payment terms directly into the template. This is especially useful if you offer credit terms or require clients to pay within a certain period. Displaying this information prominently avoids any confusion.
Make sure to adjust the tax rate and item breakdown sections if your business requires detailed sales tax calculation. Ensure your receipt reflects the correct tax rate, especially if you operate across regions with varying tax laws.
Finally, test the template by generating a few sample receipts to ensure all information displays correctly and aligns with your needs. This ensures your customized template is practical and ready for use.
To make your receipt clear and accurate, include detailed itemization and precise calculations. Start by listing each product or service separately, along with its price, quantity, and total. This helps the customer understand the breakdown of the transaction.
1. Listing Items
- Each item should have its own row in the table or list.
- Include the product or service name, unit price, and quantity.
- Ensure the prices are clearly aligned, so customers can easily track each item’s cost.
2. Calculating Totals
- For each item, calculate the total by multiplying the unit price by the quantity.
- Include subtotals for each section, if applicable (e.g., taxes, discounts, shipping fees).
- After all items are listed, provide the grand total at the bottom.
Ensure the math is accurate and consistent. Use simple formulas within the template to automatically update totals when changes are made to the quantities or prices. This reduces the chance for errors and increases professionalism in your receipts.
Include all required details to meet tax and legal requirements in your sales receipt. First, make sure the receipt lists the correct name and address of your business. This is essential for proper identification and should match what’s registered with the relevant authorities.
Next, clearly show the total price, breaking down any taxes applied, such as VAT or sales tax. This ensures transparency and helps both the business and customer stay compliant with tax regulations.
If your business is required to report taxes, include a tax identification number (TIN) or VAT number on the receipt. This number verifies that your business is registered and is important for tax audits.
Lastly, include the date of the transaction and a unique receipt number. This helps in tracking transactions for accounting and tax filing purposes. Many jurisdictions require businesses to keep records of all sales for a specific period, so be sure to store copies of receipts accordingly.
| Requirement | Details |
|---|---|
| Business Information | Business name, address, and contact details |
| Tax Information | Sales tax rate, VAT or tax number |
| Date of Transaction | Record of transaction date |
| Receipt Number | Unique identifier for tracking purposes |
After finalizing your sales receipt in Open Office, save it as a reliable file format for easy access. To do so, click on the “File” menu at the top-left corner, then select “Save As.” In the dialog box, choose “OpenDocument Text (.odt)” to retain full compatibility with Open Office.
Saving as PDF
If you prefer a more universally accessible format, select “PDF” in the file type dropdown. This ensures that your receipt retains its formatting, making it viewable across different devices and operating systems.
Printing Your Receipt
To print your receipt, click on the “File” menu again and select “Print.” Ensure your printer is properly connected and configured. In the print settings, double-check the layout, margins, and orientation before hitting “OK” to start printing. You can preview the document first by selecting “Print Preview” to avoid any formatting issues.
To share or email receipts directly from Open Office, use the built-in “Email” feature. Once your receipt is ready, go to the “File” menu, select “Send” and choose “Email Document”. Open Office will attach the file to your email, and you can add recipients and a message before sending. Ensure your email client is properly set up for this to work smoothly.
If you want to send the receipt in a specific format, like PDF, select “Export as PDF” first, and then follow the same email process. This option ensures that the formatting remains intact and looks professional when received.
For easier access to the email feature, consider setting Open Office to use your default email client. You can adjust this in the program’s settings under “Tools” > “Options” > “Internet” and set the email client of your choice.
If you’re working in Open Office Calc or Writer, both applications support these emailing features. Make sure your document is finalized and saved before sending it off, especially if it includes sensitive payment information.
How to Create a Sales Receipt Template in Open Office
Start by opening OpenOffice Calc and creating a new spreadsheet. A basic sales receipt template should include fields for the buyer’s name, address, contact details, item descriptions, unit prices, and the total amount. Organize your template in clear columns to ensure easy readability. Each item purchased should have its row, with the total calculated at the end of the sheet.
Adding Formulas for Total Calculation
In the “Total” column, use a formula to calculate the subtotal. For example, if the item price is in column B and quantity is in column C, the formula in the Total column (e.g., D2) would be: =B2*C2. This will automatically update the total price whenever the quantity or price is adjusted. To calculate the final amount, you can add tax or discounts by using simple addition or subtraction formulas at the bottom of the receipt.
Formatting for a Professional Look
Customize the receipt by adjusting cell sizes, applying borders around the table, and bolding key information like the total amount and company name. You can add your logo or business name at the top for branding. Use a clean font and consistent spacing to make the receipt visually appealing and professional.