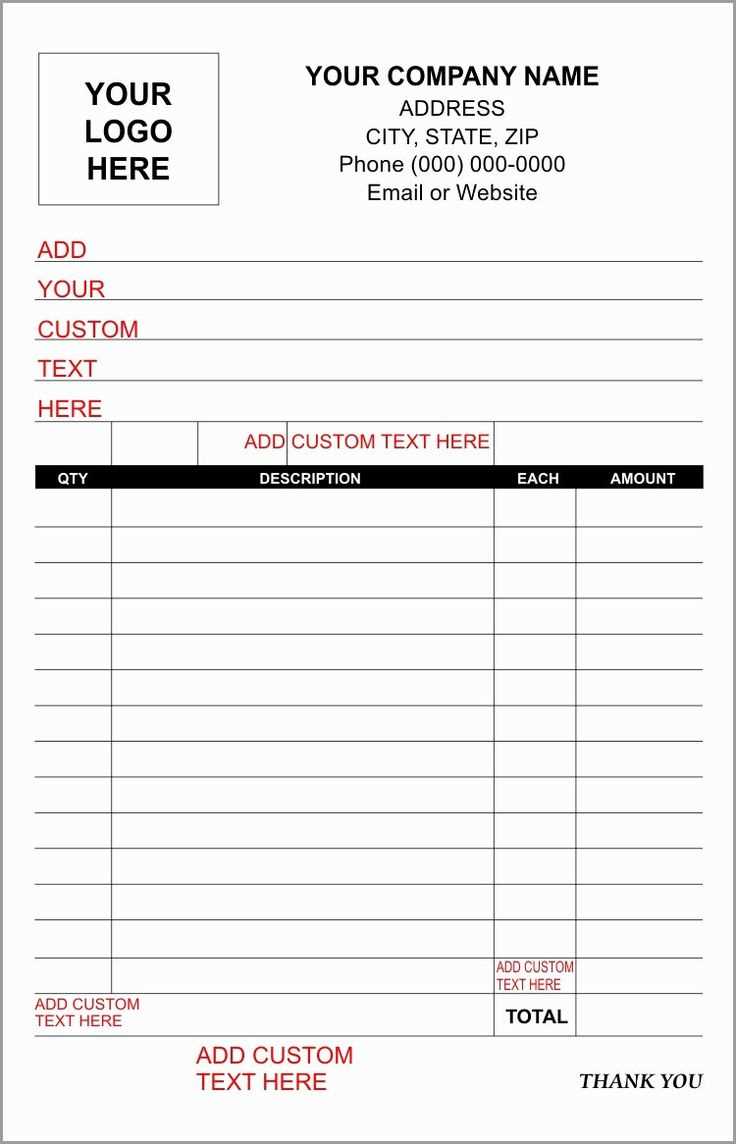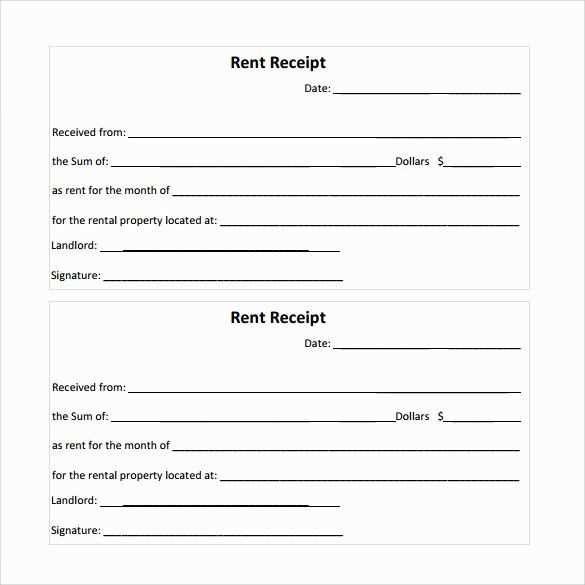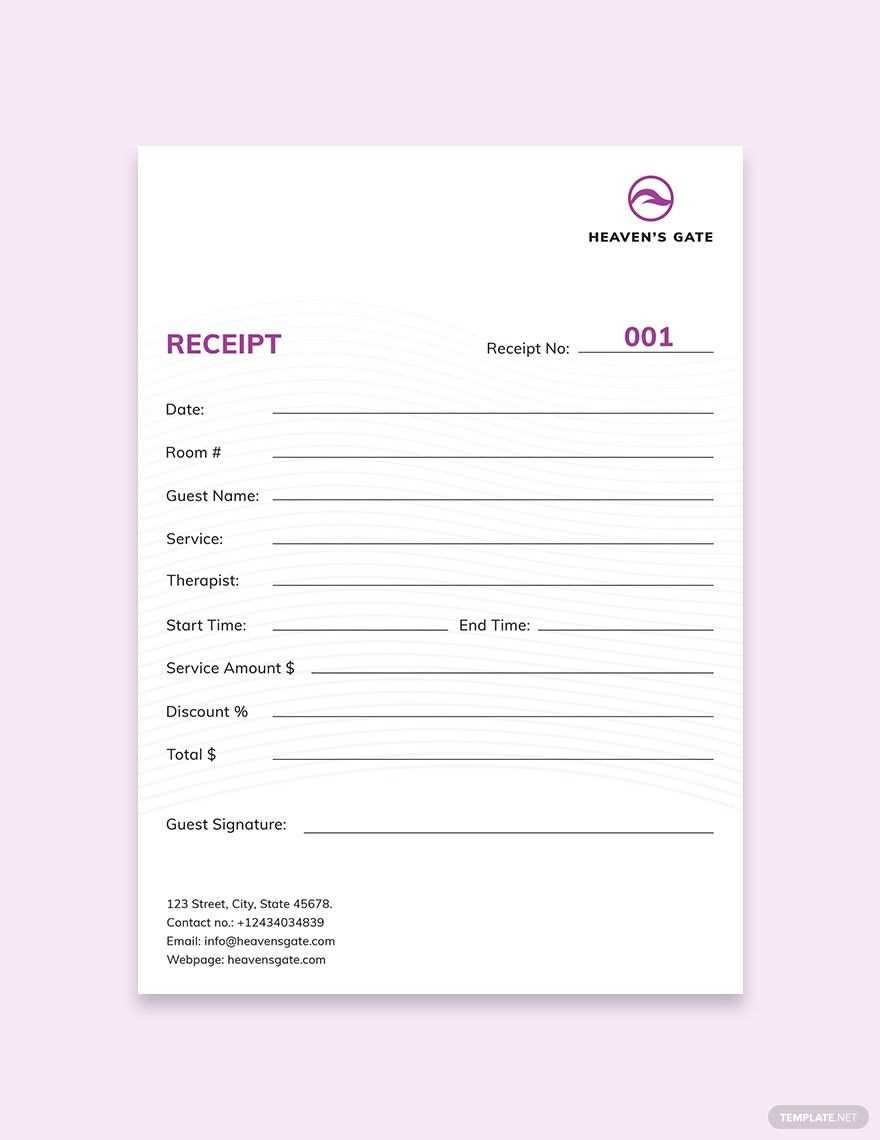
Creating a receipt template in Google Sheets is simple and free. This template is ideal for small businesses or anyone who needs a quick and easy way to document transactions. With Google Sheets, you can customize your receipts to include all the necessary details like date, item description, price, tax, and total amount, ensuring your records are accurate and organized.
To get started, search for a pre-made receipt template in Google Sheets. You’ll find several free options that are ready to use and modify. Simply open a template, and adjust the fields to match your needs. You can easily add or remove columns, change the formatting, and input your business details. Once set up, you can print or email the receipts directly from Google Sheets.
For more control, you can also create your own receipt from scratch. Start with a clean sheet, and add headers for essential information such as “Receipt Number,” “Date,” and “Total.” Use simple formulas to calculate taxes or totals automatically. By setting up your own template, you can ensure it aligns perfectly with your workflow and keeps your receipts consistent every time.
Take advantage of Google Sheets’ features like cloud storage for easy access across devices, or share your receipts instantly with clients. Best of all, this solution is completely free, with no need for extra software or subscriptions.
Here are the corrected lines with minimal repetition:
To create a clean receipt template in Google Sheets, start by organizing your columns into distinct sections: item name, quantity, unit price, and total cost. This ensures clarity and ease of understanding. Use simple formulas like =A2*B2 for automatic calculations of the total for each item.
Next, format your cells to highlight key data such as the total amount. This can be done by adjusting font size or using bold text. Avoid cluttering your template with unnecessary details. Include only what is necessary for a clear and concise receipt.
To maintain a professional appearance, keep margins and cell alignment consistent. Set column widths to accommodate longer item descriptions without affecting the overall layout. This way, your template remains user-friendly and efficient.
Lastly, add a date field with an auto-fill function using =TODAY(). This keeps your receipt template up-to-date without manual entry, saving time during the invoicing process.
- Google Sheets Receipt Template Free
If you’re looking to quickly create a receipt without the hassle of complex software, a Google Sheets receipt template is a perfect solution. You can easily customize it with your business details and start issuing receipts instantly.
Google Sheets offers several free templates that are simple to use. To access them, open a new spreadsheet, click on “Template Gallery” in the top-right corner, and search for “Receipt” in the available templates. Choose the one that best suits your needs.
Once you’ve selected a template, personalize it by filling in your business name, address, and contact details. You can adjust columns to fit the specifics of your transaction, such as item descriptions, prices, taxes, and total amounts.
The beauty of using Google Sheets is the ability to collaborate and store your receipts online. You can share the receipt with clients directly from the spreadsheet or save it as a PDF for future reference.
If you prefer a custom design, you can create a receipt from scratch using Google Sheets. Start by creating a header with your business logo and details, then add rows for items, quantity, price, and total. Utilize basic formulas for automatic calculations, like summing totals or applying tax rates.
With Google Sheets, you have full control over the format and layout, ensuring your receipts are professional and tailored to your brand.
To create a custom receipt design in Google Sheets, follow these steps to ensure a clean and professional result:
1. Set Up Your Spreadsheet
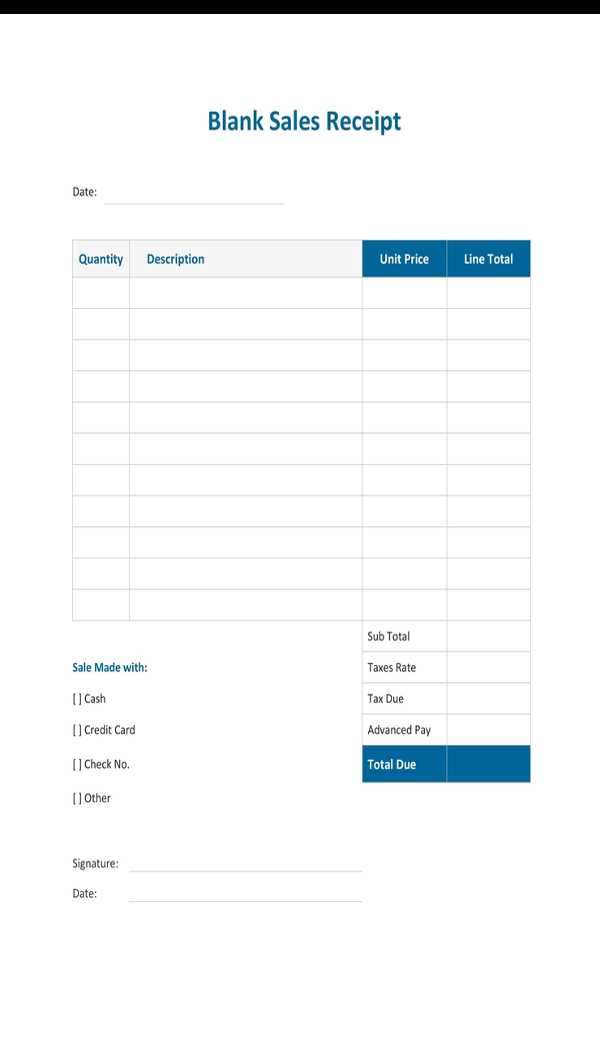
- Open a new Google Sheets document.
- Adjust the cell sizes to match the dimensions of a typical receipt. You can do this by selecting the columns and rows, right-clicking, and choosing “Resize column” or “Resize row”.
- Consider merging cells to create designated areas for your company name, item list, and totals.
2. Add Branding and Company Information
- Use the top cells to add your business name, logo (if desired), address, and contact details. Use bold and larger fonts for emphasis.
- Apply background colors to make this section stand out. Use the toolbar’s fill color option to choose a subtle background shade.
3. Customize the Itemized List
- Label columns for items, descriptions, quantity, unit price, and total cost. Use the first row for these headings.
- Ensure proper alignment of text in each cell for easy readability. Adjust text alignment options using the toolbar.
- Use formulas like “=A2*B2” to calculate totals automatically.
4. Format Totals and Taxes
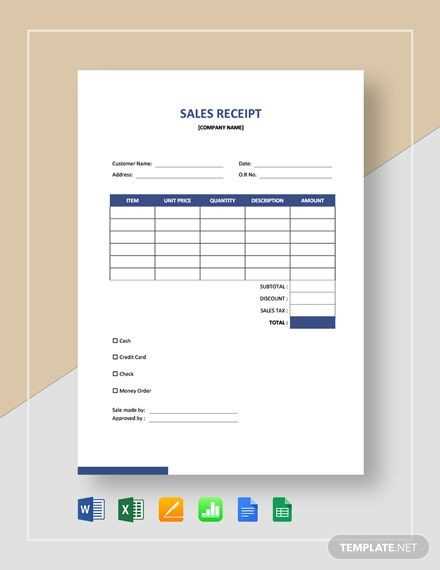
- At the bottom, create a section for the subtotal, tax, and total amount. You can use simple addition formulas to sum the amounts.
- Highlight the final total by increasing the font size or applying bold text.
5. Fine-Tune Your Design
- Use borders around sections like item lists and totals for clear separation.
- Experiment with font styles and sizes for readability, keeping the design professional and clean.
- If needed, add a footer with your business’ terms or return policies.
Once the receipt design is complete, you can save it as a template for future use or share it directly with clients by exporting the document as a PDF.
Use the “TEXT” function to format dates and amounts in a clear, consistent manner. For example, to format a date in a specific style, apply the formula =TEXT(A2, "mm/dd/yyyy") where A2 is the cell containing the date. This helps standardize how receipt dates appear.
To format the total amount with currency symbols, you can use the same “TEXT” function. For example, =TEXT(B2, "$0.00") will display the value in B2 as currency. This makes the receipt easier to read and understand.
If you need to add tax or calculate totals, the “SUM” function is useful. For example, =SUM(C2:C10) will add up all the values from cells C2 to C10. This can be applied to various sections of the receipt for quick calculations.
For itemized lists, use the “ARRAYFORMULA” function. It lets you apply calculations across multiple rows without having to copy the formula manually. For example, =ARRAYFORMULA(A2:A10 * B2:B10) can multiply item quantities by their price per unit across a range.
To align text in the center or right of a cell, use the “Alignment” options in the toolbar, or apply the “TEXT” function for more specific control. This ensures all information is neatly presented and legible.
To automatically add the current date and time in Google Sheets, use the built-in functions. Here’s how:
1. Select the cell where you want the date and time to appear.
2. For the current date, type the formula =TODAY() in the selected cell. This will display today’s date and automatically update it every day.
3. For the current time, type =NOW(). This will show the current date and time and refresh every time the sheet recalculates.
4. To customize the format, select the cell, go to the Format menu, and choose Number > Date or Time, or use the Custom Date and Time format option.
5. If you want the date and time to stay static once added, press Ctrl + Shift + ; for the date or Ctrl + Shift + : for the time.
Using these functions will ensure your receipts always have up-to-date timestamps without needing manual input.
To add tax calculations to your receipt, create a formula in Google Sheets that automatically calculates the tax based on the total amount of the purchase. Start by determining the tax rate, which you can input in a separate cell, for example, cell B1. Then, use a formula to calculate the tax amount, like this:
=A2*B1
In this example, A2 represents the total amount of the purchase, and B1 is the tax rate (for example, 0.07 for 7%). This formula multiplies the total price by the tax rate to give you the correct tax amount. Next, add a cell to display the total amount including tax. Use this formula:
=A2 + (A2*B1)
Adding Multiple Tax Rates
If you need to apply different tax rates to various items, separate the calculations into different columns. For example, if your receipt includes both state and local taxes, use two different cells for the rates and apply separate formulas for each tax calculation.
Displaying the Final Total
Make sure to display the final total amount, including both the subtotal and taxes, in a clear section at the bottom of the receipt. This helps keep the receipt easy to read and ensures transparency for the customer.
To make your Google Sheets receipt template compatible with multiple currencies, first adjust the currency format. Select the cells where the amounts will appear, then go to the “Format” menu, choose “Number,” and click “Currency.” This will display the default currency, which you can change for different countries.
Next, change the currency symbol. To do this, go to the “Custom currency” option under “Number” and select the desired currency symbol. If your template includes specific countries, it’s best to set up custom formatting for each one. For example, US dollars, euros, and British pounds have unique formats that may affect how amounts appear.
For countries with varying decimal and thousand separators, customize your template by selecting “More Formats” and entering a custom number format. For example, use a period as a thousand separator for US dollars and a comma for euros.
Lastly, include a dropdown list for users to select the currency. Create a list with currency options and use “Data Validation” to allow users to pick their currency. This feature will automatically adjust amounts according to the chosen currency.
To save your receipt template in Google Sheets, click “File” in the top left corner, then select “Save as” or “Make a copy” to store it in your Google Drive. If you prefer to download the template, choose “Download” and select your desired format, such as Excel or PDF.
To share your template with others, click the “Share” button in the top right corner. You can then enter the email addresses of the people you want to share with. Choose whether they can view, comment, or edit the template by adjusting the permission settings.
| Sharing Method | Permission Level |
|---|---|
| Email Invitation | Viewer, Commenter, Editor |
| Link Sharing | Anyone with the link can View, Comment, or Edit |
For additional control, you can click on “Advanced” in the sharing settings to restrict access further, including preventing others from downloading or printing your template. Once done, hit “Send” or “Done” to finalize the process.
How to Reduce Redundant Words in Google Sheets Receipt Template
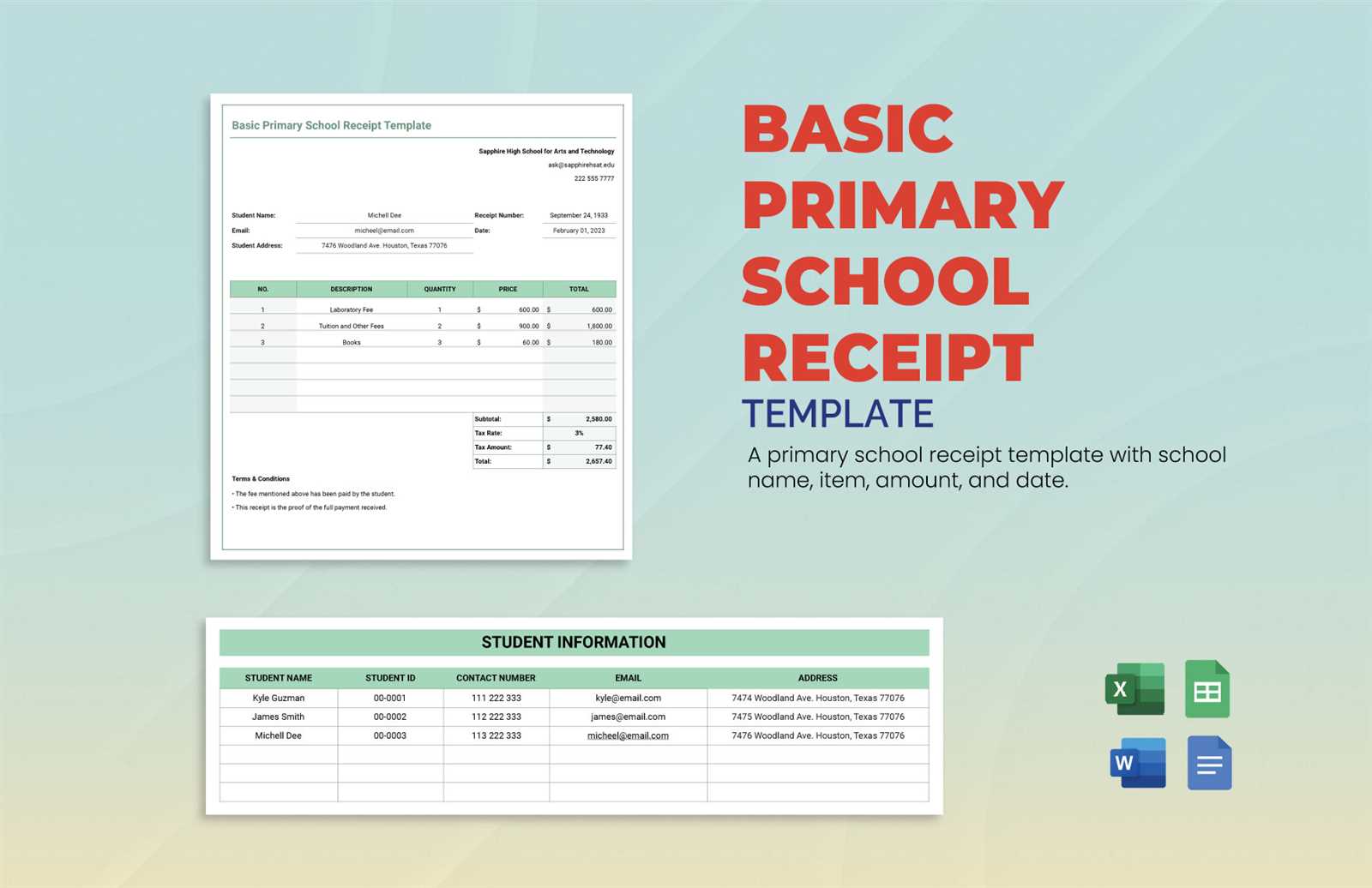
To make your receipt template clearer, focus on minimizing repetitive terms. Keep the wording to a minimum without losing the message’s meaning. For example, if you find the same word used multiple times, consider replacing it with a synonym or simply removing it if it’s not necessary for context.
When adding details like the price, description, and date, ensure each term is distinct. If you mention the price in one place, don’t repeat it in other sections unless needed for clarity. Use placeholders or formulas to automate repeating elements instead of typing them multiple times.
Another approach is to structure your template in a way that avoids redundant expressions. For instance, use categories like “Item” and “Amount” only once instead of repeating similar labels. This will not only make the template cleaner but also easier for users to understand and fill out.
By following these tips, you can maintain a concise yet informative receipt template, making it more user-friendly without overwhelming the reader with unnecessary repetition.