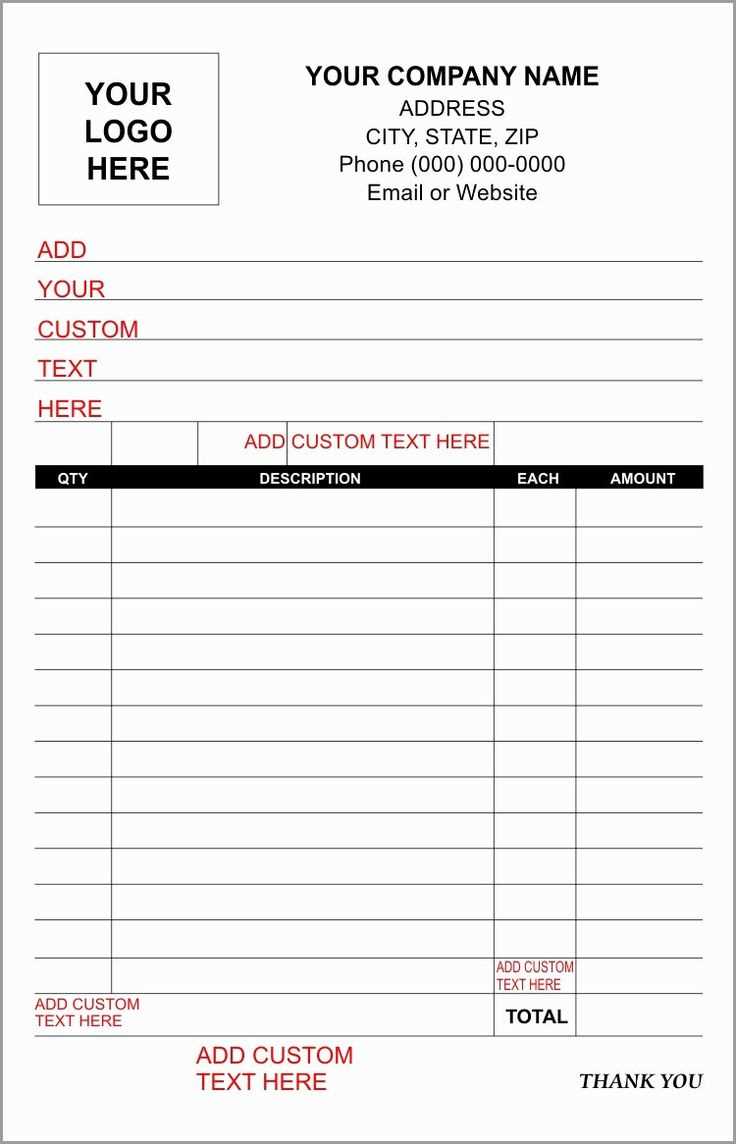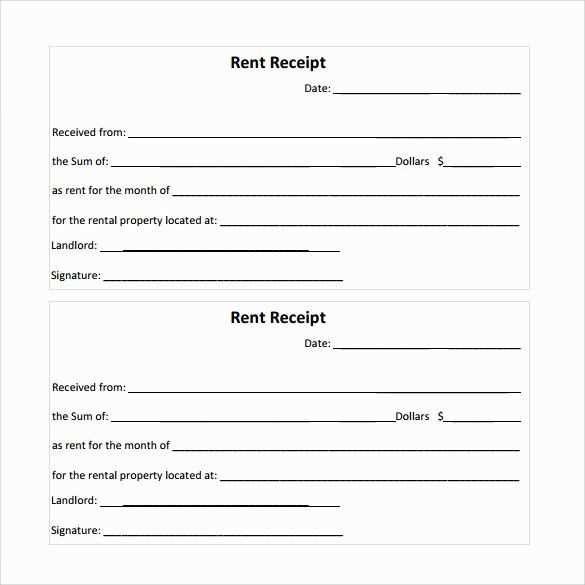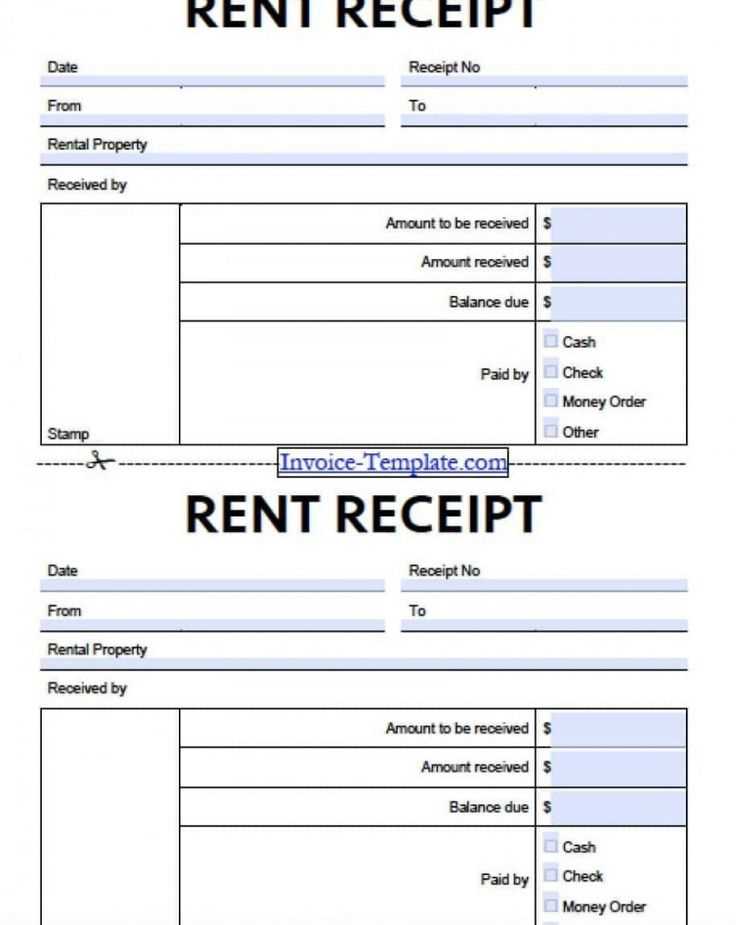
If you’re looking to create receipts quickly and easily, Microsoft Office provides a range of free templates that can save you time and effort. These templates are pre-designed, allowing you to focus on entering your data rather than starting from scratch. Whether you need a simple sales receipt or a more detailed invoice, these templates offer flexibility and convenience.
To get started, simply open Microsoft Word or Excel, and search for “receipt” in the template section. You’ll find a variety of styles suited for different purposes, from personal to small business use. Each template can be customized with your company logo, colors, and specific payment details to match your branding and needs.
By using these free templates, you can generate professional-looking receipts in minutes. There’s no need for advanced software or design skills, and you can print or save them directly from your Office program. If you’re working with multiple receipts, Excel’s templates allow for easy tracking and sorting of data in a spreadsheet format, making it easier to manage your records.
Here’s the corrected version with reduced word repetition:
When creating free receipt templates in Microsoft Office, aim for simplicity and clarity. Focus on essential elements like the date, item description, price, and payment method. Remove any unnecessary details that may clutter the template. Prioritize sections that highlight key information, such as the total amount and recipient details. Keep the design straightforward, using clear fonts and avoiding overly decorative elements.
For easy customization, use pre-built templates in Microsoft Word or Excel. These tools offer flexibility while maintaining a professional look. Ensure that the layout is clean and all text is easily readable. If you’re using Excel, leverage formulas to automatically calculate totals and taxes, saving time on manual calculations.
Test your template to make sure it adapts well to different screen sizes and formats. Always check for errors before using the template in real transactions. The goal is to provide a smooth, professional experience for both the sender and the recipient.
- Microsoft Office Free Receipt Templates
Microsoft Office provides a variety of free receipt templates that can be easily customized for personal or business use. These templates are available in both Word and Excel formats, offering flexibility depending on your needs.
To access these templates, open Word or Excel and go to the “File” menu, then click “New.” In the search bar, type “receipt” to find relevant templates. Each template has pre-set fields for items like date, item description, amount, and payment method, streamlining the process of creating professional receipts.
If you need a simple receipt for a small transaction, Word templates are ideal. They typically have clean layouts, making them easy to fill in and print. Excel templates, on the other hand, are more suitable for businesses with more complex transactions, allowing you to add formulas for calculating totals and taxes.
For added convenience, these templates can be saved and reused, reducing the time spent on repetitive tasks. Customize fonts, colors, and logos to match your business’s branding, ensuring each receipt reflects a professional image.
Open Microsoft Word and go to the “File” tab. Select “New” from the menu. In the search bar at the top, type “receipt” to find available templates. A variety of pre-designed receipt templates will appear in the results. Simply browse through the options and click on the one that suits your needs.
- Click on your preferred template.
- Press “Create” to open the template in a new document.
- Customize the template with your details, such as business name, logo, and transaction information.
If you don’t see any receipt templates, you can also visit Microsoft’s template gallery online and download more options. Just go to the official Microsoft Office templates page and search for “receipt” to find a wider range of choices.
Adjusting a receipt template is a simple yet powerful way to ensure it aligns with your specific business requirements. Here’s how you can personalize it effectively:
Modify the Header Section
Start by replacing the default business name and address with your own. Make sure to include your logo if applicable. The contact information should be easy to find, as customers may need it for follow-up inquiries.
Adjust the Itemization Fields
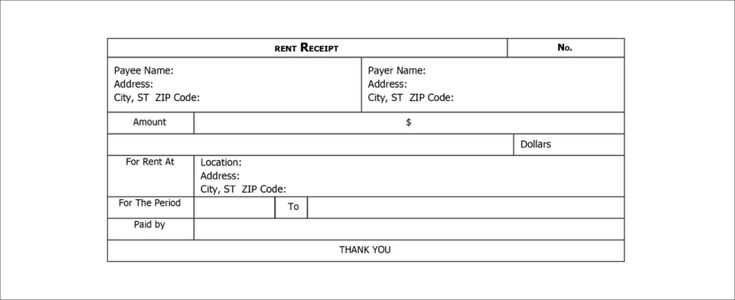
Tailor the item list section to reflect the products or services you offer. Include fields for quantity, price, and any applicable taxes or discounts. If needed, add additional columns to capture specific information like serial numbers or descriptions of complex items.
Customize the Footer
The footer is a great place to add payment methods accepted, business policies, or return instructions. Ensure the footer matches the tone of your business, whether formal or casual, for consistency in customer experience.
Table Layout Example
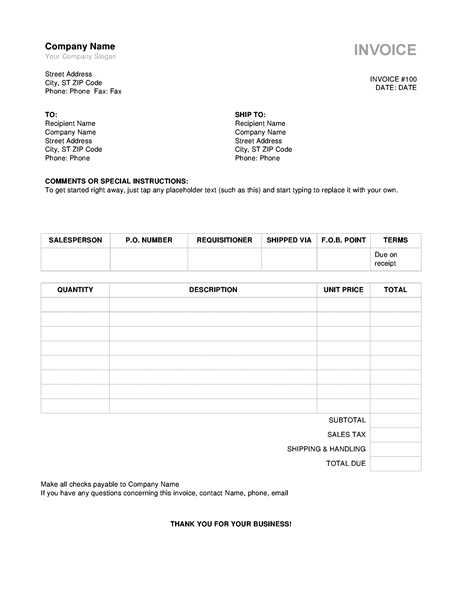
| Item | Quantity | Price | Total |
|---|---|---|---|
| Product 1 | 1 | $15.00 | $15.00 |
| Service 1 | 1 | $30.00 | $30.00 |
| Subtotal | $45.00 | ||
| Tax | $4.50 | ||
| Total | $49.50 |
By following these steps, you can craft a receipt that is both functional and professional, reinforcing your business identity and streamlining customer transactions.
Choose high-quality paper for printing receipts to ensure legibility and durability. Opt for thicker paper stock that won’t easily tear or fade over time. If you’re using thermal printers, select thermal paper to avoid ink smudging, which could make information unreadable.
Proper Printer Settings
Adjust your printer settings according to receipt size and layout. Ensure the text is clear and readable by setting appropriate margins and font sizes. Avoid excessive use of graphics that might reduce the available space for important details.
Organizing Receipt Distribution
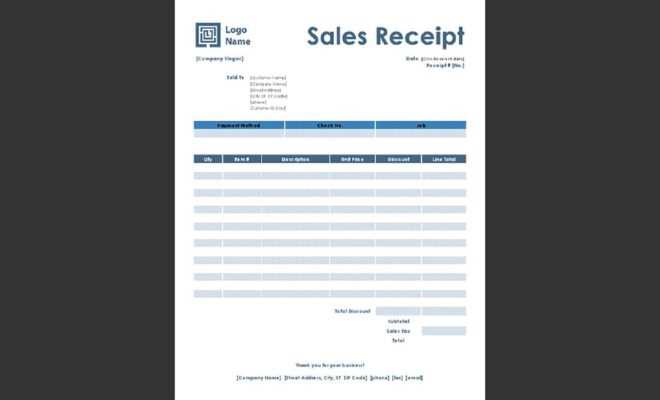
Distribute receipts promptly after a transaction. Consider providing both digital and physical copies to cater to customer preferences. Use email for digital distribution, ensuring the receipt is well-formatted and easy to open. For physical receipts, consider offering an eco-friendly option, such as a compact version that reduces paper waste.
Always check that all critical information is included, such as date, transaction amount, and product/service details, to maintain transparency and avoid confusion. Regularly update your templates to meet legal and tax requirements in your area.
Begin by setting up a simple table layout in Excel with the necessary fields such as item name, quantity, price, and total amount. Use Excel’s built-in formulas to calculate totals and tax. To add a personal touch, customize the header by including your business name, contact details, and logo in a header row. This provides a professional look for your receipts.
Incorporate data validation to restrict input errors. For instance, ensure quantities are numbers and prices follow a currency format. If you need to track discounts or promotions, include a column for this and set up conditional formatting to highlight items with a special offer.
Utilize Excel’s cell borders and shading to create sections that are easy to read. Make each section stand out, such as the “Total” row with bold text and a different background color to highlight the final amount. You can also adjust the column width to ensure the receipt appears well-spaced and organized.
If you require more detail, consider adding a payment method section or a customer reference number to personalize receipts further. Use Excel’s template feature to save your customized receipt for future use. This allows you to quickly generate detailed receipts with consistent formatting without re-entering your business information each time.
Place your logo at the top or in the header of the receipt to ensure visibility and immediate brand recognition. Position it in a way that doesn’t interfere with the receipt’s important information like transaction details or totals. A common approach is to center the logo or align it to the left for a clean, professional look.
Choosing the Right Size
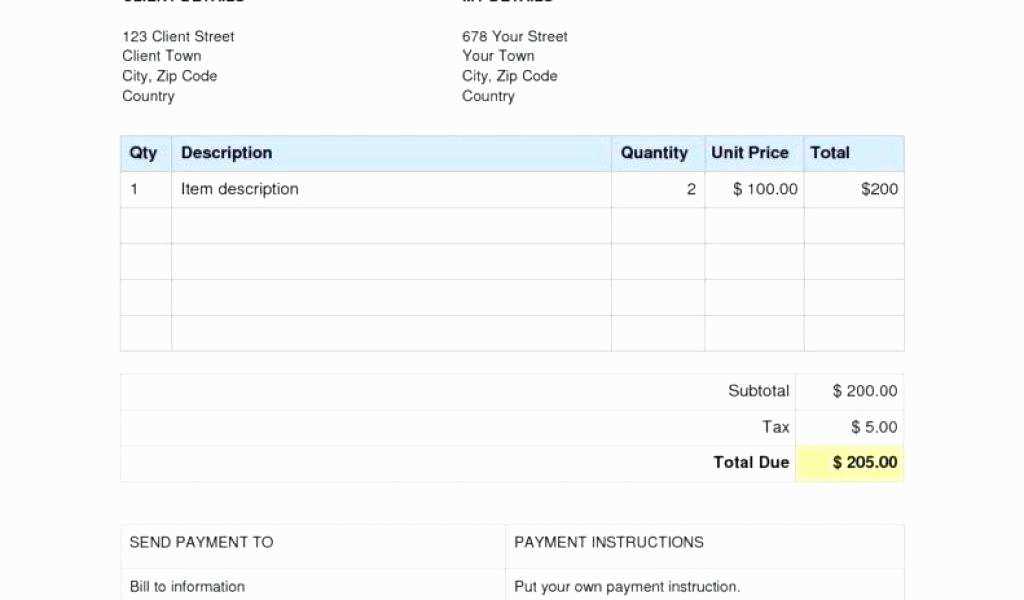
Make sure the logo isn’t too large, as it could dominate the space or reduce readability. Adjust the logo’s size to fit neatly within the available space while still being clear. Aim for a size that’s noticeable but doesn’t distract from the receipt’s content.
Using Brand Colors and Fonts
Incorporate your brand colors into text and borders to enhance the design without overwhelming it. Choose a font that matches your branding, whether it’s modern or classic. Stick to a maximum of two fonts to maintain clarity and a polished aesthetic. Ensure text is legible by selecting colors with good contrast to the background.
Ensure you don’t use outdated templates. Many template designs in Microsoft Office come with pre-set formats that might no longer align with your current needs or trends. Regularly check for updated versions to maintain a modern look.
Neglecting Customization
Always personalize the template to fit your brand or specific requirements. Using a generic template without adjusting the colors, fonts, or layout can make your document look impersonal and unprofessional.
Ignoring Formatting Issues
Take the time to review your document after applying a template. Sometimes, templates can cause text or images to misalign or overflow. Regularly adjust margins and spacing to ensure the content fits correctly on each page.
Free Microsoft Office Receipt Templates
To quickly create professional-looking receipts in Microsoft Office, explore these free templates. You can save time and avoid designing from scratch by using pre-made formats that suit various needs.
- Browse the Microsoft Office Template Library: Microsoft offers a variety of free templates directly in Word or Excel. Open Word or Excel, go to the ‘File’ menu, select ‘New,’ and type “receipt” into the search bar to find options.
- Customize Your Template: Once you select a template, adjust it to suit your business or personal needs. Change fields such as the company name, logo, item details, pricing, and payment methods.
- Use Excel for Automatic Calculations: If you’re working with many items or complex pricing, Excel is a great tool for automatic calculations. You can insert formulas to calculate totals, taxes, and discounts instantly.
- Save and Share Easily: After customizing your receipt, save it in Word or Excel format. You can also export it as a PDF for easy sharing with customers or clients.