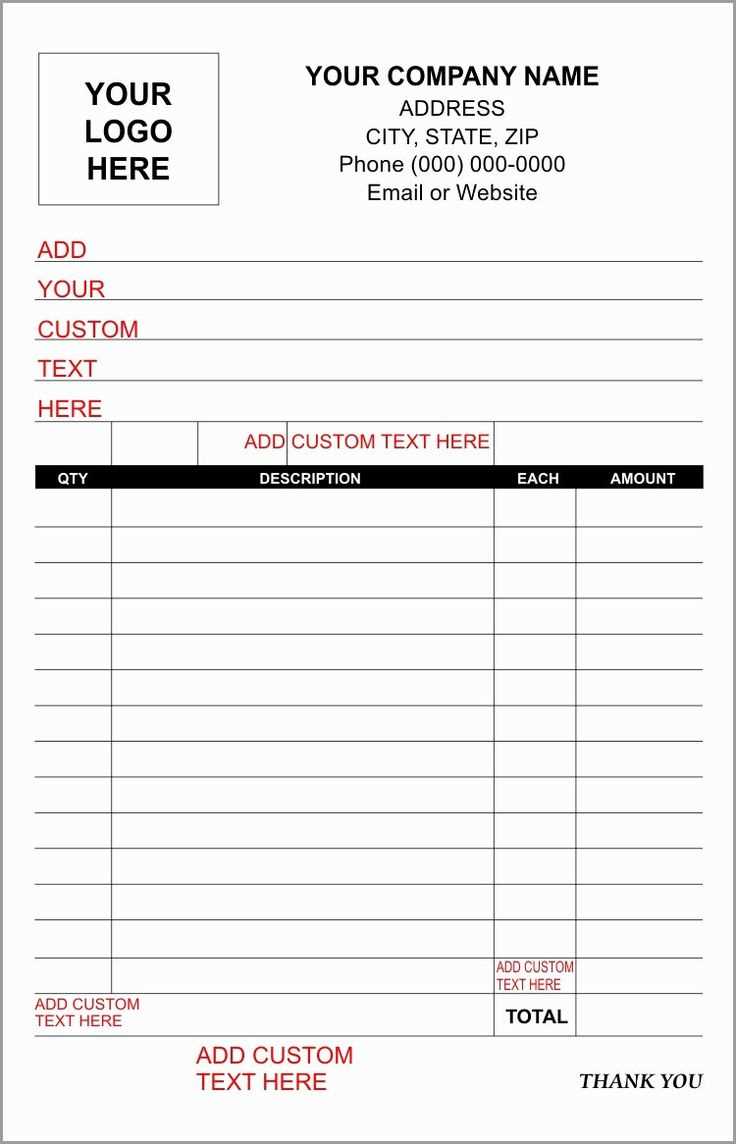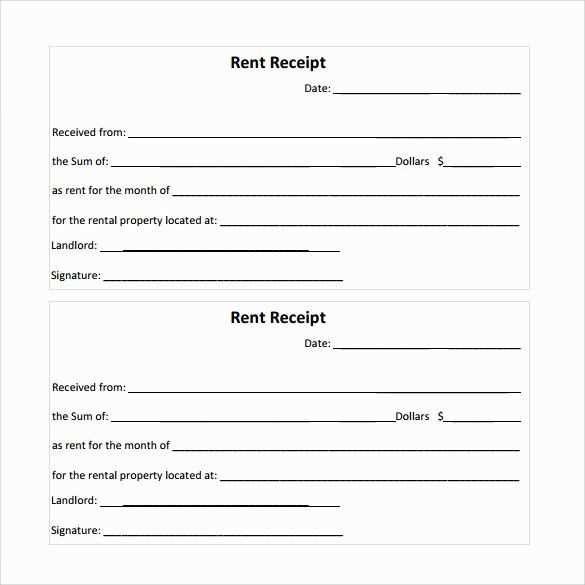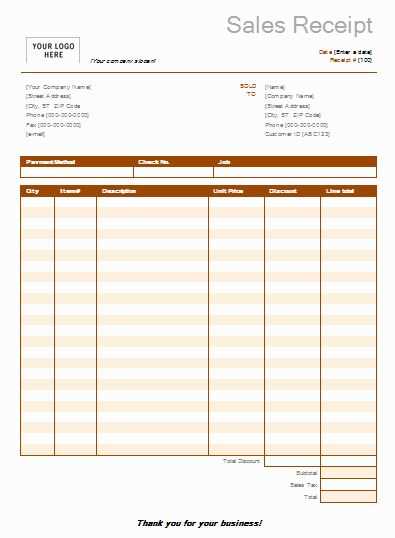
Download a free Microsoft sales receipt template today and streamline your sales process. With a template, you can quickly create professional receipts that cover all necessary transaction details such as product descriptions, prices, and payment methods. These templates are easy to use, even for those with little experience in document creation.
Microsoft offers various customizable receipt templates through programs like Word and Excel, which can be accessed directly from the app or online. Choose the template that fits your business style and adapt it to your needs. You can personalize sections such as your company logo, contact information, and any additional fields that are specific to your products or services.
Once downloaded, simply fill in the customer’s purchase details, and you’ll have a clear, well-organized receipt. These templates help ensure accuracy and save time by eliminating the need to design a receipt from scratch. It’s a practical solution for small business owners looking to maintain professionalism and keep track of sales records efficiently.
Here’s the corrected text with minimal word repetition:
Use a simple and clear format when creating a sales receipt template in Microsoft Word. Start by including the business name and contact details at the top. Clearly label the document as “Sales Receipt” and include a unique receipt number for easy tracking. Below, add the date of the transaction and specify the items or services sold, along with their quantities and prices.
To make the receipt easy to understand, calculate the total cost, including any applicable taxes or discounts. Clearly state the payment method and include any additional terms or conditions, if necessary. This structure ensures clarity and helps customers understand their purchases without confusion.
Remember to leave space for signatures or other important notations, depending on your business needs. Once you’ve added all the relevant details, check for any errors before finalizing the template for regular use.
- Microsoft Sales Receipt Template Free
If you’re looking for a quick and reliable way to generate sales receipts for your business, using a free Microsoft Sales Receipt Template is an excellent option. You can easily find templates within Microsoft Word or Excel that are designed to help you create professional sales receipts without any hassle.
Start by opening Microsoft Word or Excel and searching for “Sales Receipt” in the template gallery. These templates typically include placeholders for key information such as the seller’s and buyer’s details, item descriptions, quantities, prices, taxes, and total amounts. The best part? They are customizable, allowing you to adapt the layout to your business needs.
When you open a template, make sure to update the company name, contact information, and payment details. You can also add a logo or modify the style of the template to better match your branding. If you are using Excel, you can take advantage of built-in functions to automatically calculate totals and taxes, saving you time and minimizing errors.
These templates also help you maintain accurate records. After you’ve filled in the necessary details, you can save each receipt and print it for your customers or send it digitally via email. This makes tracking sales easier, improving both organization and communication with clients.
By using a free Microsoft Sales Receipt Template, you eliminate the need to create receipts from scratch. With just a few clicks, you can have a professional-looking receipt ready to go. This template is a simple solution to streamline your sales process, whether you’re running a small business or managing transactions for a larger company.
To download a free sales receipt template in Microsoft, follow these simple steps:
1. Open Microsoft Word or Microsoft Excel on your device.
2. Click on the “File” tab located in the upper-left corner of the window.
3. Select “New” from the menu to create a new document or spreadsheet.
4. In the search bar, type “sales receipt” and press Enter. This will show a variety of free sales receipt templates.
5. Browse through the available templates, and choose the one that best suits your needs by clicking on it.
6. After selecting the template, click the “Create” button to open it in a new document or spreadsheet.
7. Customize the template by adding your business information, transaction details, and payment methods.
8. Save the completed sales receipt to your computer or cloud storage for future use.
To customize a receipt template in Microsoft Word, first open the template you want to modify. You can find free receipt templates by searching in the “New” document section of Word. Once the template is open, focus on the sections that need adjustments, such as company name, logo, contact information, or item descriptions.
For the header, replace the placeholder text with your business name and logo. To insert a logo, go to the “Insert” tab, click “Pictures,” and select your file. Resize it to fit within the header space.
Next, update the receipt details such as customer name, date, and transaction number. You can easily change these fields by clicking on the text and typing over the existing content. To create a more organized layout for items, use tables to align product names, quantities, prices, and totals clearly. Insert a table by clicking “Insert” and then “Table.” Choose the number of rows and columns that suit your needs.
For itemization, make sure each product has a dedicated row in the table. Include columns for product name, unit price, quantity, and total. You can also add a column for any applicable taxes or discounts. Adjust the column widths by clicking and dragging the borders.
To further enhance readability, consider adjusting font styles and sizes. Use a clean, professional font like Arial or Calibri for clarity. Change font sizes in the “Home” tab, where you can also select bold or italics to highlight important details, such as the total price or due amount.
If you need to add custom fields like payment method or receipt notes, use text boxes. Go to “Insert,” click “Text Box,” and place it where needed. Modify the content in the text box to suit your business needs.
Finally, save your modified template to use it for future transactions. You can also save it as a new template by clicking “File,” then “Save As,” and choosing “Word Template” to keep it easily accessible.
| Item Name | Quantity | Unit Price | Total |
|---|---|---|---|
| Example Product 1 | 2 | $10.00 | $20.00 |
| Example Product 2 | 1 | $15.00 | $15.00 |
| Subtotal | $35.00 | ||
| Tax (10%) | $3.50 | ||
| Total | $38.50 | ||
To apply taxes and discounts to your sales receipt template, include clear fields for both, ensuring accuracy and transparency. Start with a section for the tax rate, followed by a line item for tax calculation based on the subtotal. Make sure to display both the tax percentage and the total amount charged. For discounts, provide a space to enter the discount percentage or amount applied to the order before calculating the final total. This should be shown separately, so the customer can clearly see the reduction in price.
Tax Calculation: Add a specific tax field below the subtotal. Depending on your region, this could be a flat percentage or a more detailed breakdown (e.g., state and federal taxes). Ensure the tax calculation is automated in the template, so it adjusts based on the subtotal. This prevents manual errors and saves time for the user.
Discount Application: Create a section where discounts are applied before tax. You can use either a fixed amount or a percentage of the subtotal. It’s helpful to include a line for the type of discount, such as promotional or seasonal. This transparency helps customers understand their savings.
Finally, ensure both taxes and discounts are clearly itemized on the receipt for a professional and easy-to-read layout. The final total should reflect both adjustments, and the tax should be calculated after the discount is applied, unless otherwise required by your local laws.
List payment methods clearly and concisely to ensure both the buyer and seller have a record of how the transaction was completed. Include each payment option used and the amount paid via that method. For example, if the customer paid part of the total with a credit card and the remainder with cash, specify these details.
Steps for Including Payment Methods:
- Start by adding a section dedicated to payment methods, typically near the bottom of the receipt.
- Label it clearly, such as “Payment Method(s)” or “Paid By.”
- Include the exact payment types used (e.g., credit card, debit card, PayPal, cash, check, etc.).
- If applicable, provide partial payment details for multiple methods (e.g., “Cash: $50, Credit Card: $30”).
- If using a credit card, you may specify the last four digits of the card number for additional clarity, but never include full card details.
Additional Tips:
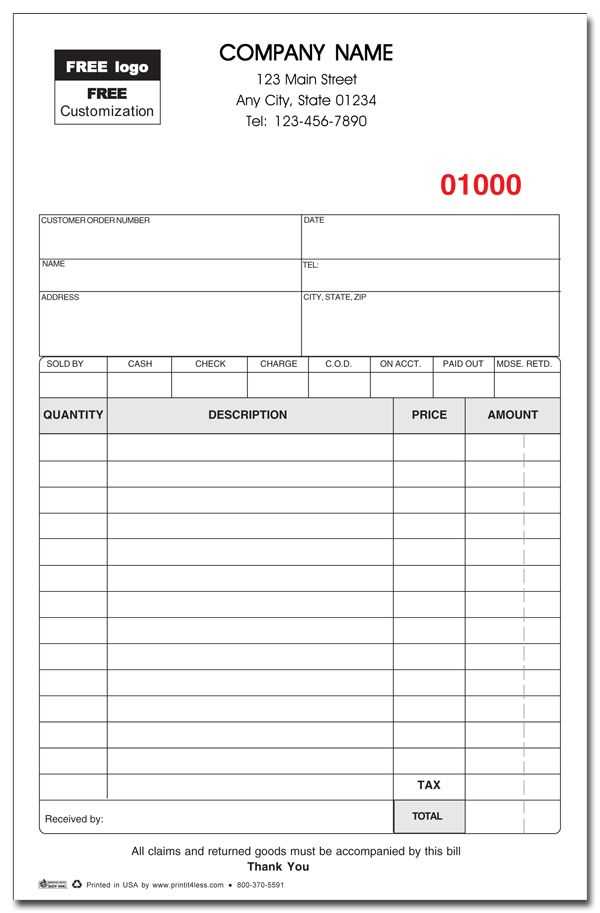
- If the transaction is split across different methods, break down the amounts next to each payment method.
- For online transactions, include any digital wallet or payment service used (e.g., Apple Pay, Google Pay, etc.).
- Clearly state if any discounts or promotions were applied to the total based on the payment method, such as cash discounts or credit card processing fees.
To save your customized receipt, click the “Save” button or use the “File” menu in your application. Choose the file format you prefer, such as PDF or Excel, and select a location on your computer to store the document. If you’re using a template from Microsoft, ensure that all changes are applied before saving, as you won’t be able to modify the document once saved unless you edit the original template.
For printing, open the saved receipt file. Navigate to the “Print” option, usually found under the “File” tab or by pressing Ctrl + P (Windows) or Cmd + P (Mac). Adjust print settings such as page orientation, paper size, and margins. If your printer supports color printing, choose the desired print quality for the clearest output. Make sure your printer is connected and has enough ink or toner.
Click “Print” to finalize the process. Check the printed receipt for accuracy before storing or sending it as needed. For convenience, some applications also offer direct printing options from the template interface. This saves you the step of saving the file first, streamlining the process for quick printing.
To create professional receipts with templates, make sure to include all required business details, such as your business name, address, and contact information. This helps customers identify the source of the receipt and ensures transparency. Don’t forget to add your tax identification number, which is crucial for both customer and business records.
Be Clear and Concise
Keep item descriptions short and specific. Include quantities, unit prices, and any applicable taxes. This clarity helps avoid confusion, and ensures customers know exactly what they’re paying for. If you offer discounts, show them as separate line items, with both the original and discounted prices visible.
Standardize Your Format
Consistency matters. Use the same layout and font style across all your receipts. This creates a cohesive branding experience and makes tracking sales easier. A well-organized receipt template should be easy to read and follow. Group similar items and clearly separate the subtotal, tax, and total amounts.
For added convenience, consider using a template that automatically calculates totals, taxes, and discounts. This minimizes human error and saves time, which is essential when processing high volumes of transactions.
How to Use a Microsoft Sales Receipt Template
Download a Microsoft sales receipt template to streamline your sales documentation process. Follow these steps to quickly implement the template in your work routine:
- Choose the right template: Look for templates that fit your business type. You can find various options, such as basic or detailed receipts, depending on your needs.
- Fill in the necessary fields: Complete the template with the customer’s details, product description, price, and any taxes or discounts. Most templates already have predefined fields for these.
- Customize the template: If needed, adjust the layout or add your company logo. Many templates allow you to edit colors and fonts for a personalized touch.
- Save and print: Once filled out, save the file for future use or printing. Microsoft Word allows you to easily save in various formats, like PDF, which is useful for emailing receipts.
Where to Find Templates
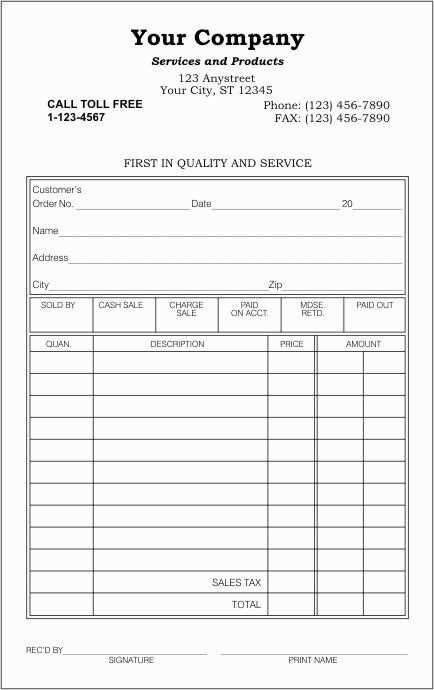
You can find free Microsoft sales receipt templates in the Microsoft Office template gallery or websites offering free downloads. Most of them are ready to use with minor modifications.
Tips for Using Templates Efficiently
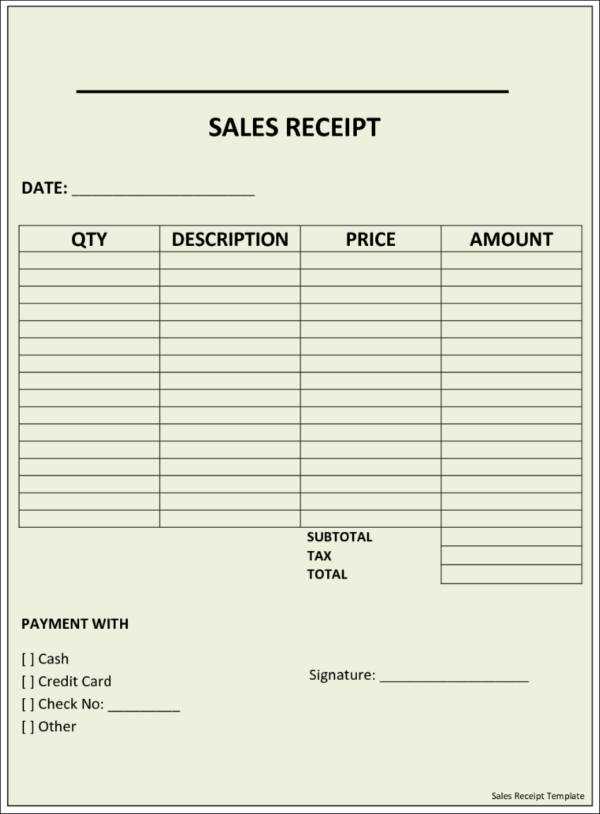
- Keep a consistent naming system for saved files to easily track and organize receipts.
- Consider creating templates for different types of sales transactions, such as services or product-based sales.
- Integrate your template with accounting software for seamless financial tracking.