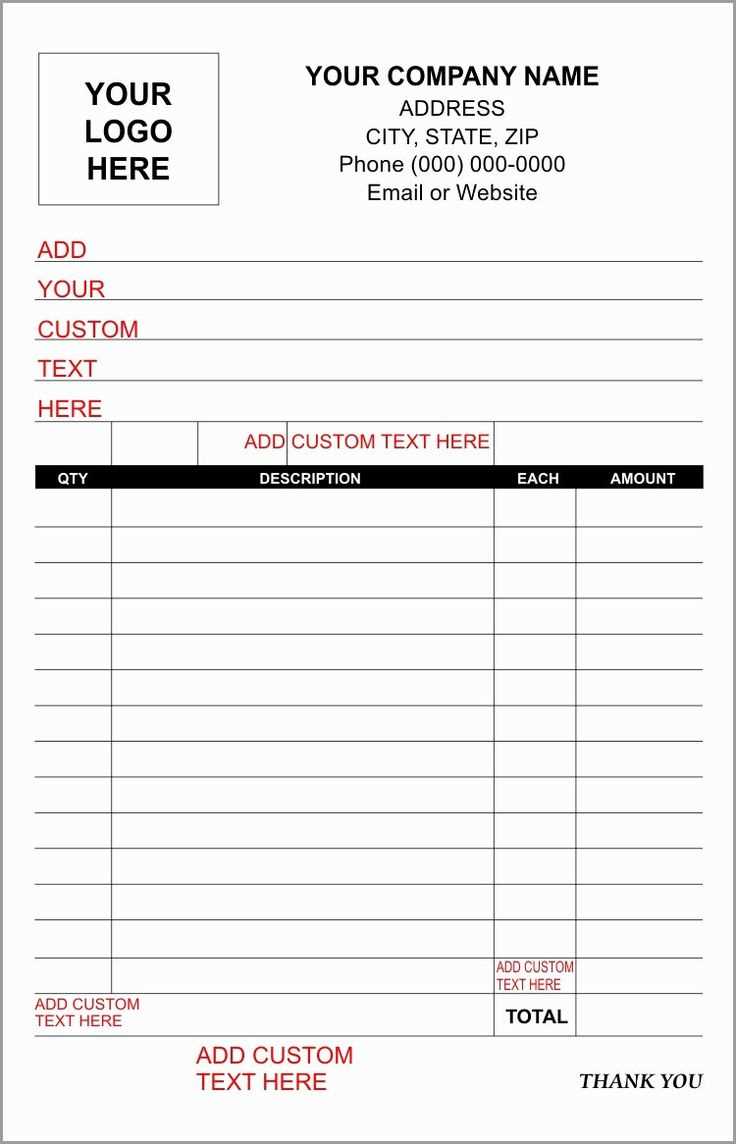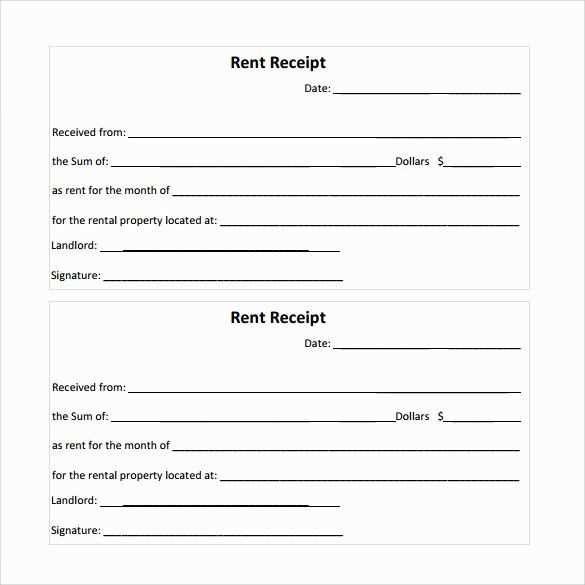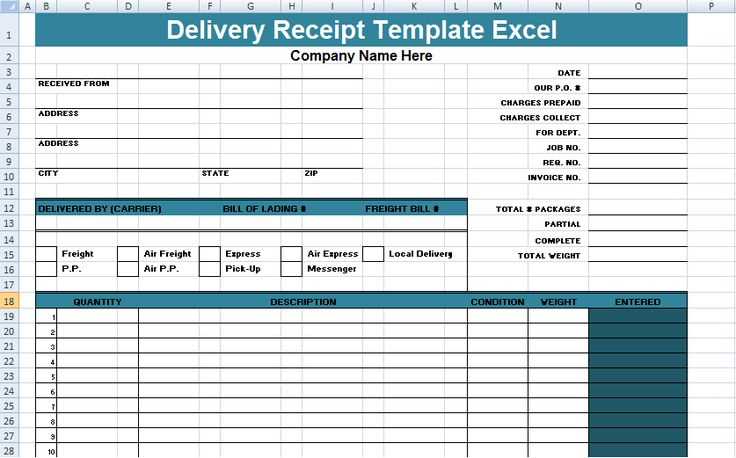
Download a free, easy-to-use Excel template for official receipts and simplify your invoicing process today. This template offers a clean, organized layout designed to meet your basic receipt needs without any unnecessary complexity. With just a few adjustments, you can tailor it to your business or personal requirements.
The Excel receipt template is designed to streamline your record-keeping, ensuring that all relevant details are included. It features fields for the transaction date, item description, amount paid, and other essential information, making it quick and straightforward to generate receipts for clients or customers. Simply input the required data, and you’ll have a professional-looking receipt ready in no time.
In addition to its user-friendly structure, this template is fully customizable, allowing you to modify colors, fonts, and layout as needed. It’s compatible with all recent versions of Excel, ensuring smooth functionality and no compatibility issues. Save time and effort with this ready-to-use solution for your receipt needs.
Here’s the corrected version:
Use the following guidelines to ensure your Excel receipt template is functional and professional:
- Simple Layout: Start with clearly defined sections such as “Seller Details,” “Buyer Details,” “Item Description,” and “Total Amount.” Keep the design clean to ensure readability.
- Automatic Calculations: Include formulas for taxes, discounts, and totals to reduce manual input. For example, use SUM for total calculation and simple multiplication for taxes.
- Currency Formatting: Ensure all monetary values are formatted correctly, using Excel’s currency format. This helps avoid mistakes and maintains professionalism.
- Data Validation: Use drop-down lists for fields like payment methods or items sold. This minimizes errors and speeds up the entry process.
- Customizable Fields: Add placeholders for customer information and item details so that the template can be reused for different transactions.
- Save as Template: After setting up your template, save it as an Excel template file (.xltx). This ensures you can quickly reuse it for future receipts without altering the main structure.
Once the template is set up, test it by entering different values to confirm that all calculations work properly and the layout remains intact. With these updates, your receipt template will be both functional and professional, making transactions smoother for you and your clients.
- Official Receipt Template Excel Free Download
For a quick and professional solution, you can download a free Excel template for an official receipt. These templates provide a simple, customizable format that can be easily edited to fit your business needs. Whether you’re receiving payments for services or goods, this tool streamlines your record-keeping and ensures your transactions are clearly documented.
Start by selecting a template that includes all necessary fields, such as the receipt number, date, payer’s details, amount, and payment method. Look for a template that automatically calculates totals and adds taxes, if applicable. Excel’s ability to use formulas makes it easy to customize for various scenarios, saving you time and reducing errors.
Once downloaded, simply open the template, fill in the details, and save or print it for your customer. You can even create a version with your business logo and contact information for a professional touch. Regularly update your template to stay compliant with any tax or regulatory changes.
Additionally, explore templates that offer options to manage multiple receipts, so you can track your finances all in one place. This organized approach will save you time during tax season and give you a clear overview of your revenue.
Finding a free official receipt template is easy with the right resources. Several websites offer downloadable templates that you can customize for your business needs. Here’s how to get one quickly:
1. Visit Reliable Template Websites
Start by visiting trusted template websites like Microsoft Office Templates, Vertex42, or Template.net. These platforms offer a range of free templates in various formats, including Excel.
2. Search for “Official Receipt” Templates
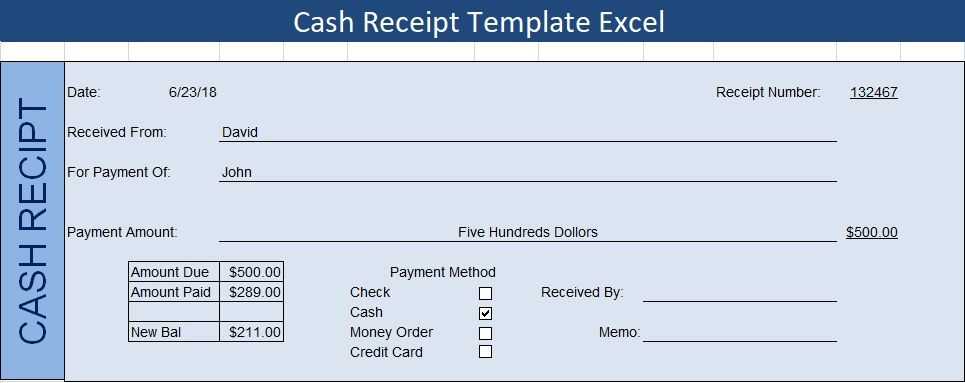
Use the search bar on these websites to find “Official Receipt” templates. You’ll see different styles and designs to suit your business type, whether you’re looking for a simple or more detailed receipt format.
3. Select and Download the Template
Once you find the template you like, click on the download button. Some sites may require you to create an account, but many offer direct downloads without registration. Ensure you choose the Excel version for easy editing.
4. Customize the Template
After downloading the file, open it in Excel. Add your business name, address, contact details, and any other specific information required for your receipts. You can adjust the design and formatting to match your branding.
With these steps, you can have a professional receipt template ready to use without spending a dime.
Open your Excel receipt template and start by reviewing the basic structure. Modify the header to include your business name and logo if necessary. To do this, click on the header cell, and add your company name in bold or adjust the font size and style.
1. Customize Business Information
Locate the fields where your business contact details (address, phone number, email) are displayed. These sections can be edited by clicking directly on the cell. Add or update any details that reflect your current contact information. If the template does not include these fields, simply insert new rows and use the “Merge & Center” function to ensure the text is properly aligned.
2. Adjust Date and Receipt Number
Receipt templates typically have placeholders for the date and receipt number. Click on the date cell and format it to display the date in the desired format (e.g., “MM/DD/YYYY”). To automate the date, you can use the Excel function “=TODAY()” for the current date. If needed, you can manually input a unique receipt number or set Excel to generate one automatically using a numbering formula.
3. Add or Remove Item Descriptions
In the section that lists the purchased items or services, edit the descriptions to fit your specific inventory. Add more rows if you have additional items, or delete unnecessary ones. Adjust column widths to ensure that all information fits neatly, and format the cells for consistent alignment and font size.
4. Modify Pricing and Tax Rates
Edit the pricing cells for each item. If you have a specific tax rate, ensure it is calculated in the corresponding tax field. You can set up a simple formula for tax calculation, such as “Item Price * Tax Rate.” Use the “Format Cells” option to display the result as currency. Make sure the total calculation reflects accurate totals, including the subtotal, tax, and grand total.
5. Customize Footer and Payment Information
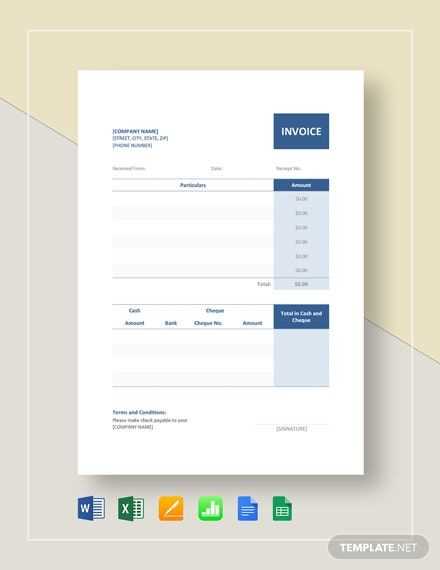
In the footer section, include payment methods accepted (e.g., credit card, cash, check). You can add a thank-you message or a return policy if needed. Format the text to match the rest of your receipt, and adjust the font style or size for consistency.
6. Save Your Template
Once you’ve made the necessary changes, save your customized receipt template. You can either save it as a new file for future use or overwrite the original template. To keep your template organized, consider saving it in a specific folder labeled “Receipts” or something similar for easy access.
By following these steps, you’ll have a receipt template tailored to your business’s needs, ready to be used for each transaction.
An official receipt should include specific details to ensure clarity and legitimacy. Here’s what you need to include:
- Receipt Title: Clearly label the document as an “Official Receipt” at the top of the form. This distinguishes it from other types of documents.
- Receipt Number: Assign a unique serial number for tracking and referencing purposes. This helps in organizing records and preventing duplication.
- Transaction Date: Include the exact date the transaction occurred. This is important for both legal and accounting purposes.
- Issuer Information: Include the name, business address, and contact details of the issuer. This ensures that the receipt can be traced back to the seller or service provider.
- Recipient Information: Add the recipient’s name or company name. This provides verification for the buyer or service user.
- Amount Paid: Clearly state the total amount paid, including the currency and any applicable taxes or fees.
- Item Description: Describe the goods or services provided in detail, including quantities, prices, and any other relevant information.
- Payment Method: Indicate whether the payment was made via cash, credit card, bank transfer, or another method.
- Signature/Seal: A signature or company seal may be required for authenticity, depending on local regulations.
Ensuring all these components are included makes your receipt official and helps avoid any disputes in the future.
To make your receipt more personalized and professional, adding your business logo and contact information is key. Here’s how to do it quickly in Excel:
Adding Your Logo
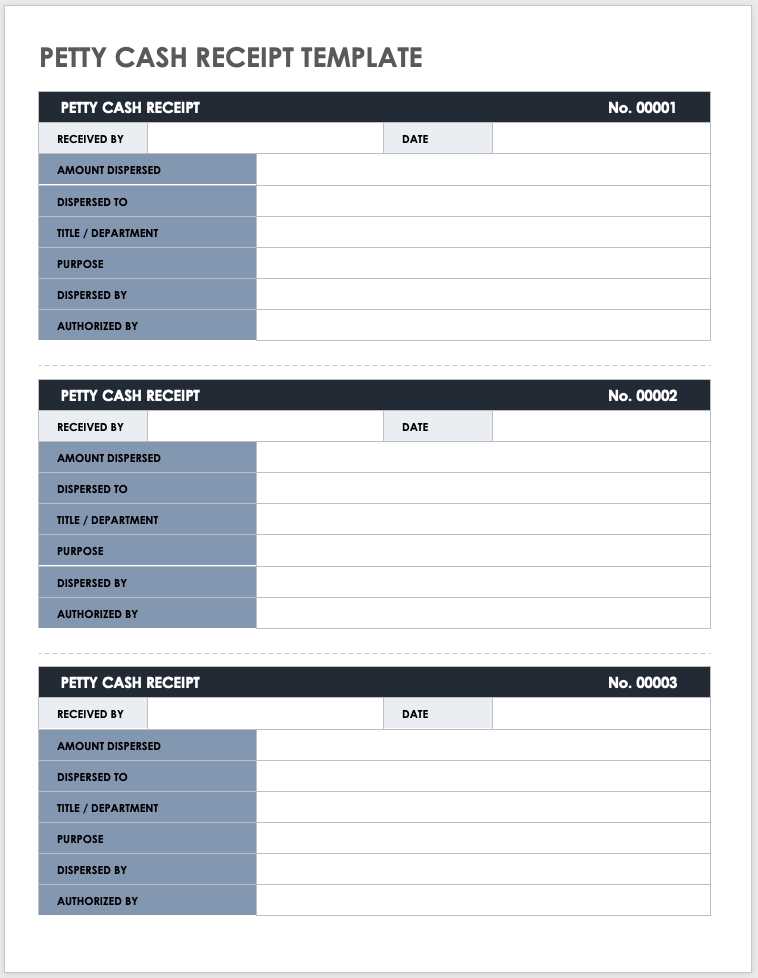
1. Click on the cell where you want your logo to appear, typically at the top of the receipt.
2. Go to the “Insert” tab in the ribbon.
3. Select “Pictures” and choose “This Device” to upload your logo from your computer.
4. Adjust the size of the logo by clicking and dragging the corners, ensuring it fits well within the cell without distorting its proportions.
5. For better alignment, right-click on the logo and select “Format Picture,” then adjust the position and size settings as needed.
Adding Contact Information
1. Locate the section where your contact details will appear, typically near the bottom or side of the receipt.
2. Click the cell and begin typing your business name, address, phone number, and email address.
3. You can also use multiple cells for better organization, like one for the business name, one for the address, and so on.
4. Make sure the font size is readable, and format the text by using bold or italics to highlight key details like the phone number.
5. If necessary, merge cells to keep the information aligned and visually appealing.
Excel offers a range of functions that can automate calculations, saving time and reducing errors when creating receipts. These functions are particularly helpful for calculating totals, taxes, and applying discounts. Below are key Excel functions to include in your receipt template.
1. SUM Function for Total Calculation
Use the SUM function to automatically calculate the total amount of the products or services listed. This function adds up values in a specified range of cells.
| Formula | Description |
|---|---|
| =SUM(A2:A10) | This will sum all values from cells A2 to A10. Adjust the range as needed. |
Place this function in the cell where you want the total to appear. It will update automatically as you add or remove items.
2. VAT or Tax Calculation Using Multiplication
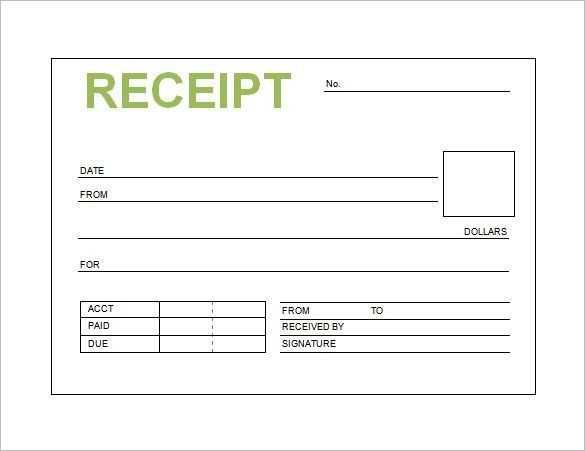
To calculate tax, use multiplication with the total amount. For example, if you are applying a 10% tax rate, multiply the total by 0.1.
| Formula | Description |
|---|---|
| =SUM(A2:A10)*0.1 | Calculates 10% tax based on the sum of the values from A2 to A10. |
This formula will give you the tax amount, which you can then add to the total.
3. Discount Application with Subtraction
To apply a discount, subtract the discount amount from the total. If the discount is a percentage, you can use the formula below.
| Formula | Description |
|---|---|
| =SUM(A2:A10)*(1-0.15) | Applies a 15% discount to the total. |
Replace 0.15 with the appropriate percentage for your discount.
4. Conditional Formatting for Highlighting Key Data
Conditional formatting can highlight certain values, like amounts exceeding a set threshold. This makes it easier to spot high charges or discrepancies.
| Formula | Description |
|---|---|
| =IF(SUM(A2:A10)>500, “High Amount”, “Normal”) | Displays “High Amount” if the total exceeds 500. |
Use this to visually draw attention to specific numbers in your receipt.
Once you have customized your receipt in Excel, saving it properly ensures you can access it later or share it easily with others. Start by saving your file in a widely used format like .xlsx or .xls to preserve all the features of your receipt. To do this, simply click on the “File” tab, select “Save As,” choose your desired location, and name your file.
Saving Your Receipt as PDF
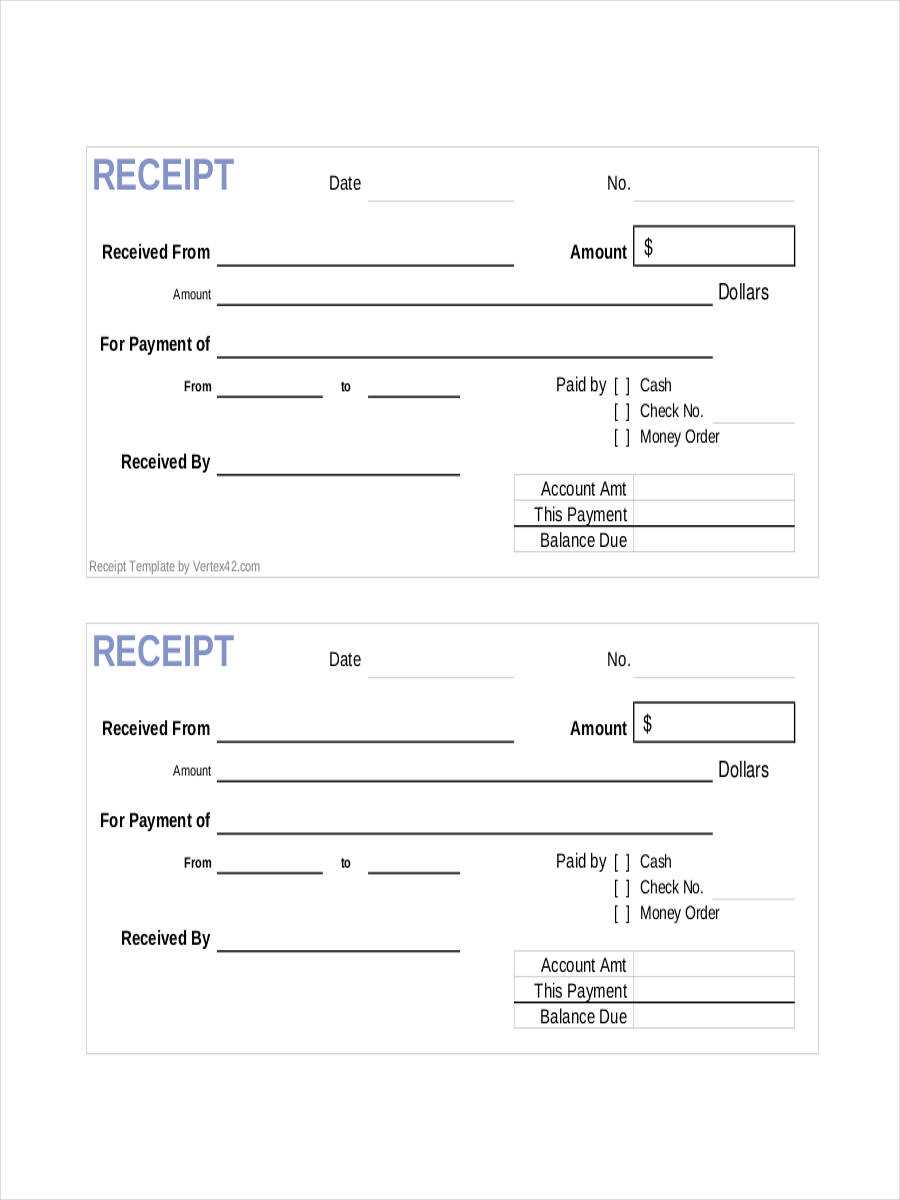
If you want to share your receipt with others without risking format changes, saving it as a PDF is a great option. In the “Save As” window, select PDF from the dropdown menu under “Save as type.” This will ensure that the formatting remains intact when shared.
Sharing Your Customized Receipt
After saving your customized receipt, you can easily share it via email or cloud storage. To email the file, attach the saved Excel or PDF file directly in your message. Alternatively, upload the file to a cloud service like Google Drive, Dropbox, or OneDrive and share the link with others for quick access.
Download an Official Receipt Format
If you’re looking for a reliable format to manage transaction records, consider downloading a free Excel version. These templates simplify the process of issuing receipts and make it easier to organize financial documentation. With built-in calculations and customizable fields, you can quickly generate receipts for any business or personal transaction.
Why Choose Excel for Receipts?
Excel templates offer flexibility and ease of use. With pre-set formulas, the document can automatically calculate totals, taxes, or discounts. This reduces human error and ensures accuracy in your records. Whether you’re dealing with one-off purchases or recurring transactions, Excel allows for quick adjustments and edits. You can also save and store receipts in an organized manner, making it easier to reference them later.
Customizing the Template
Most Excel templates come with the basic elements required for a receipt. You can personalize the document by adding your company logo, adjusting fonts, or incorporating additional data fields. The more you adapt it to your needs, the better it will serve as a tool for your business operations.