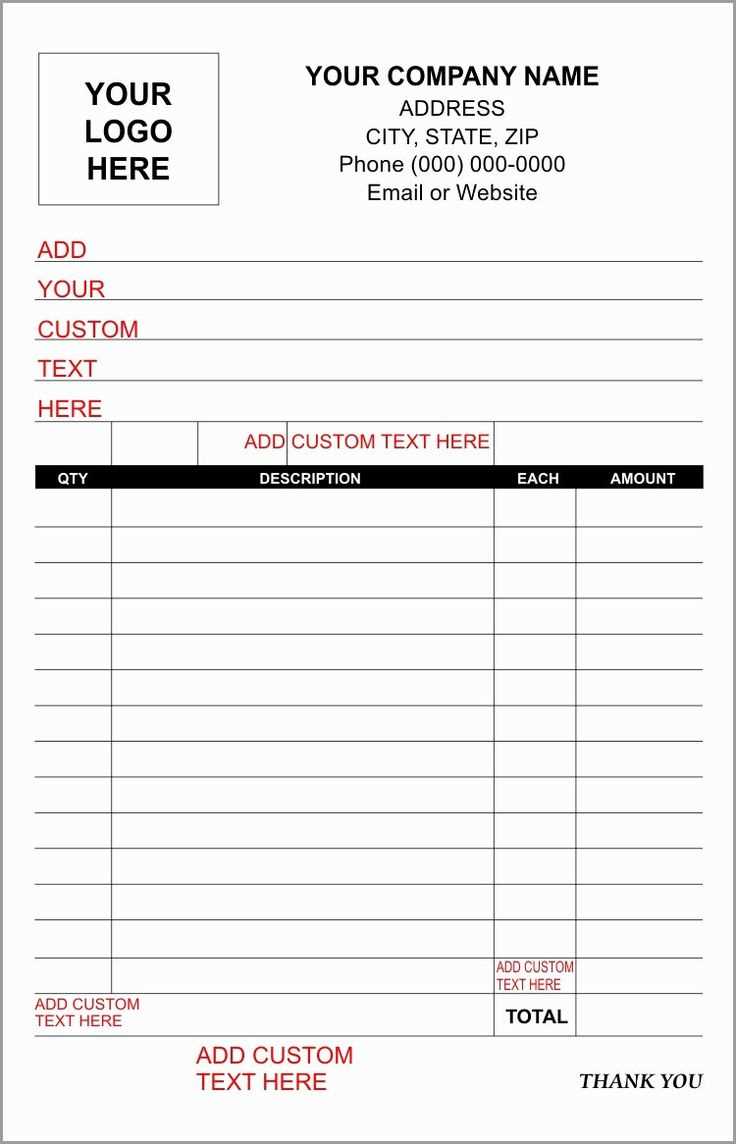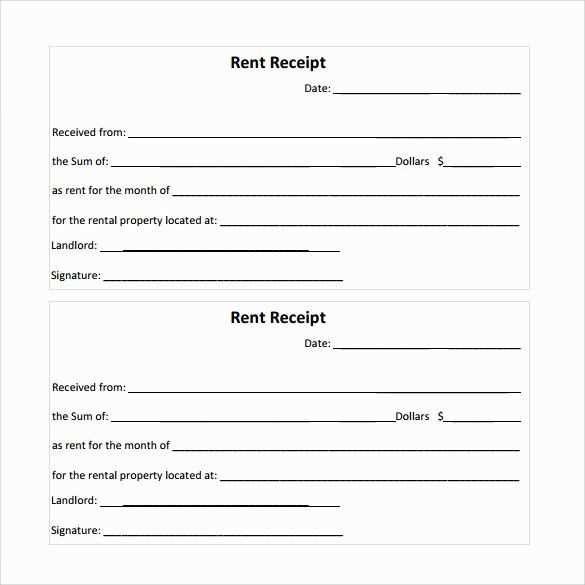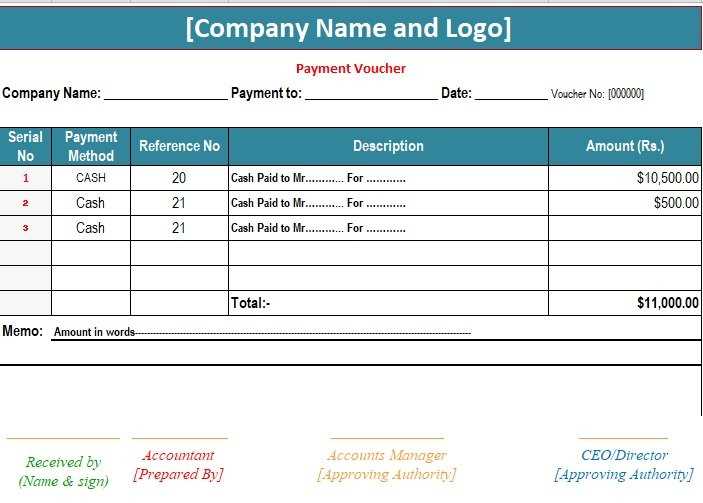
Skip the hassle of creating receipts from scratch. This free Excel template simplifies the process, ensuring every transaction is properly documented. It’s formatted for quick entry, automatic calculations, and a clean, professional layout.
Customize in minutes: Add your company name, logo, and payment details. The pre-set formulas handle calculations, reducing the risk of errors.
Print or share instantly: Generate digital receipts to send via email or print copies for physical records. The structured format keeps financial tracking clear and organized.
Save time, maintain accuracy, and present receipts professionally with this free Excel template.
Here is a version with fewer word repetitions while maintaining meaning:
For a clean and functional paid receipt Excel template, you can customize it to fit specific needs. First, remove any unnecessary columns that aren’t relevant to your receipts. Only include fields like date, amount, and payment method. Ensure the formulae are in place to automatically calculate totals or apply discounts.
Consider organizing the layout logically, starting with buyer information, followed by item descriptions, and finishing with payment details. Use clear headings for each section to enhance readability. To save time, you can use conditional formatting to highlight overdue payments or track recurring ones.
For ease of use, make sure the template is compatible with the Excel versions most commonly used by your clients or within your team. Save it as a .xlsx file for wider accessibility, ensuring the template is easy to share and modify.
- Paid Receipt Excel Format Free
The Paid Receipt Excel format offers a practical way to track payments efficiently. By using a template, you can easily document transaction details, including the amount, date, payer, and purpose of the payment. This ensures clarity and accuracy in record-keeping without the need for complex software or manual calculations.
Why Choose an Excel Template?
An Excel template simplifies payment tracking with predefined fields that allow for quick data entry. It helps avoid errors, saves time, and ensures consistency across receipts. The layout is customizable, so you can add specific details that are relevant to your needs, such as payment method or additional notes. With a free version available, it eliminates the need for costly software or services.
How to Use the Template
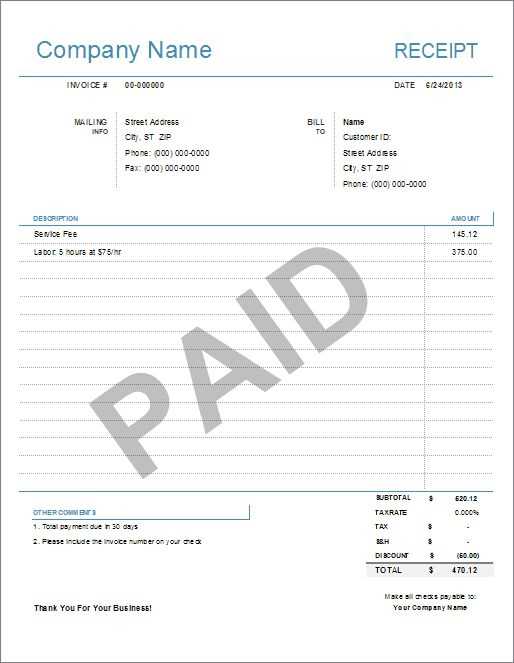
Start by downloading the free Paid Receipt Excel template. Once opened, enter the necessary payment information into the provided columns. Customize the format as needed to match your business or personal requirements. Excel’s features, like formulae and conditional formatting, can further automate calculations or highlight key details.
Having a digital receipt format provides easy access to past transactions, making it simple to track or retrieve them later. It also offers a more professional appearance compared to handwritten receipts, particularly useful for small businesses or freelancers.
To download a free payment template, follow these simple steps:
1. Visit trusted websites that offer free downloadable Excel templates. Many sites specialize in providing customizable templates, such as Template.net, Vertex42, and ExcelTemplate.net. Make sure the website is reputable to avoid potential security risks.
2. Browse the payment templates section or search specifically for “payment receipt” templates. Filter by compatibility (Excel) and look for templates that suit your specific needs (e.g., invoice, receipt, or payment confirmation).
3. Once you find the right template, click on the “Download” button. Some websites might ask for your email before you can access the download link, so be prepared to provide it.
4. After downloading, open the template in Microsoft Excel or any compatible spreadsheet software. Customize the fields such as the payment amount, payer’s details, and date.
5. Save the file to your device, and you can start using it for your payments immediately.
Here’s a quick comparison of popular websites offering free payment templates:
| Website | Template Variety | Additional Features |
|---|---|---|
| Template.net | Multiple payment templates | Customizable templates, free and paid options |
| Vertex42 | Invoices, receipts, payment confirmations | Easy-to-use, trusted by users |
| ExcelTemplate.net | Invoices, payment receipts, budgeting | Free templates, simple layout |
Adjusting the layout of your paid receipt template helps align it with your business branding and operations. Start by prioritizing key information that your customers need, such as company name, contact details, and payment breakdown. Keep these elements in a clear, consistent format across all receipts.
Incorporate Your Brand Colors and Logo
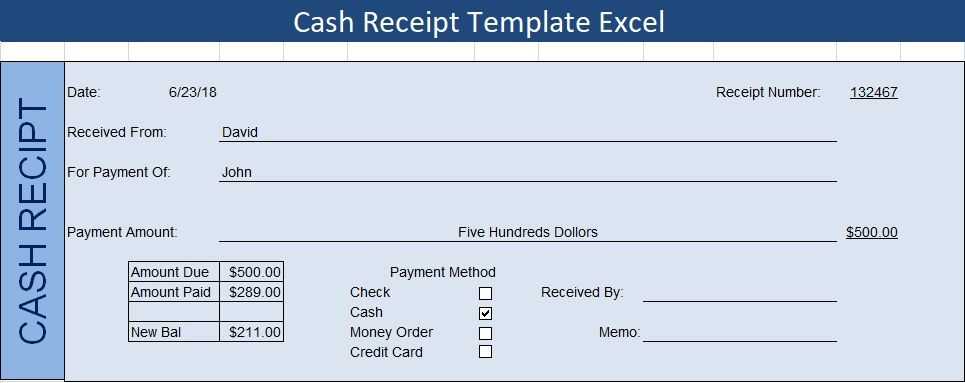
Embed your logo and brand colors into the template’s header and footer to give the receipt a professional touch. This helps reinforce your brand identity every time the customer receives a receipt. Ensure that the logo is well-sized and positioned for optimal visibility.
Choose a Readable Font
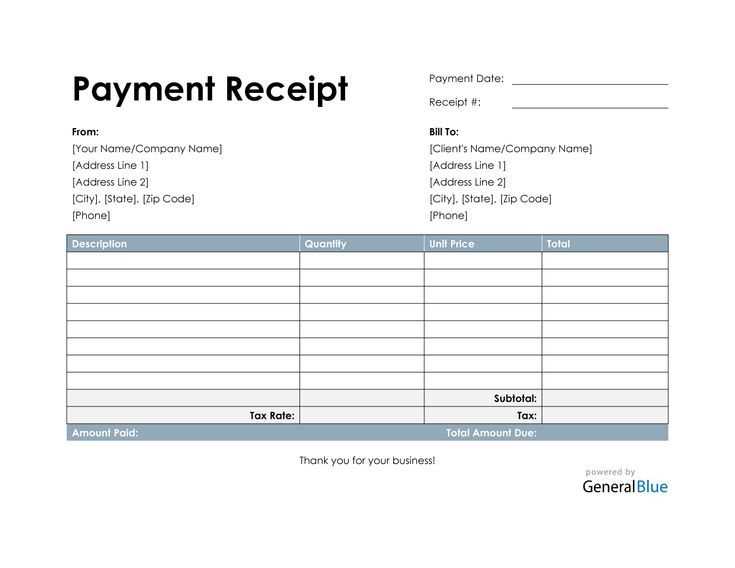
Select a clean, simple font for all text. Use a font that’s easy to read both online and on printed receipts. Avoid overly decorative styles that can compromise clarity. Consistency in font type and size throughout the receipt is key for professionalism.
- Use standard fonts like Arial or Helvetica.
- Maintain a font size of at least 10pt for readability.
- Ensure the font color contrasts well with the background for easy reading.
Consider organizing information into distinct sections, such as payment details, tax breakdown, and transaction date. This structure makes it easier for customers to scan the receipt for relevant information quickly.
Make the Footer Functional
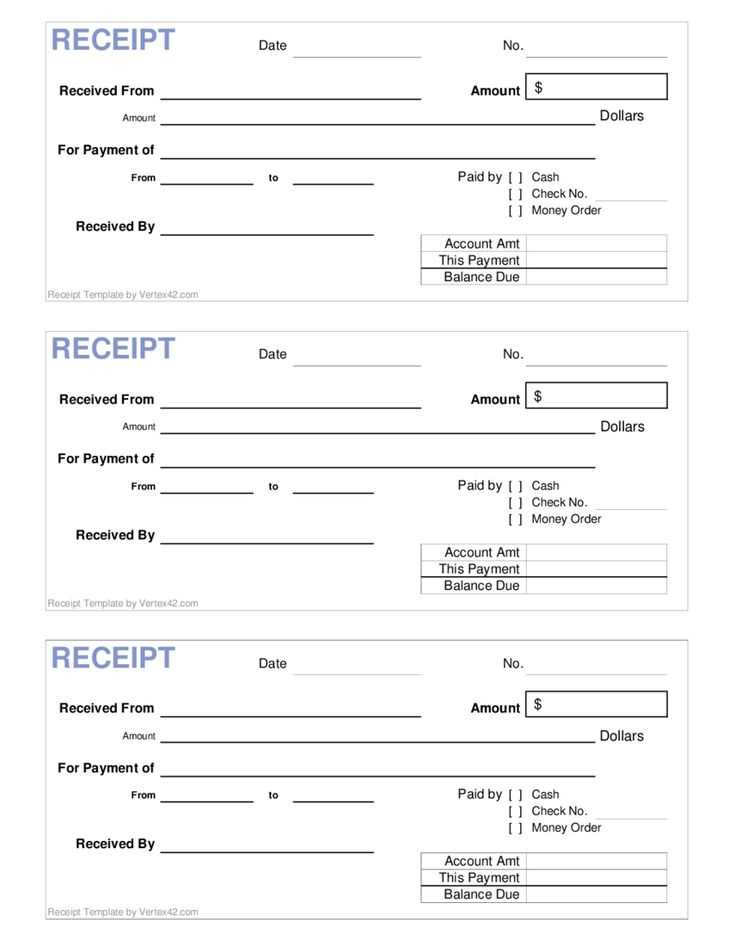
Include your business’s terms, refund policy, or customer support contact details at the bottom. Ensure the footer remains unobtrusive but informative, with just enough space to include necessary information without overcrowding the page.
Once you finalize the layout, review it on different devices to ensure readability and consistency. Customizing the layout to reflect your brand and customer needs will help improve the overall user experience and enhance your business image.
Use Excel’s built-in formulas to automate calculations in your receipt template. Start by applying basic arithmetic functions like SUM, AVERAGE, or multiplication to compute totals quickly. For example, instead of manually adding up item prices, use the formula =SUM(B2:B10) to calculate the total of all values in the specified range.
Incorporate the IF function for conditional calculations. This is useful for applying discounts or adding taxes. For instance, =IF(C2>100, C2*0.9, C2) adjusts the price if the amount exceeds 100, applying a 10% discount. This automation reduces human error and saves time.
Leverage absolute cell references for formulas that require a constant value, like tax rates or fixed discounts. For example, =B2*$D$1 ensures that the tax rate in cell D1 is applied to all item prices without needing to update the reference in each row.
Use the ROUND function to format numbers to a desired decimal place, ensuring consistency in your document. For example, =ROUND(A1, 2) rounds the value in cell A1 to two decimal places, ideal for monetary amounts.
These techniques streamline data entry, minimize errors, and speed up the process of updating and managing receipts. Automating calculations with formulas ensures consistency and accuracy every time you generate a receipt.
Incorporate your company’s logo and brand elements to make the receipt template recognizable and professional. Place the logo at the top, aligning it to the left or center for a clean layout. Choose a size that is clear but not overwhelming. If your brand uses specific colors or fonts, apply them to the receipt header and footer for consistency with your corporate identity.
Positioning and Sizing
Ensure the logo is visible without taking too much space. A 1:1 ratio for the logo width and height works well. Keep it within the top header, leaving enough white space around it. Avoid placing it too close to text or borders to maintain readability.
Brand Fonts and Colors
Use your brand’s designated fonts for headings, subheadings, and body text. Make sure the fonts are legible, even in smaller sizes. Set the colors of text and background in line with your brand’s color scheme for consistency. This enhances recognition and makes the receipt feel aligned with your company’s identity.
To print the final version of your receipt, ensure the layout fits within the printable area. Adjust margins in your Excel settings, and preview the document before printing to avoid cutting off any text. Choose a high-quality printer setting for clear and crisp text, especially if you are sharing the receipt for professional purposes.
When sharing the receipt, consider converting it to PDF for easy access on all devices. Use the “Save As” function in Excel and select PDF format. This preserves the formatting and ensures that the recipient sees the same version you created. If you are sharing via email, attach the PDF to your message and include a brief explanation in the body text for clarity.
If you need to share the receipt with multiple people, you can use cloud storage services such as Google Drive or Dropbox. Upload the file and share the link with the recipients. Be sure to set the appropriate access permissions to prevent unauthorized edits or downloads.
One frequent issue with Excel templates for paid receipts is formatting discrepancies, especially with currency symbols or date formats. To resolve this, check the cell formatting settings by right-clicking the cell, selecting “Format Cells,” and ensuring the correct number format is chosen (currency for amounts, date for dates).
1. Incorrect Formula References
Another common error is incorrect cell references in formulas. This can lead to incorrect totals or tax calculations. Double-check your formulas by ensuring that absolute references (using $) are applied where necessary, and relative references are used appropriately.
2. Misaligned Columns or Rows
If data appears to be misaligned, the issue is often due to hidden rows or columns. Unhide them by selecting the rows or columns around the hidden ones, right-clicking, and selecting “Unhide.”
3. Missing Data Validation
For a more error-free template, ensure data validation is applied to cells requiring specific inputs, like dates, item quantities, or amounts. Use “Data Validation” under the “Data” tab to create drop-down lists or set rules to restrict invalid inputs.
4. Printing Errors
Occasionally, printing issues arise due to mismatched page sizes or print areas. Go to the “Page Layout” tab, check the “Print Area” settings, and adjust the margins to ensure everything fits correctly on one page.
5. Incorrect Currency Conversion
If you’re working with multiple currencies, incorrect conversion rates may cause errors. To fix this, manually input the correct exchange rates or use an online data source to update them automatically within the template.
To manage receipts efficiently in Excel, use a template with a clean structure. This allows quick data entry and accurate tracking. Select a template with fields like date, item description, amount, and payment method. Avoid clutter and unnecessary details. Organize the columns to ensure easy sorting and filtering based on various criteria, like date or amount. Keep formulas simple to calculate totals automatically.
Customizing Your Template
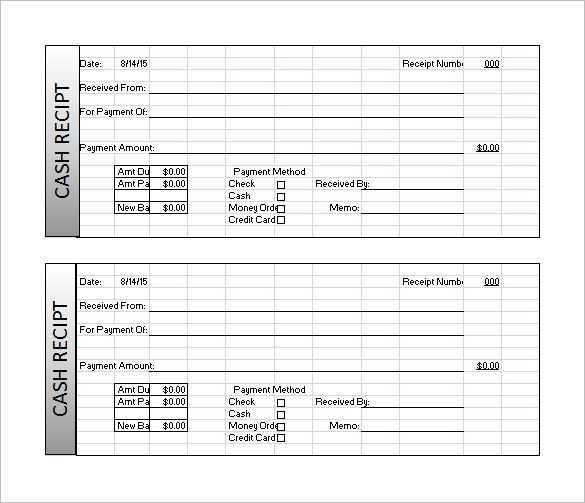
Once you have the basic layout, customize the template to suit your needs. Add drop-down menus for payment types, making it easier to enter data. Include a summary section that aggregates totals by month or category. Color code the rows or columns for visual clarity, and ensure the template remains easy to read and update.
Free Access to Templates
You can find free templates online that meet basic receipt tracking needs. Look for those that provide customizable fields and clear formatting. Many websites offer downloadable templates for personal or small business use without requiring any subscription. This saves both time and money while providing the necessary tools for organized receipt management.