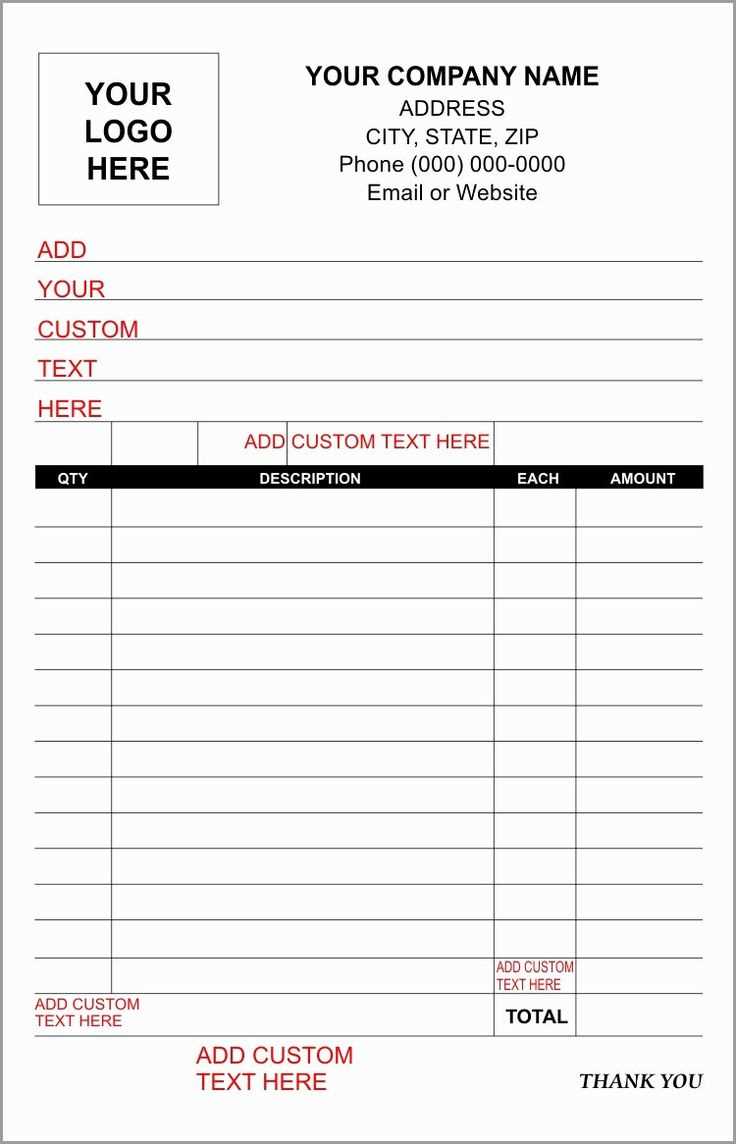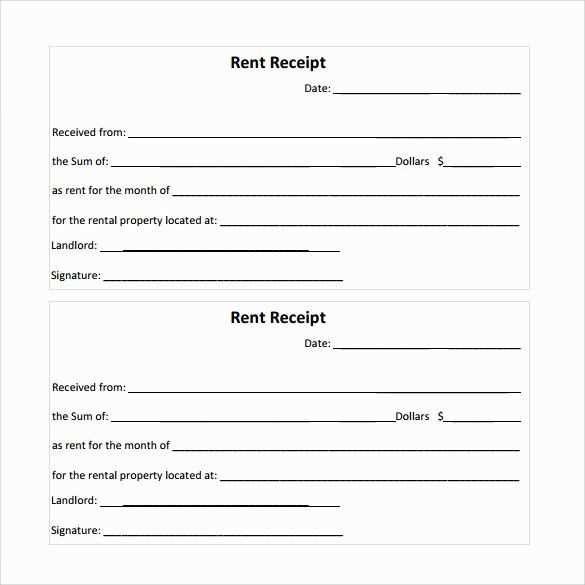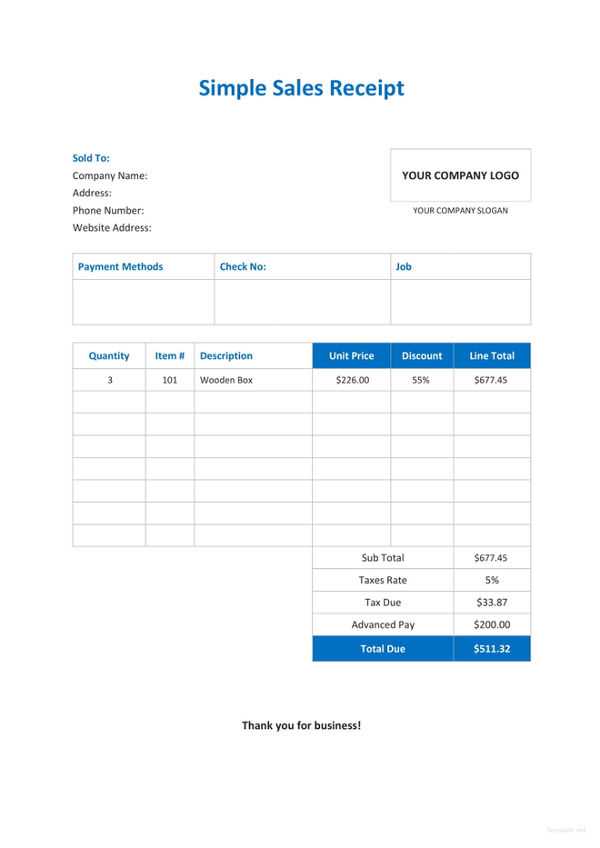
If you’re looking to streamline your business’s financial tracking, a free Excel receipt template can help. It simplifies the process of generating receipts for customers, allowing you to focus on other aspects of your business. With this template, you can easily record transactions, keeping a clean and organized record for tax and accounting purposes.
The template provides essential fields for input such as customer name, item description, price, quantity, and total amount. It also automatically calculates totals and taxes, saving you time and reducing errors. You can customize it to fit your business’s unique needs, from adding your company logo to adjusting tax rates or payment methods.
With just a few simple steps, you can start using the template immediately. Save time and reduce administrative burden with an organized, ready-to-use Excel sheet that’s designed to handle your receipt generation without the complexity of paid software. Whether you’re managing a small shop or a larger service-based business, this free template offers a practical solution to your receipt management needs.
Here’s a revised version with reduced word repetition:
To streamline the process of creating a receipt template in Excel, focus on simplicity and clarity. Use predefined columns for key data points like date, item description, quantity, price, and total amount. These fields are the core of any receipt and should be easy to fill out quickly. Keep the formatting minimal to avoid distractions, ensuring that the important information stands out. To further simplify, consider using Excel’s built-in functions for calculations, such as the SUM function, to automatically calculate totals.
Template Design Tips
Ensure the layout is easy to follow. Use clear headers for each section, such as “Item”, “Quantity”, “Price”, and “Total”. This organization allows users to quickly identify the relevant information. Avoid clutter by leaving ample space between sections. For improved usability, incorporate drop-down menus for common items or services to speed up data entry. Additionally, conditional formatting can be applied to highlight missing information, improving accuracy and reducing errors.
Additional Features for Customization
If you’re looking to personalize the template, include areas for business details, such as the company name, logo, and contact information. Customize the colors or font styles to match your brand without going overboard. Keep the design professional but simple, and use Excel’s print preview feature to ensure the template fits on a standard sheet of paper for printing.
Here’s a detailed HTML plan for an article on the topic “Receipt Business Template Excel Free” with 6 specific and practical subheadings. The subheadings focus on concrete aspects of the subject, avoiding general terms.
Choosing the Right Excel Template for Receipts
Select an Excel template that fits your business type. Make sure it includes fields for item descriptions, quantity, unit price, taxes, and total amounts. Avoid templates that have unnecessary features, and focus on simplicity to prevent confusion. Look for templates that allow for quick modifications, such as adding or removing items, adjusting taxes, or changing pricing structures.
Customizing Your Template for Branding
Personalize your receipt template to reflect your business’s brand. Replace the default logo with your own and update the color scheme to match your brand colors. Customize the header with your company name, address, and contact information. This creates a professional and consistent look across all your receipts.
Automating Tax Calculations in Excel
Set up automatic tax calculations in your Excel template by using formulas. You can easily calculate sales tax by multiplying the total price by a tax rate. Make sure the tax section updates automatically when the price or quantity of items changes, saving time and reducing errors.
Tracking Payments and Outstanding Balances
Use the template to track payments and outstanding balances. Include a section for payment status (paid, pending, or overdue) and a running total of amounts paid. This feature helps to keep your accounts organized and makes it easier to follow up on unpaid invoices.
Managing Multiple Receipts in One File
If your business issues many receipts daily, manage them in one Excel file by using separate sheets for each transaction or month. Create a master summary sheet that links to individual receipts, making it easy to track total sales and expenses. This method saves space and ensures all data is easily accessible.
Ensuring Security and Backup
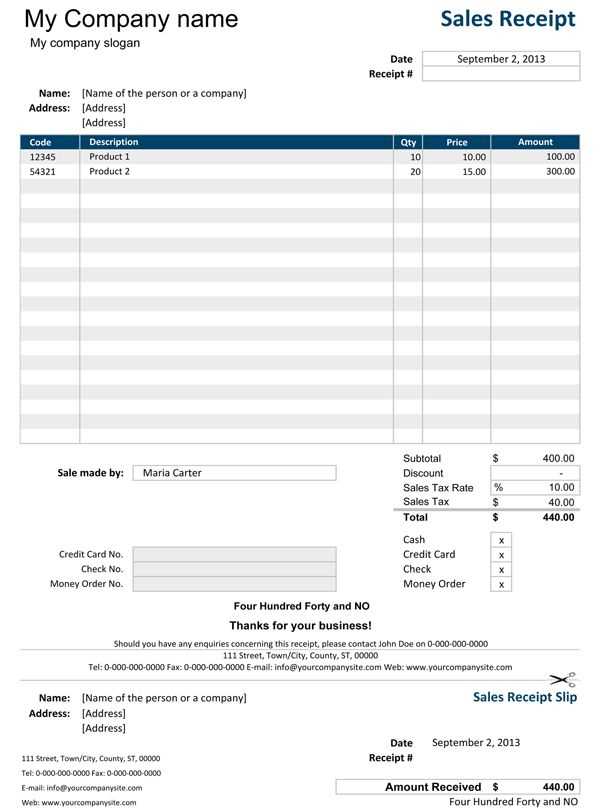
Save your Excel template on cloud storage or a backup drive to avoid losing important data. You can set password protection for your receipts to ensure only authorized personnel can access sensitive information. Regular backups are crucial to prevent data loss in case of technical issues.
- How to Download a Free Excel Receipt Template
To download a free Excel receipt template, follow these steps:
- Search for “free Excel receipt template” in your preferred search engine.
- Choose a trusted website that offers downloadable templates, such as Excel template galleries or websites offering free business resources.
- Look for a template that fits your needs, whether it’s a basic receipt or one with more details like tax calculations and discounts.
- Click on the download link and save the file to your computer or cloud storage for easy access.
- Open the downloaded file in Excel or any compatible spreadsheet software to begin using it.
Many websites offer templates that are customizable, allowing you to adjust fields like company name, product details, and tax rates.
| Step | Action |
|---|---|
| 1 | Search for the template |
| 2 | Select a reputable site |
| 3 | Pick the template that suits you |
| 4 | Download and save the file |
| 5 | Open the template in Excel |
Customizing the template allows you to create professional and accurate receipts for your business transactions.
Adjust the fields in your Excel receipt template to match your specific business requirements. Begin by reviewing the information you regularly capture, such as product details, customer data, or payment terms, and update the template accordingly. Excel provides flexibility, allowing you to create custom fields for virtually any type of data you need to track.
Modify Existing Fields
To modify existing fields, simply locate the column headers and change them to reflect the data you need. For instance, you may replace a generic “Item Description” field with “Service Type” or “Product Category” to better suit your business model. You can also adjust the formatting of these fields, such as changing the text size or alignment, to make the template more user-friendly.
Adding New Fields
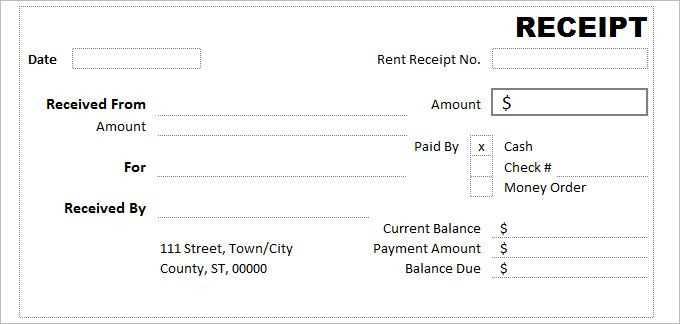
If your business requires additional information, such as special discount codes, project codes, or customer loyalty points, add new fields by inserting columns into the template. Customize the column titles and apply appropriate data types (e.g., date format for “Payment Due Date” or currency for “Discount Amount”).
| Field | Description | Example |
|---|---|---|
| Discount Code | Unique code applied to reduce total amount | DISC20 |
| Project Code | Identification code for tracking specific projects | PRJ12345 |
| Customer Loyalty Points | Points earned by customers for future discounts | 500 |
Once these customizations are complete, your template will be tailored to handle your business’s unique requirements, ensuring that all critical data is efficiently captured in each receipt.
To integrate your branding and logo into your Excel receipt template, follow these steps for a polished, professional look:
Insert Your Logo
- Click on the “Insert” tab in Excel.
- Select “Pictures” and choose the logo file from your computer.
- Resize the image to fit within the header section of your receipt template.
- Position the logo where it doesn’t obstruct essential information.
Adjust Your Branding Colors
- Go to the “Page Layout” tab.
- Under “Themes,” select “Colors” to choose your brand’s color palette or customize one.
- Apply the color scheme to borders, titles, and table headers for consistency across your receipts.
Keep the layout clean and minimal, ensuring your logo and colors complement the content without overwhelming it. This creates a polished and cohesive brand presentation.
Ensure that the payment method is clearly stated, listing all acceptable forms such as credit cards, bank transfers, or digital wallets. Specify whether any additional fees are applied for specific payment methods, helping avoid misunderstandings.
Include transaction details like the payment date, amount, and any discounts or taxes applied. Provide a unique transaction ID or invoice number to help clients reference their payment if necessary.
If there are installment plans, clearly outline payment due dates, amounts, and any relevant terms to prevent confusion.
Lastly, include a contact number or email address for any payment-related inquiries, offering a simple way for clients to resolve any issues quickly.
Set up formulas for automatic calculations to save time and reduce errors in your receipt template. Use Excel’s built-in functions like SUM, AVERAGE, and IF to handle calculations like total amounts or taxes. These formulas will update automatically as you input data, making your work faster and more accurate.
SUM Formula for Total Calculation
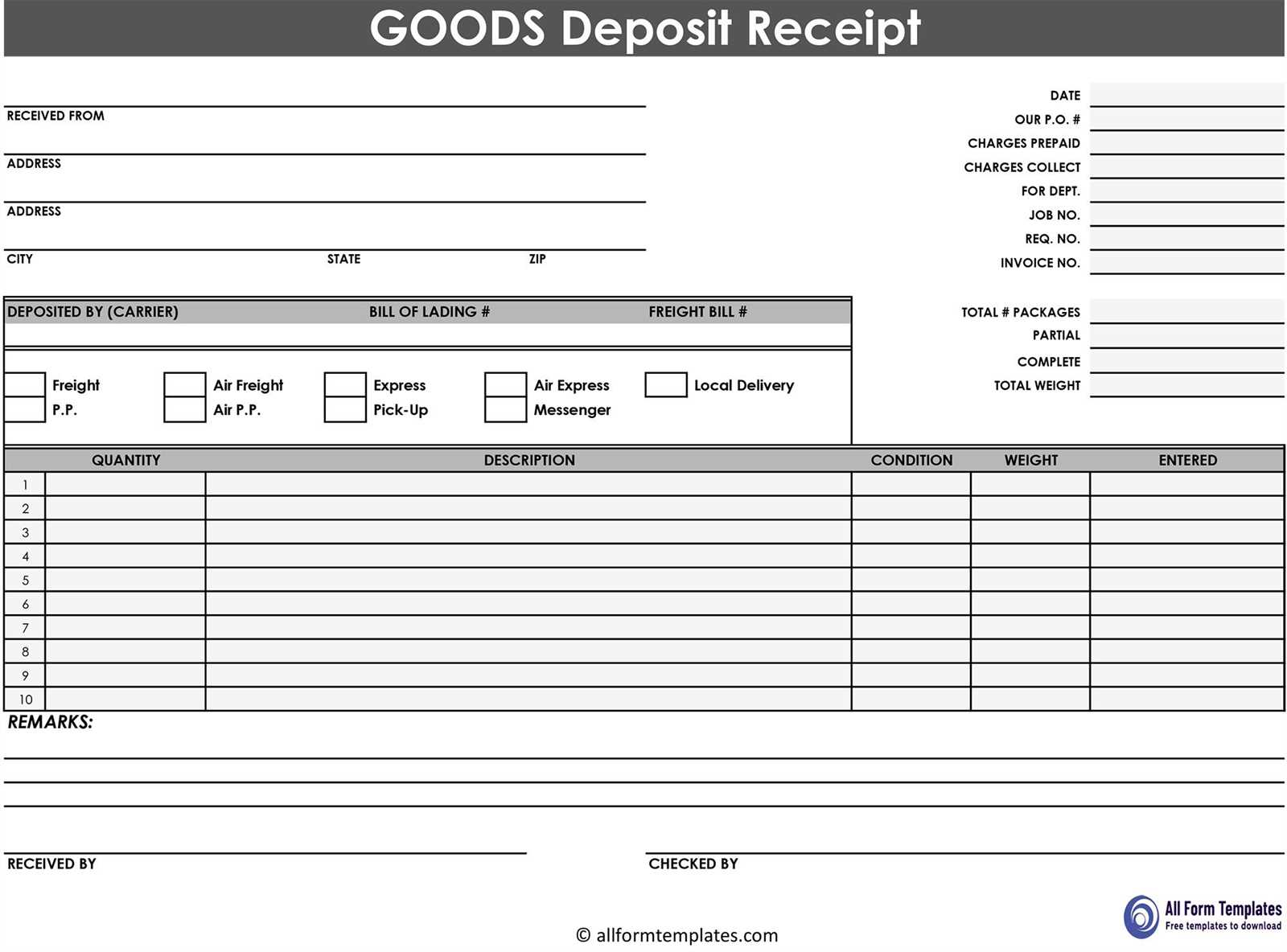
For calculating the total price, apply the SUM function to add all the amounts in the appropriate cells. For example, if your items are listed in column B, use =SUM(B2:B10) to get the total of cells B2 through B10. This will update the total whenever you add or remove items.
Tax Calculation with IF Statements
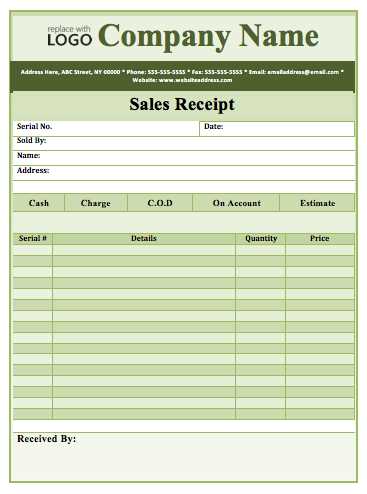
If your receipt needs to calculate tax, use the IF function to apply the correct rate based on certain conditions. For instance, =IF(C2=”Taxable”, B2*0.10, 0) will calculate 10% tax for taxable items and return 0 for non-taxable ones.
With these formulas in place, your template will automatically adjust calculations, ensuring accuracy with minimal effort. Keep your templates simple, but structured, to get the best results with automation.
Store your Excel templates in a dedicated folder on your computer or cloud storage service. Organizing them in clearly labeled directories will save time when searching for a specific template.
For easy access, use file names that clearly describe the template’s purpose, such as “Invoice Template” or “Expense Tracker.” This way, you can find them quickly without needing to open each file to check its contents.
When sharing templates with others, consider using cloud-based platforms like Google Drive, OneDrive, or Dropbox. These platforms allow you to share links to your files, ensuring easy access and updates in real time.
To streamline sharing with colleagues or clients, provide them with view-only links for templates they don’t need to edit, or enable edit access only when necessary. This keeps your files secure while offering flexibility for collaboration.
- For increased productivity, set up a shared folder in cloud storage where all team members can access templates quickly.
- Always keep a backup of important templates in case of accidental deletion or file corruption.
- If you’re working with a team, consider setting a standard template format to ensure consistency across documents.
Finally, maintain version control by saving updated versions of your templates with incremental numbers or dates. This way, you can avoid confusion and revert to older versions if necessary.
Let me know if you’d like any further adjustments!
For those seeking a simple way to manage receipt records in Excel, the free business template serves as an immediate solution. It’s straightforward: enter your transaction details in the provided fields, and the template automatically calculates totals, taxes, and discounts. Just input the item description, quantity, and unit price, and the rest will be done for you.
The template is structured to handle various business expenses and sales, making it versatile for different needs. You can also customize categories to fit your business model, whether it’s retail, services, or other industries. The built-in formulas ensure accuracy, saving time on manual calculations and minimizing errors.
If you require any changes, such as adjusting the format or adding new fields, the template is easy to modify. You can even adjust the currency or tax rates according to your region’s requirements. Reach out for help with any modifications you’d like to implement–it’s a great way to stay on top of your finances.