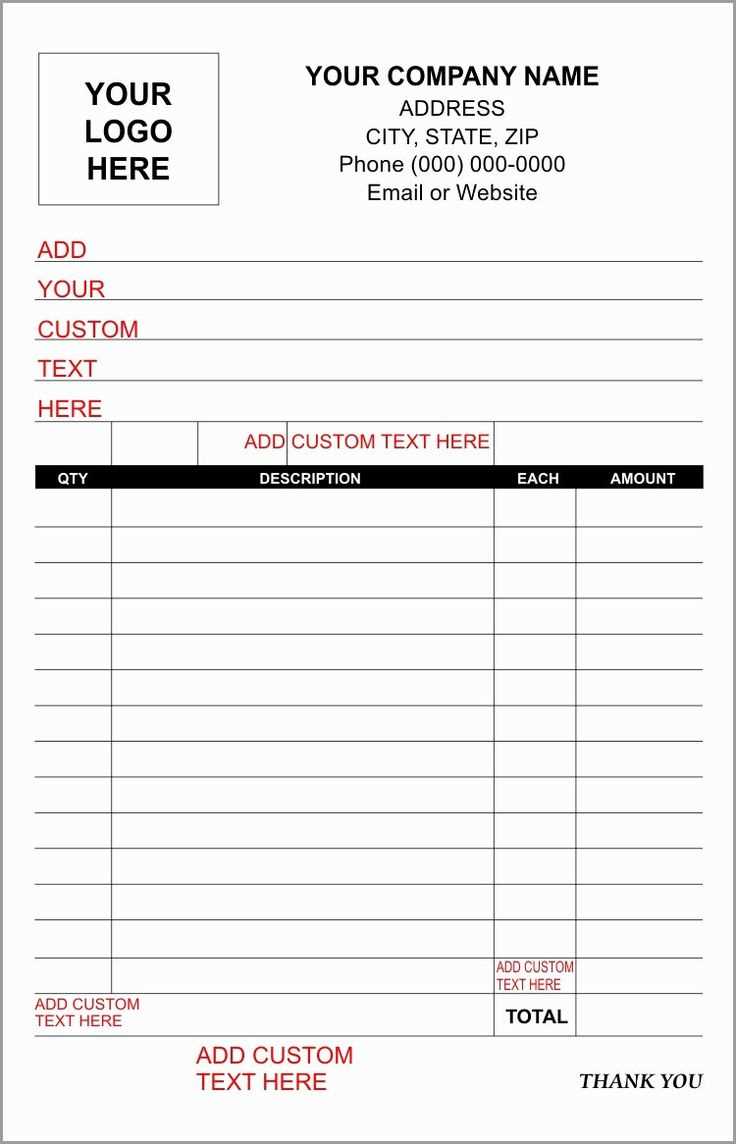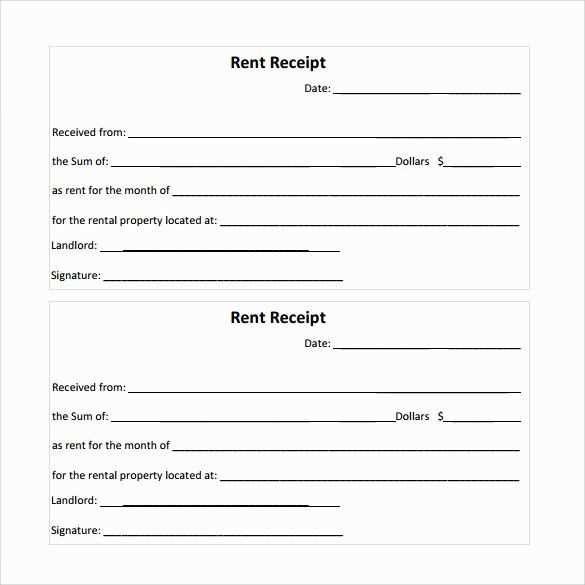Using a free receipt template in Google Docs is a simple way to keep your financial records organized. It’s quick to set up and customize, providing a clean format for documenting transactions. You can easily personalize these templates to fit your business or personal needs.
The templates offer a structured layout, including fields for the date, item description, amount, and payment method. You can add or remove sections to suit your preferences, ensuring that the receipt includes all necessary details for both the giver and receiver. Adjusting font styles and colors helps match your brand identity.
To get started, search for free receipt templates directly within Google Docs. This allows you to access a variety of formats, from basic receipts to more complex ones, all of which are ready for immediate use. Once the template is open, all you need to do is enter the transaction information and save it as a PDF for easy sharing or printing.
Here’s the modified version with minimal repetition while keeping the original meaning intact:
To create a receipt in Google Docs, follow these straightforward steps:
- Open Google Docs and create a new document.
- Use a template for quick results or start from scratch with a clean layout.
- Add the date, business name, and contact information at the top.
- Include itemized details such as product or service description, quantity, unit price, and total amount.
- Specify the payment method and any relevant transaction details.
- Finish with a footer, including your business’s return policy or any additional terms.
This structure ensures your receipt is clear and professional, covering all necessary information. Customize the template as needed by adjusting fonts, colors, or adding logos for your brand.
- Receipt Template Free in Google Docs
Creating a receipt template in Google Docs is a simple task that can save you time and effort. You can customize it for different business needs without any cost. Here’s how to quickly get started with a free template:
Steps to Access the Template
Follow these steps to find a free receipt template:
- Open Google Docs.
- Go to the “Template Gallery” located at the top of the screen.
- Scroll down to the “Personal” section and select the “Receipt” template.
- Click on the template to open it and start customizing.
Customizing Your Receipt Template
Once the template is open, you can adjust the text fields, logos, and colors to suit your business or personal preferences. The template already includes standard receipt fields like:
| Field | Description |
|---|---|
| Receipt Number | A unique identifier for each receipt. |
| Date | The date the transaction took place. |
| Items/Services | A list of items or services purchased. |
| Amount Paid | The total amount paid for the items/services. |
| Payment Method | Details on how the payment was made (e.g., cash, credit card, etc.). |
These fields can be adjusted according to the specifics of your transaction. You can also add extra sections if necessary, such as tax, discounts, or a thank-you note. The flexibility of Google Docs ensures that you can quickly tailor your receipt to meet your requirements.
Open Google Docs and click on the “Template Gallery” in the top-right corner. Scroll down to the “Personal” section, where you’ll find a variety of templates, including receipt templates. If you don’t see any, click on “Template Gallery” to expand more options.
If you’re unable to locate receipt templates in the gallery, use Google’s search feature. Type “receipt template” in the search bar, and browse through the available options in Google Docs or Google Drive. Many websites also offer downloadable templates that can be imported into Google Docs.
Once you’ve chosen a template, click on it to open and start customizing. You can replace placeholders with your own information, adjusting fonts, colors, and layout to suit your needs.
Tip: If you need more specific or customizable options, explore third-party websites that specialize in templates. Download the file in DOCX format and upload it to your Google Drive for easy editing.
To tailor a receipt template for your particular needs, start by adjusting the layout. For example, rearrange the sections to fit your business model–whether it’s a simple transaction or a detailed service breakdown. You can move fields around, such as adding or removing tax lines, or even switching the position of the payment method section.
Next, modify the header and footer. Update the header with your business name, logo, and contact details. The footer is a great place to include terms of service or return policies. Customization can also include altering fonts, colors, and spacing to match your branding.
If your receipts require specific data, such as product codes or order numbers, ensure that relevant fields are added. For example, include item quantities, prices, and descriptions, which can be adjusted depending on what your business needs to convey. Additionally, think about including a field for discount codes or promotional offers if applicable.
To make your receipt more user-friendly, ensure the language is clear and easy to understand. If necessary, modify the template to include translations or specialized terms related to your industry. The more your template reflects your business, the better it will serve your needs.
Open the Google Docs template you want to edit. You can find it in your Google Drive or access it directly through the Google Docs template gallery.
Once the document is open, click on the areas you need to change. These can include text, images, tables, and more. Simply highlight the text or click on the element to make edits.
If you want to modify text, select the existing text and start typing. You can change the font, size, and color using the toolbar at the top.
To edit tables, click on the table cells and adjust the content inside. You can also add or remove rows and columns by right-clicking on the table.
- To add a row, right-click on a row and choose “Insert row above” or “Insert row below”.
- To delete a row, right-click and select “Delete row”.
If your template contains images, click on the image to resize or replace it. To add a new image, click “Insert” in the top menu and select “Image” from the dropdown. You can upload from your computer, insert from the web, or use a URL.
After making changes, consider saving your template. To do this, click “File” and select “Make a copy” to preserve the original template. This ensures you can reuse it in the future without losing your edits.
Finally, share your updated template with others by clicking on the “Share” button in the top right corner. You can set permissions for who can view or edit the document.
Incorporate your company’s logo at the top or bottom of the receipt template. This helps establish a professional and consistent visual identity. Use the same logo you display on other materials, like invoices or business cards, to keep everything unified.
Color Scheme
Stick to your brand’s color palette for the text, background, and borders. This consistency across all documents reinforces brand recognition. Ensure the colors contrast well for readability, especially on a white or light background.
Typography
Select fonts that align with your company’s branding. If your brand uses a specific font in logos or marketing materials, implement it in the receipt template. Maintain legibility by choosing clear, easy-to-read fonts for the body text, while reserving decorative fonts for headings.
By integrating these elements, your receipt becomes more than just a transaction record–it also serves as a marketing tool, subtly reinforcing your brand every time it’s seen.
To export and print receipts from Google Docs, first ensure your document is ready for use. Click on “File” in the top menu, then select “Download.” Choose the file format you prefer, such as PDF or Microsoft Word. This allows you to retain the formatting of your receipt while ensuring it can be easily opened across various platforms.
For printing, after downloading the file, open it in your preferred application. If you’re working with a PDF, simply open it in any PDF reader, and click the print icon. Adjust the print settings as needed, such as paper size or orientation, then proceed with printing. Google Docs also offers a direct printing option under “File” by selecting “Print,” which sends the document straight to your printer with default settings.
Ensure your printer is properly connected and that it has sufficient paper and ink for optimal print quality. If you are printing multiple receipts, use the “Multiple” option in print settings to reduce the number of pages per receipt, saving both paper and ink.
Don’t ignore the template’s structure. It’s easy to get caught up in customizing the content, but overlooking the original layout can make the final document look cluttered or inconsistent. Stick to the basic framework of the template for a professional appearance.
Overloading with text is a frequent issue. A template is designed to streamline information, so keep your text concise. Too many words on one page can overwhelm the reader and defeat the template’s purpose of clarity.
Not adjusting for specific needs is another mistake. Templates are flexible, but they’re not one-size-fits-all. Customize the details according to your situation, whether it’s adjusting the font, adding sections, or changing the color scheme to match your brand.
Misusing placeholders can lead to confusion. Always replace placeholder text with accurate, relevant information before finalizing your document. Leaving placeholders visible will make your document appear incomplete and unprofessional.
Ignoring readability is a common trap. Ensure there’s enough white space around text and images. Dense paragraphs or large blocks of text can tire the reader, while well-placed headings and bullet points make content easier to digest.
Failing to proofread can lead to errors that a template can’t fix. Even if the template looks perfect, take a moment to check for typos, grammar mistakes, and formatting inconsistencies before you finalize the document.
Use bullet points to organize items clearly. Choose a template with pre-made sections for date, item name, and total cost. This allows for easy customization to fit various types of receipts. When editing, make sure to add the correct formatting, especially for currency and numeric data.
Take advantage of Google Docs’ built-in table feature to create clean, aligned columns for information such as quantities and prices. Keep fonts simple and legible, such as Arial or Times New Roman, to ensure readability on all devices.
If you need a free template, search through Google’s template gallery for receipt options. Many templates are designed with a balance of functionality and aesthetics, ensuring your document looks professional.
For customization, adjust borders and margins to fit your preferences, and don’t forget to include a space for payment methods or terms of service if applicable.