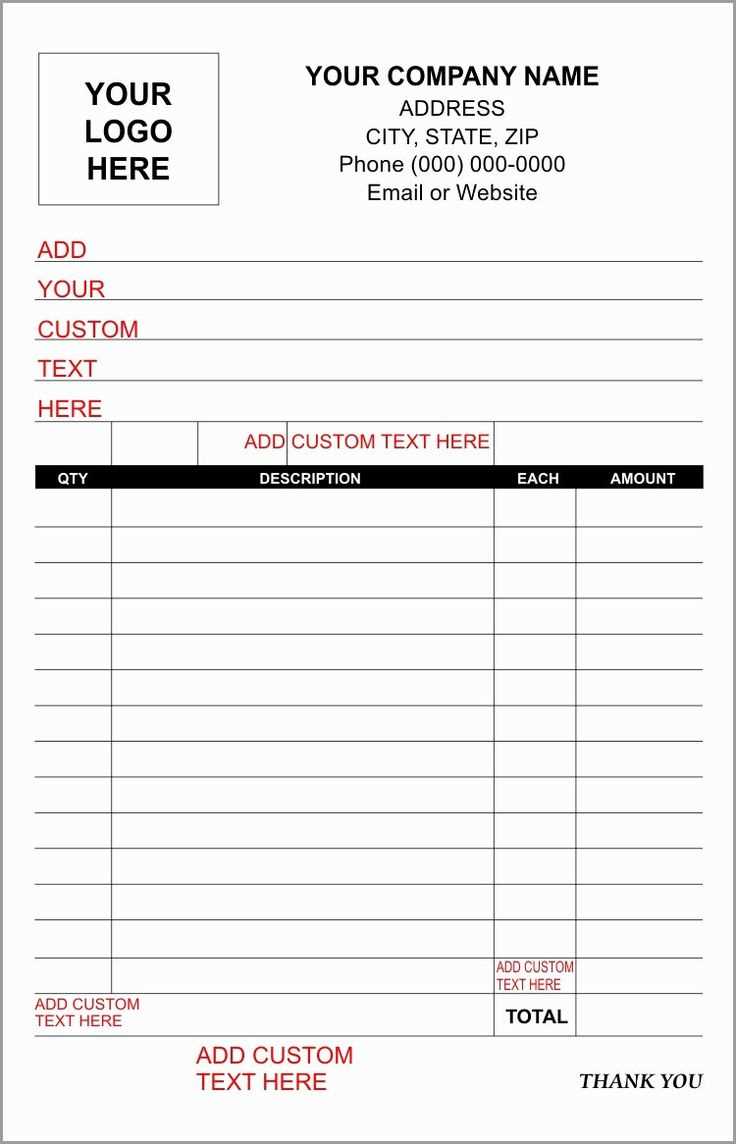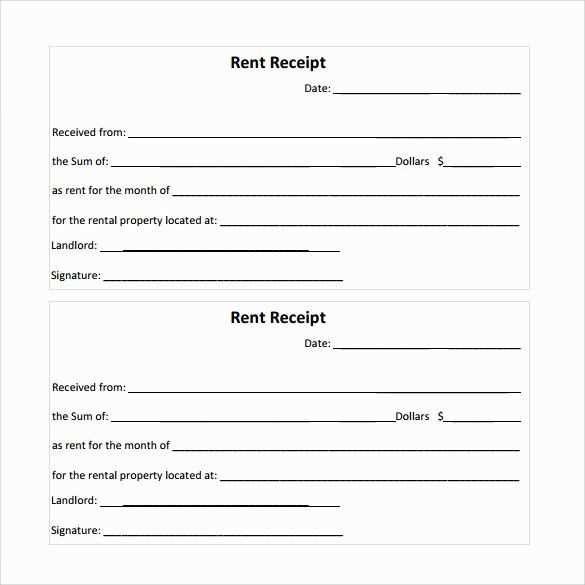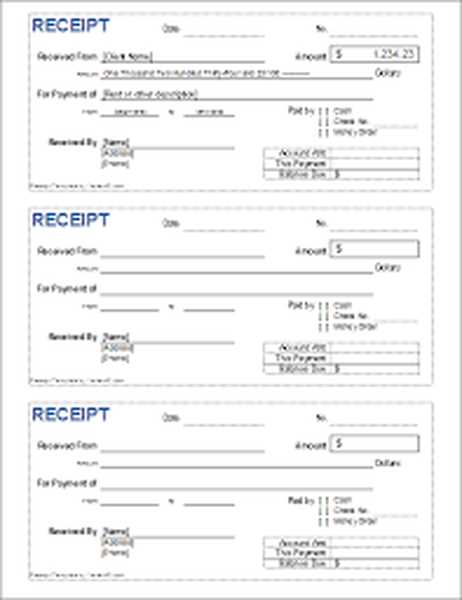
For quick and easy receipt creation, Microsoft Word offers a variety of free templates that suit different needs. These templates provide a structured format, allowing you to generate professional-looking receipts without starting from scratch. Whether you need a simple itemized receipt for a small transaction or a more detailed version for a business, you can find a free template that fits your situation.
To access these templates, open Microsoft Word and search for “receipt” in the template section. You’ll discover various designs, from basic layouts to more intricate ones with branding options. Each template is customizable, making it simple to adjust the details, such as item descriptions, prices, and payment methods. Customizing these templates can save you time while ensuring accuracy in every transaction.
If you need to include more specific information, like tax rates or discount codes, most templates allow you to add extra sections as needed. In addition, the flexibility of Word ensures you can change fonts, colors, and alignments to match your business style or personal preferences. With just a few clicks, you can create professional receipts that meet your exact requirements.
Here is the revised version with reduced repetition:
Use a clear, structured layout to create professional-looking receipts. Choose a clean font like Arial or Calibri for legibility. Add placeholders for essential details like business name, transaction date, and payment method. Highlight the amount paid with bold text or a larger font size to make it stand out. Include a section for both the itemized list and total amount, ensuring alignment for easy reading.
To enhance readability, separate sections with horizontal lines or space. Avoid clutter by limiting the use of colors, using one or two shades to distinguish between different sections. You can save and reuse templates to save time on future receipts.
Ensure that all fields are clearly labeled to avoid confusion. If you need to include taxes or additional charges, make it evident by using separate lines for each. Make sure that the receipt’s layout is adaptable, allowing you to adjust the template for various purposes, such as for different product types or services.
- Receipt Template for Microsoft Word – Free
If you need a quick and professional receipt template, Microsoft Word offers free templates that can be customized for your needs. These templates allow you to easily input relevant transaction details, making it simpler to provide receipts to your customers or clients.
How to Find Free Receipt Templates
To access the free receipt templates, open Microsoft Word and follow these steps:
- Go to the “File” tab and select “New”.
- In the search bar, type “receipt” and press Enter.
- Browse the available templates and choose one that suits your style and requirements.
Customizing the Template
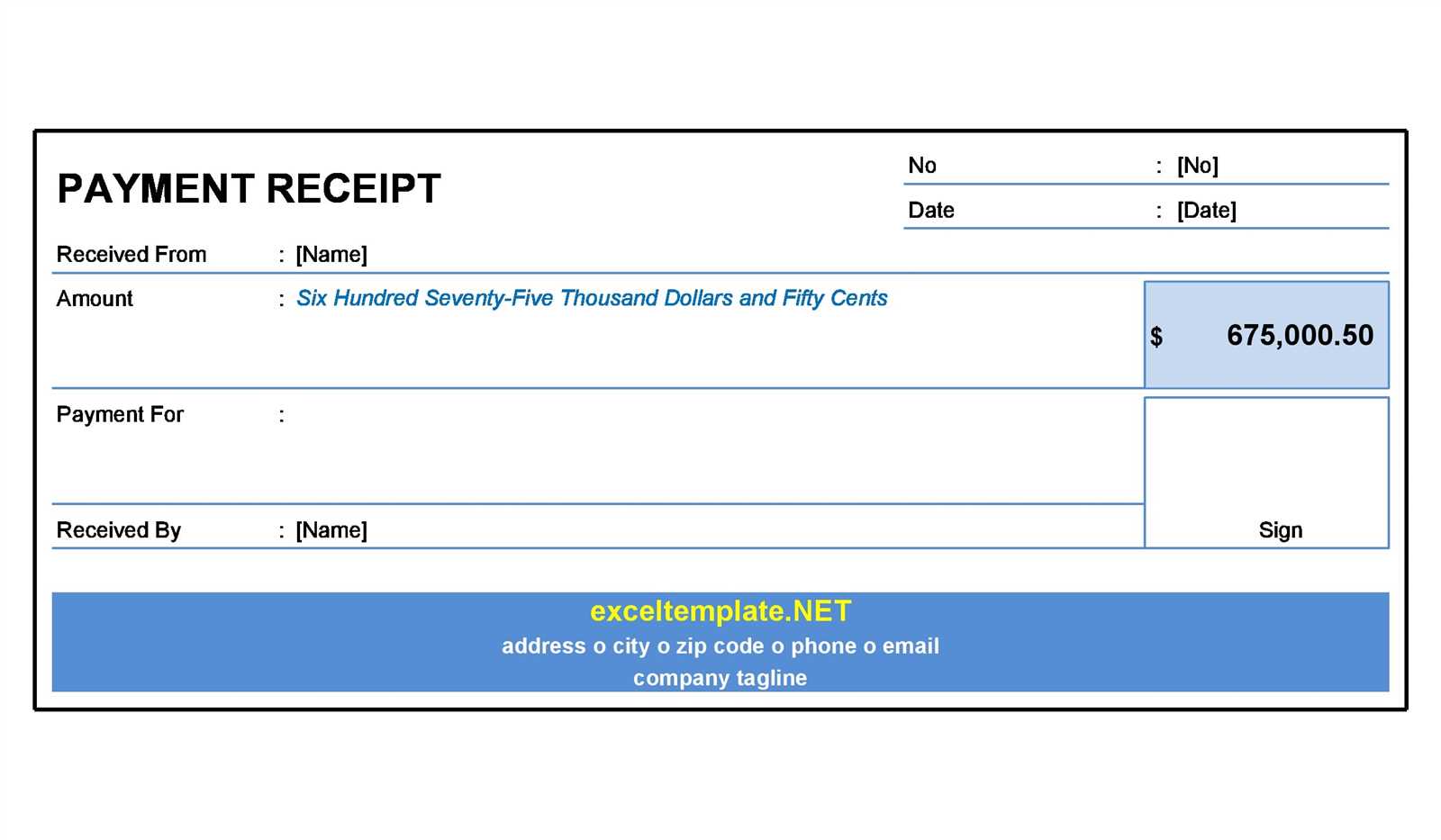
Once you’ve chosen a template, you can adjust it to reflect your business or personal needs:
- Replace the logo with your own or leave it blank.
- Input your business name, address, and contact information.
- Fill in the transaction details, including the date, item descriptions, and amounts.
- Add tax or discount fields if needed.
These templates are fully editable, so you can add or remove sections as needed. Save your document for future use, and you’ll be ready to issue receipts quickly without the need for extra software or complicated systems.
Microsoft Word offers a variety of free receipt templates that can be accessed quickly and easily. You can find them directly within the Word application or through other online sources.
1. Microsoft Word Template Gallery
Start by opening Microsoft Word. Go to “File” and select “New.” In the search bar, type “receipt” to browse through numerous receipt templates. These templates cover different types of receipts, from retail to service-based transactions. Choose the one that fits your needs and customize it to suit your business style.
2. Microsoft Office Online
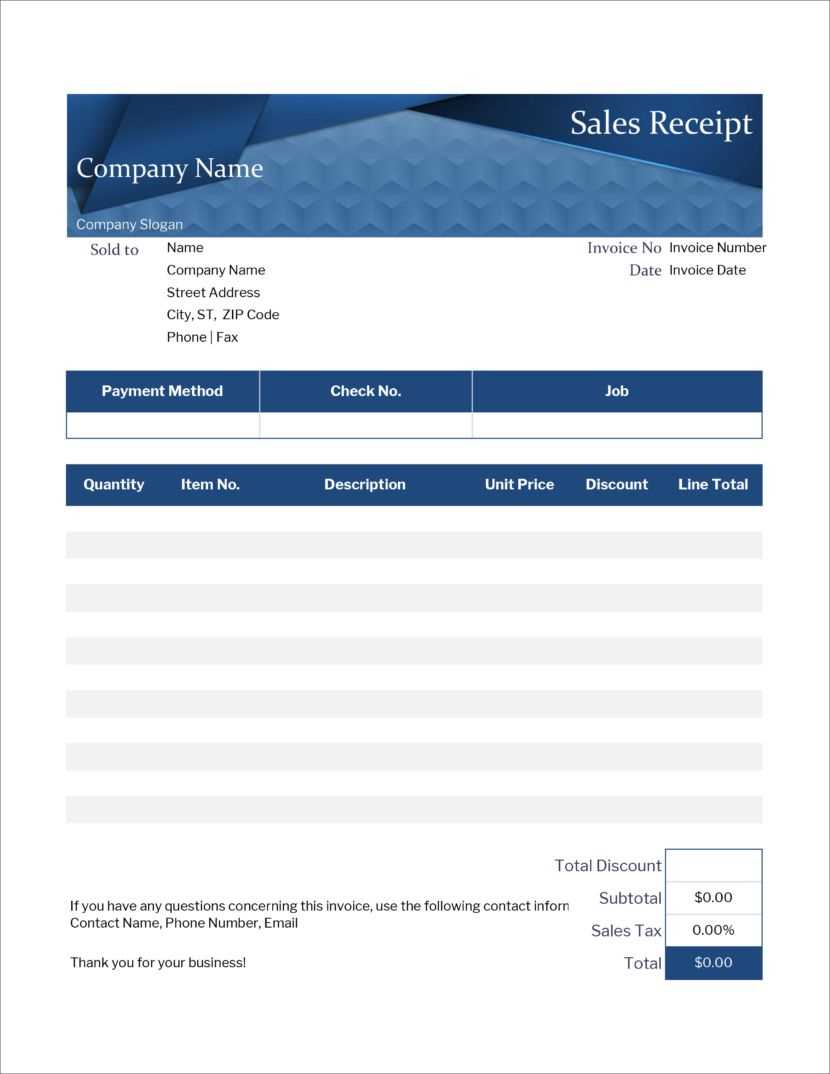
If you’re not finding what you need within Word itself, check out the Microsoft Office website. Visit templates.office.com and search for “receipt.” This site offers downloadable templates that are compatible with Word and ready to use. You can also filter the results based on categories like business or personal receipts.
3. Third-Party Websites
- Template.net – A wide selection of free and paid receipt templates for various industries.
- Smartsheet – Offers free downloadable receipt templates with an option to customize in Word.
- Vertex42 – Known for providing professionally designed templates, including receipts, which can be easily modified in Word.
These resources allow you to download templates in a variety of formats, including DOCX, which can be edited directly in Word. Choose the one that fits your needs and customize it quickly for a professional-looking receipt.
To customize a Word receipt template for your business, begin by adjusting the header to include your company name, logo, and contact details. This adds a personal touch and ensures that your receipt reflects your brand identity. Place this information in the top section of the template.
Next, update the receipt fields to align with your specific transaction details. Replace the default fields with your own, such as customer name, address, and phone number. If needed, add extra fields for tax or discount information to suit your business requirements.
Modify the itemized list section to include the exact products or services offered, along with their respective prices. You can adjust the column widths to fit your content and improve readability. Also, ensure that the total amount field correctly reflects any added taxes or discounts.
Customize the footer to include any necessary legal information, terms and conditions, or return policies relevant to your business. This ensures your customers have easy access to essential details after the transaction.
Finally, tweak the fonts, colors, and layout of the template to match your branding. Choose a clean, easy-to-read font and adjust the color scheme to reflect your business colors. This will make your receipts more professional and consistent with your brand image.
Microsoft Word offers a variety of built-in tools that make creating professional receipt layouts straightforward. By leveraging these features, you can design clear and organized receipts quickly.
1. Utilize Tables for Structure
Start by using a table to define sections like item names, quantities, prices, and totals. Insert a table with the required number of rows and columns. You can adjust the table size and column widths to fit the content perfectly. Tables provide a clean and consistent structure that helps with alignment and readability.
2. Customize Borders and Shading
Enhance the appearance of your receipt by adjusting the table borders. Use thinner borders for subtle separation between sections, or bold borders for emphasis on totals or company information. Apply shading to the header rows to make key details stand out. These adjustments can help create a polished look without additional design software.
3. Insert Pre-made Shapes and Icons
Microsoft Word includes a range of shapes and icons you can use to add branding or visual elements to your receipt. Incorporating a logo in the header section or adding a separator line can add professionalism without overcomplicating the layout.
4. Use Styles for Consistency
Apply predefined styles to headings and body text to maintain a uniform look. Word’s built-in styles ensure that the font, size, and spacing are consistent across the document, making it easier to read and look more professional.
5. Add Date and Receipt Number Automatically
To streamline the process, insert automatic date and receipt number fields. This feature ensures that every receipt you create has the correct timestamp and unique identifier, eliminating the need for manual updates each time you generate a new document.
By taking advantage of Microsoft Word’s built-in tools, you can design a professional and functional receipt layout tailored to your needs. The program’s features provide flexibility, allowing you to create custom receipts quickly and efficiently.
To personalize your receipt in Word, first insert your logo. Place the cursor at the top of the document where you want the logo. Then, go to the “Insert” tab, click “Pictures,” and choose your logo file from your computer. Resize it as needed to fit within the header space without overpowering the receipt details.
Adjusting the Logo Placement
If the logo appears too large or small, right-click the image and select “Size and Position.” This opens options to adjust the dimensions. For a clean layout, align the logo to the left or center using the alignment tools in the “Layout” options.
Incorporating Your Branding Colors and Fonts
Change the font style and color to match your brand’s theme. Highlight the text, and in the “Home” tab, choose a font from the list that represents your company’s style. For color, select the font color icon and pick a shade that aligns with your branding.
To enhance the visual appeal, create a consistent design throughout the receipt by adjusting the text’s spacing, size, and alignment, ensuring it reflects your brand’s identity.
| Step | Action | Result |
|---|---|---|
| 1 | Insert logo using “Insert” > “Pictures” | Logo added to the receipt |
| 2 | Resize and align the logo | Proper placement and proportion |
| 3 | Modify fonts and colors to match brand | Consistent and professional look |
To customize your receipt template with the correct currency and date format, follow these steps:
For currency formatting:
1. Select the amount you want to adjust.
2. Right-click and choose “Format Cells.”
3. In the “Number” tab, select “Currency” or “Accounting” from the list.
4. Choose the desired currency symbol and decimal places. You can also pick the appropriate currency style based on your region.
For date formatting:
1. Click on the date field in your template.
2. Go to the “Insert” tab, then select “Date & Time.”
3. Choose the date format from the list or customize it by selecting “More Formats.” Pick a style that aligns with your preferences.
Both currency and date formats can be applied consistently throughout the template to maintain a professional and uniform appearance.
| Currency Format | Date Format |
|---|---|
| $1,234.56 | MM/DD/YYYY |
| €1.234,56 | DD/MM/YYYY |
Tips for Saving and Sharing Receipts Made in Microsoft Word
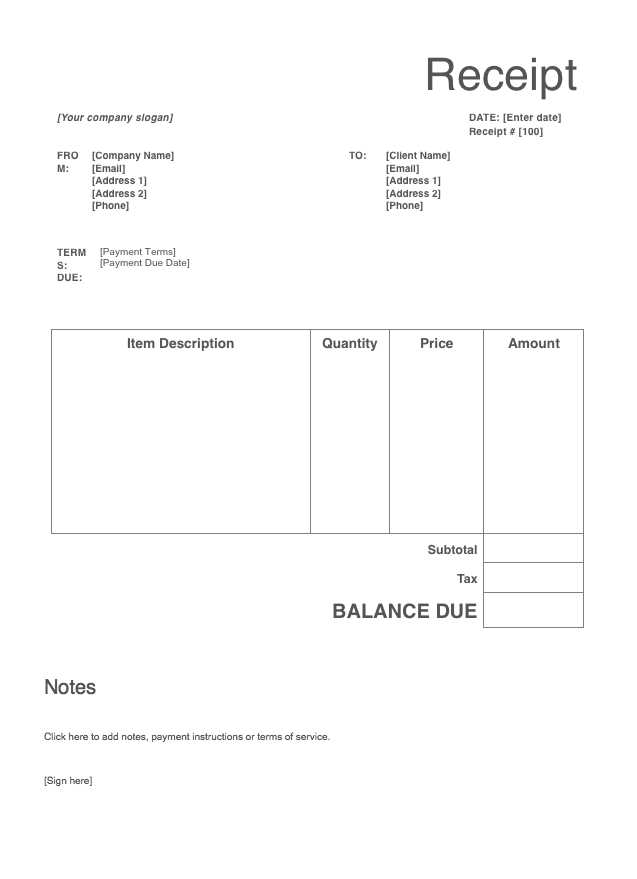
Save receipts in PDF format to ensure they maintain their formatting and can be accessed on any device. To do this, select “Save As” in Word, choose PDF from the file type options, and click “Save.” This method prevents any accidental alterations to the document.
For easy sharing, attach the PDF file directly to an email or upload it to a cloud storage service like Google Drive or OneDrive. Sharing via cloud links offers convenient access and eliminates file size limitations often encountered with email attachments.
If the recipient needs to edit or add information, save a copy in Word format and send it. However, remind them to convert it back to PDF before sharing it with others for security and consistency.
For printing, adjust your page layout settings in Word to ensure the receipt fits neatly on a standard 8.5″ x 11″ page. Preview the document before printing to avoid wasting paper or ink.
Consider organizing your receipts in folders on your computer or cloud storage by date or category. This keeps everything in order and simplifies future retrieval.
Use free Microsoft Word receipt templates for quick and easy receipt generation. These templates are available online and come with all the fields you need to create a professional receipt, including dates, item descriptions, and amounts. Customize them by adding your business logo and personal details to match your needs.
Steps to Use a Receipt Template in Microsoft Word
- Search for “Receipt template” in the Microsoft Word template gallery or online.
- Download the template that best fits your needs.
- Open the template in Microsoft Word.
- Enter your company name, address, and contact details in the designated fields.
- Fill in the customer information, including name and contact details.
- List purchased items, services, and their prices.
- Input payment information and any taxes or discounts applied.
- Save the document or print it for immediate use.
Advantages of Using a Free Receipt Template
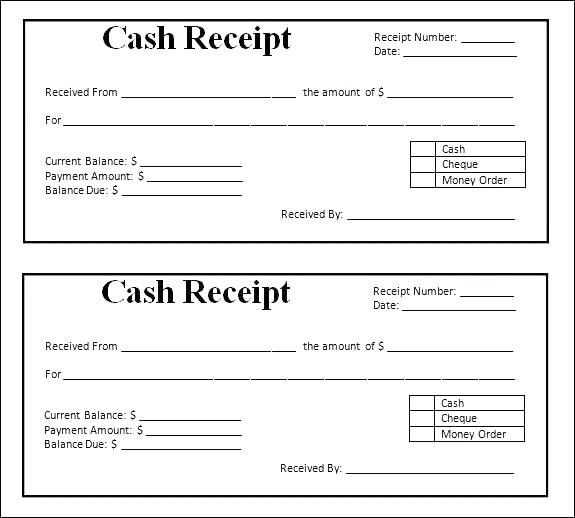
- Quick setup and customization.
- Professional design without the need for graphic design software.
- Reusable and can be adapted for various transactions.
- No cost involved, making it ideal for small businesses and individuals.