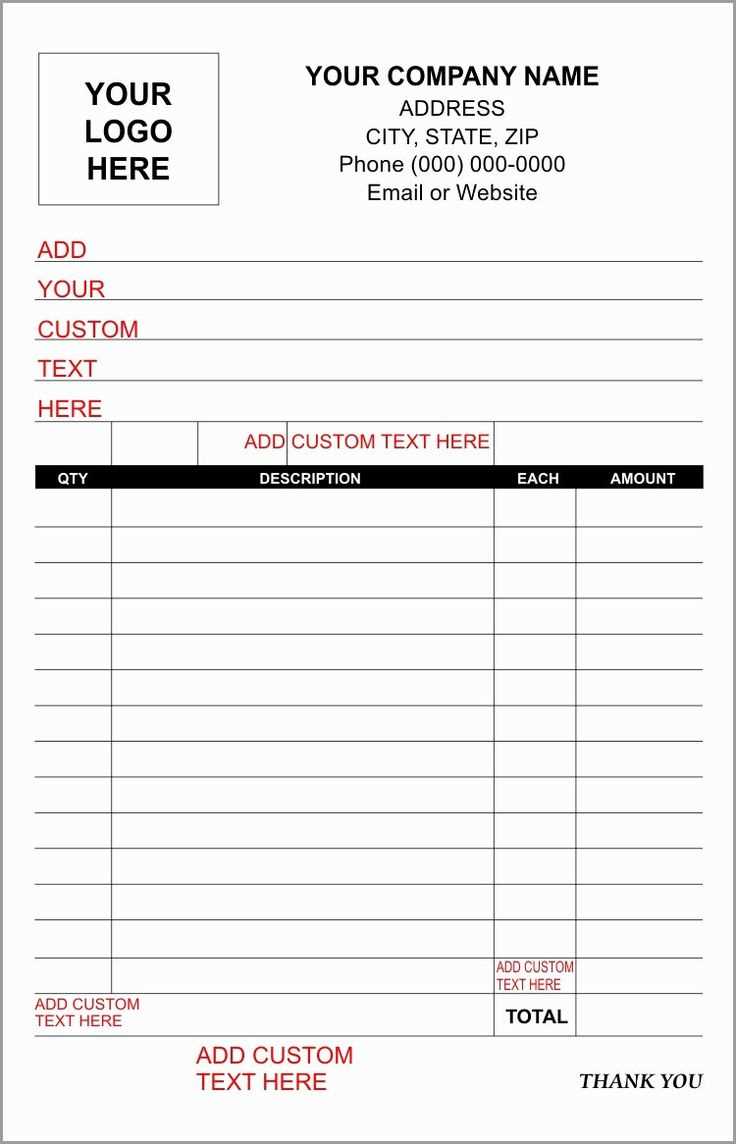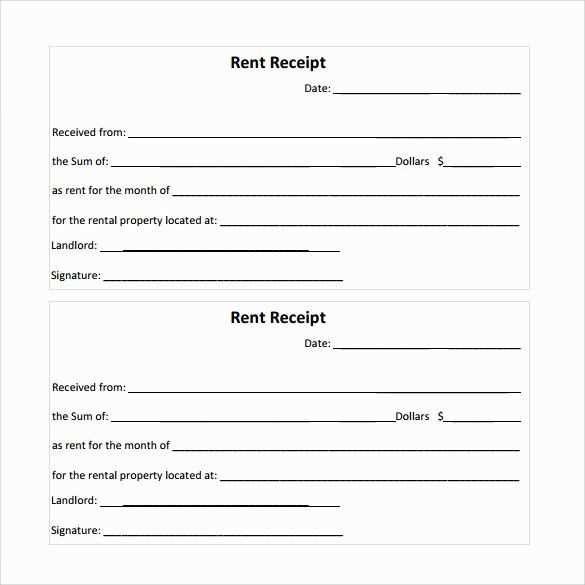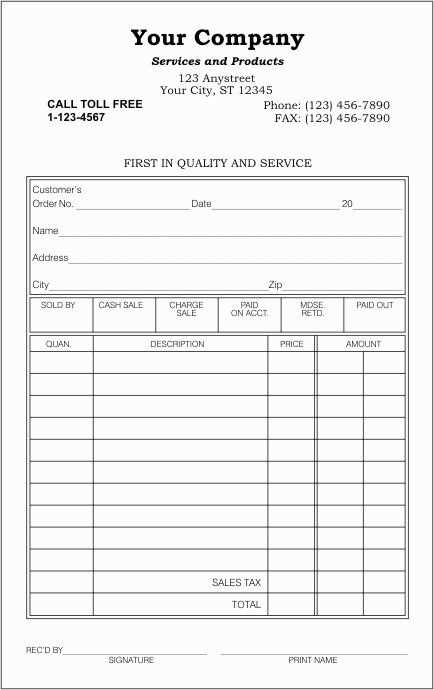
If you’re looking to create a clear, professional sales receipt without spending time designing from scratch, downloading a free Excel template is a great option. These templates are user-friendly and can be easily customized to fit your business needs. Whether you’re running a small shop or a service-based business, a simple template can help you keep accurate records and improve customer satisfaction.
One of the advantages of using an Excel template is its flexibility. You can edit fields such as item descriptions, quantities, prices, and even add taxes and discounts. The customizable nature means you can quickly adjust it for any transaction, making it an ideal choice for busy business owners.
Don’t forget to include essential information like your business name, contact details, and a unique receipt number to keep everything organized. Using Excel’s built-in formulas can also help automate calculations, reducing the chances of errors and saving you time.
Here is the revised version of the text with the repetition of words reduced:
Use the template to generate clear and concise sales receipts. Start by filling out the date, items, quantities, and prices. Customize the template with your business information, such as name and address. This keeps your records organized and makes transactions easy to track.
Steps to Create a Sales Receipt
First, enter the sales details, including the product name and quantity. Then, input the price per unit, which will automatically calculate the total cost. After completing the information, include the tax rate to determine the total amount due. Adjust any fields as needed for discounts or special offers.
Advantages of Using a Sales Receipt Template
Using this template reduces the chance of errors by automating calculations. It saves time and ensures consistency in every receipt issued. Additionally, it helps maintain an accurate record for accounting and taxes, simplifying financial tracking.
- Sales Receipt Template Excel Free
To quickly create a sales receipt, you can download a free Excel template that simplifies the process. This template is pre-formatted with fields for the transaction date, item descriptions, quantities, prices, taxes, and totals, allowing you to efficiently track your sales. You can easily modify it to suit your business needs, whether you’re handling one sale or multiple items.
How to Customize the Template
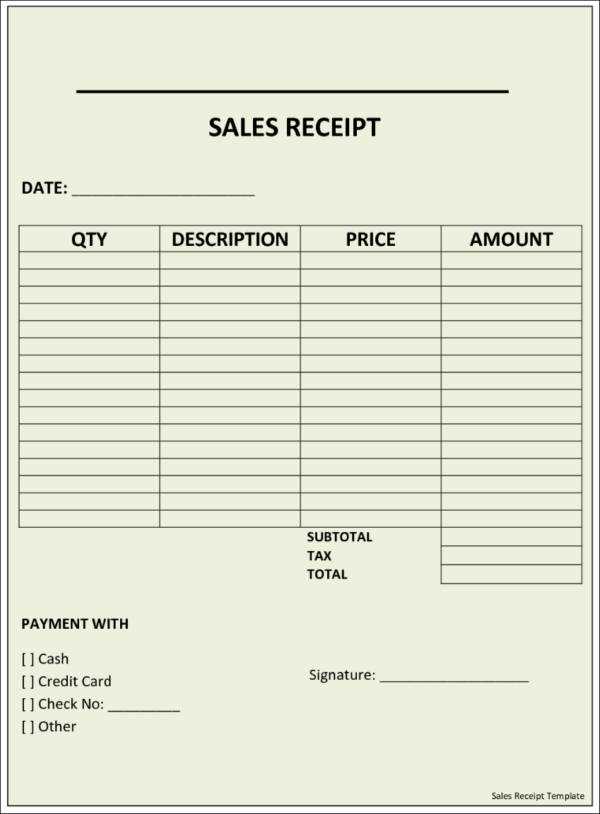
Open the Excel file and start by entering the necessary information in the specified columns. Replace the default items with your own, update the pricing, and ensure taxes are calculated correctly. You can also add extra columns for discounts or special notes if required.
Saving and Printing the Receipt
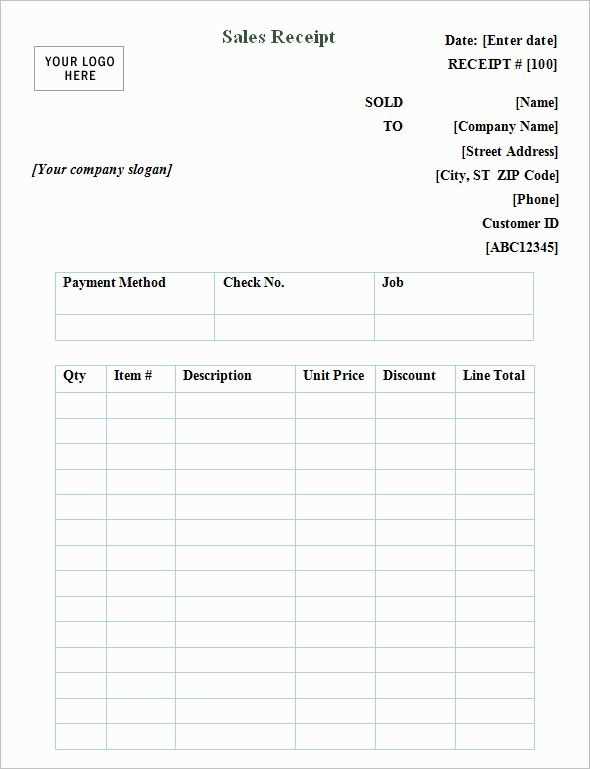
Once you’ve filled in all the details, save the document to keep a record of your sale. You can then print the receipt directly from Excel or convert it into a PDF for digital use. The template can be reused for future transactions without needing to start from scratch.
To begin customizing a sales receipt template in Excel, first download a basic template. Then, follow these steps:
- Edit the header: Replace the default business name with your company’s name and logo. You can add a custom logo by selecting the cell where you want it, then using “Insert” > “Pictures” to place your logo.
- Modify the date format: If the template uses a standard date format, adjust it according to your preference by selecting the date cell and formatting it through “Home” > “Number” section.
- Adjust column widths: Excel templates might have columns that are too wide or narrow. Resize columns by dragging the boundary lines to ensure all the details fit properly.
- Update item list: Replace the placeholders with actual products or services you sell. To add more items, simply right-click a row, select “Insert,” and adjust the amount and price as needed.
- Change currency format: If the template uses an incorrect currency symbol, select the price cells and change the number format under “Home” > “Number” > “Currency” to reflect your local currency.
- Include payment methods: Add a row for payment methods such as cash, credit, or online payment. You can create a dropdown list for payment options using the “Data Validation” feature.
- Add business details: Insert contact information like your address, phone number, and website to ensure your customers can reach you if needed.
- Customize fonts and colors: Adjust the font style, size, and color to match your branding. Highlight important sections like the total price or tax by changing the font weight or color.
Once the customizations are complete, save your template for future use or share it with clients directly through email.
To ensure clarity and accuracy, list each product with the following details:
| Product Name | Quantity | Unit Price | Total Price |
|---|---|---|---|
| Example Product 1 | 2 | $10.00 | $20.00 |
| Example Product 2 | 1 | $15.00 | $15.00 |
Make sure to align the product name clearly, and include the quantity and unit price for transparency. The total price for each product should also be indicated, making it easy to calculate the subtotal of the purchase.
Additionally, if applicable, add discounts, taxes, or shipping fees beneath each product total to provide a complete breakdown of costs.
To configure taxes and discounts in an Excel sales receipt template, first determine the relevant tax rates and discount criteria. You can input these directly into the template or link them to a separate data table for easy adjustments.
Setting Up Tax Rates
Begin by adding a tax column in your template. Use Excel’s formula function to calculate the tax based on the sale amount. For example, for a 10% tax rate, input the formula =Sale_Amount * 0.1 in the corresponding cell. If multiple tax rates are required, create a drop-down list to select the tax rate and apply it using a similar formula.
Applying Discounts
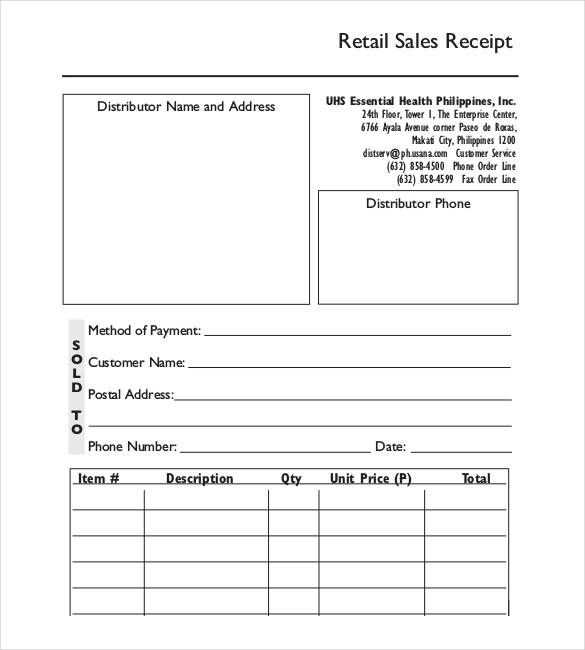
For discounts, set up a discount percentage column. Use a similar formula as the tax setup: =Sale_Amount * Discount_Percentage. If the discount is conditional (e.g., for specific customers or quantities), you can use IF statements to automate the process. A common example would be =IF(Customer_Type=”VIP”, Sale_Amount * 0.15, 0), which applies a 15% discount for VIP customers.
These steps ensure that tax and discount calculations are dynamic and adaptable, allowing for quick adjustments as needed.
To add payment options to your sales receipt, begin by incorporating a section where you clearly list the methods accepted. Start by creating a separate line item labeled “Payment Method” beneath the transaction details. You can include checkboxes or a drop-down menu to allow for multiple payment options such as cash, credit card, bank transfer, or online payment platforms like PayPal.
Include Payment Amount: In the same section, clearly indicate how much was paid through each method. If customers used more than one payment method, show a breakdown of amounts under each payment method to maintain transparency.
Offer Details for Each Payment Method: You can add additional fields for payment details, such as the last four digits of a credit card or a reference number for a bank transfer. This ensures both you and the customer have a complete record of the payment process.
For Multiple Payments: If the payment is split across different methods, display the amounts in separate rows or columns, making sure to show the total payment received at the bottom of the section. This simplifies the verification process for both parties.
To automate date and time fields in receipts, use Excel’s built-in functions. The TODAY() function provides the current date, while the NOW() function includes both the current date and time. These functions update automatically each time the file is opened, saving time and reducing errors.
Steps to Add Date and Time Automatically
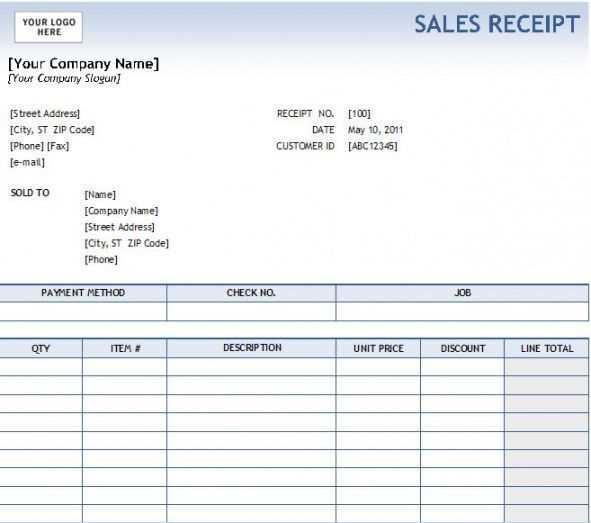
1. In the cell where you want the date, type =TODAY(). This will display the current date and update it daily when the file is accessed.
2. For both date and time, use =NOW(). This will give you both components and update each time you open the document.
Customizing Date and Time Format
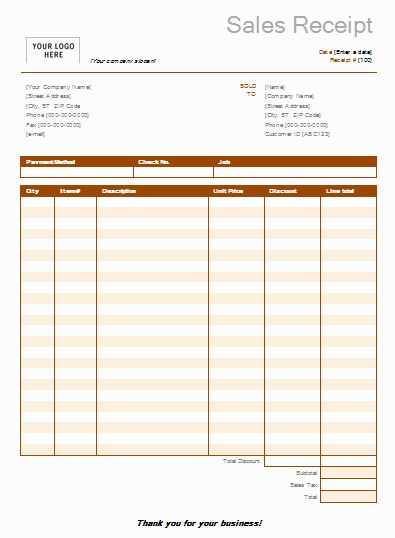
Excel allows customization of the date and time format to match the required style. Right-click the cell, choose “Format Cells,” then select “Date” or “Custom” to pick your preferred format. For example, you can use the format “MM/DD/YYYY” for the date or “HH:MM AM/PM” for the time.
Saving and sharing your customized template is simple and quick. Follow these steps:
- Save the Template: After finishing your edits, click on File in the top left corner, then select Save As. Choose the location where you’d like to store the file, name it, and select Excel Workbook (.xlsx) as the file type.
- Share the Template: To share the template with others, go to the File tab again and click on Share. You can either send it directly via email or upload it to cloud services like Google Drive, OneDrive, or Dropbox, where you can generate a shareable link.
- Sharing via Email: If you choose to email the file, open your email client and attach the saved template. Add the recipients and send.
- Cloud Sharing: For cloud storage, upload the file to your preferred platform. Once uploaded, click on the file’s options to generate a sharing link. Copy the link and share it with others via email or messaging apps.
This method ensures your template is always accessible to those who need it, whether you’re collaborating with a team or sharing it with clients. Make sure you regularly back up your work to avoid losing any important data.
To create a free sales receipt template in Excel, begin by setting up a simple grid layout with columns for the date, item description, quantity, price per unit, and total price. Include a section for the customer’s name and contact information. For accuracy, use Excel’s built-in formula functions like SUM to automatically calculate totals and taxes. Make sure to adjust the formatting to highlight important data, like bolding headers and centering the totals. Lastly, save the template for future use, so you can quickly generate receipts without starting from scratch each time.