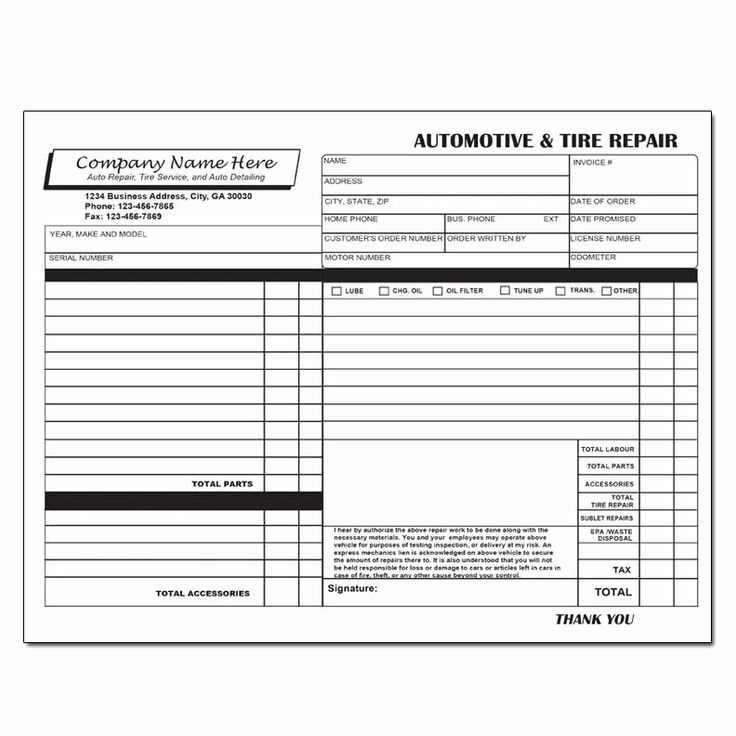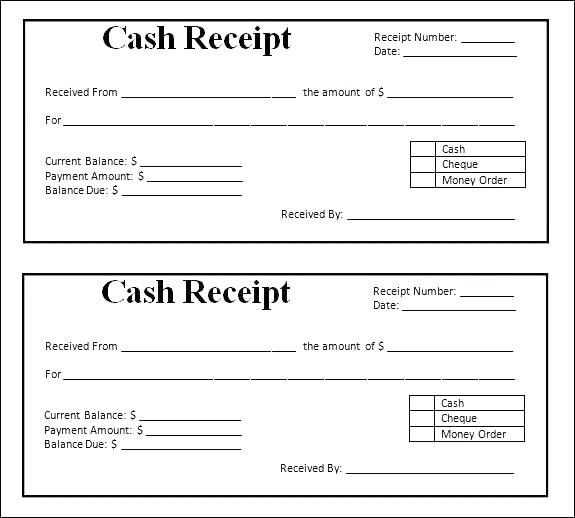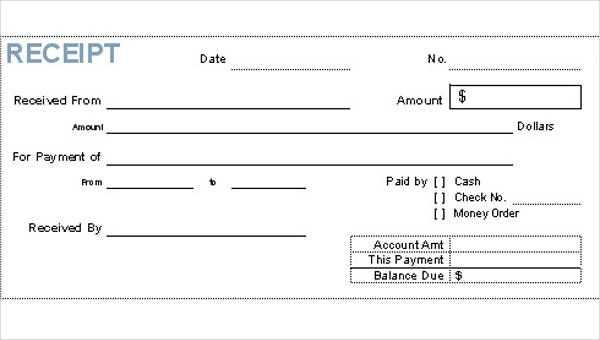
If you need a quick and professional way to create receipts, Template.net offers a collection of free Microsoft Word templates. These templates are easy to use and can be downloaded directly to your device for immediate use.
Each template is fully customizable, allowing you to add your business details, modify the design, and tailor the receipt to suit your needs. Whether you’re running a small business or handling personal transactions, these templates provide a clean and clear format for documenting payments.
By using these ready-made templates, you save time on formatting and can focus on the content of your receipt. With a simple download, you can have a high-quality document ready to go in minutes.
Here’s a revised version of your text with reduced word repetition, while maintaining the original meaning and structure:
To create a more concise version, focus on removing unnecessary adjectives or repetitive phrases while preserving the key message. Start by simplifying your sentences to ensure clarity. Replace overused words with synonyms or restructure the sentence to keep the flow engaging and direct. For example, instead of repeating similar ideas in multiple sentences, combine them into one clear statement. By doing this, you can maintain a smooth and logical progression of thoughts while minimizing redundancies.
Try simplifying complex phrases: Instead of using phrases like “in order to”, use “to”. This keeps your writing compact while keeping the focus on the message. Also, remove filler words that don’t add meaning to your content. This can help make your points stand out more effectively.
Check for clarity in every sentence: When reducing word repetition, always ensure that each statement is precise and contributes directly to the subject. This eliminates unnecessary clutter and enhances readability, making the content easier to follow without losing its impact.
- Template.net 16+ Free Microsoft Word Receipt Templates Download
Template.net offers a variety of free Microsoft Word receipt templates that can save you time and effort when creating professional receipts. These templates are easy to customize and can be downloaded directly to your device.
Benefits of Using Template.net’s Receipt Templates
By using the free templates on Template.net, you gain access to a quick and simple way to generate receipts for your transactions. The templates are pre-designed, ensuring that all necessary details such as the transaction date, item descriptions, quantities, and amounts are clearly displayed. You can personalize the layout, font, and color to match your business style.
Steps to Download Templates
Downloading a template from Template.net is straightforward:
- Visit Template.net and browse the collection of receipt templates.
- Select the template that fits your needs.
- Click the download button to save the template in Microsoft Word format.
- Edit the template with your specific information, such as business name, transaction details, and customer information.
- Save and print the completed receipt for your records.
Example of a Receipt Template
| Field | Example Data |
|---|---|
| Receipt Number | 00123 |
| Date | February 7, 2025 |
| Customer Name | John Doe |
| Item Purchased | Office Chair |
| Price | $150 |
| Total | $150 |
Template.net provides these simple solutions for anyone looking for quick, professional receipts, without having to start from scratch. The templates are available in multiple formats, making it easy to use across different devices and applications.
Start by visiting Template.net and navigating to the “Microsoft Word” section. Here, you’ll find a variety of receipt templates. Use the search bar to refine your options by entering keywords such as “receipt,” “invoice,” or “payment” for quicker results. You can also filter templates by category, such as “business” or “personal,” depending on your needs. Review the available designs and choose one that aligns with your style and purpose.
Once you’ve selected a template, ensure it’s fully customizable in Microsoft Word. Most templates offer fields that you can easily edit, such as the item description, price, and company details. Take note of whether the template is formatted for both print and digital use to ensure it suits your intended purpose. After selecting the template, simply download it, open it in Microsoft Word, and begin customizing your receipt with the required details.
To get started with downloading free receipt templates for Microsoft Word, follow these clear steps:
1. Visit Template.net
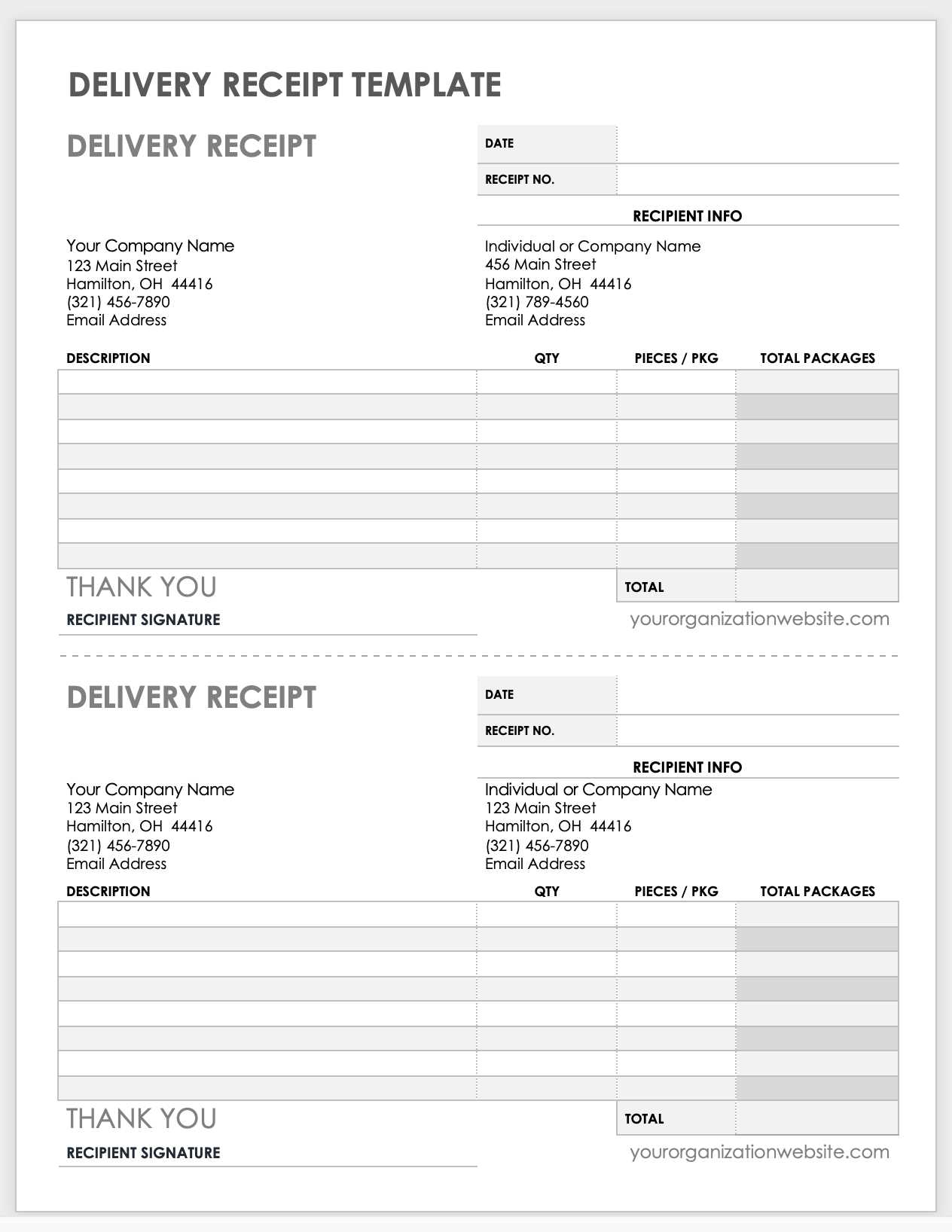
Head to Template.net and look for the “Microsoft Word Receipt Templates” section. Use the search bar if necessary to find the right template quickly. The site offers a wide variety of options to choose from, ranging from simple receipts to more detailed formats.
2. Select Your Desired Template

Browse through the available options and choose a template that fits your needs. Pay attention to the layout and design–some are more formal, while others are casual. Make sure the template is compatible with Microsoft Word.
3. Download the Template
Once you’ve selected the perfect receipt template, click on the “Download” button. Ensure you are downloading a free version, as some templates may require a subscription or purchase. After clicking the download button, the template will be saved to your computer in Word format (.docx or .doc).
4. Open the Template in Microsoft Word
After downloading, locate the file on your computer and open it in Microsoft Word. You can now start editing the template with your own information, including company details, items, prices, and customer information.
5. Customize and Save
Make any necessary adjustments to the template, such as adding your logo, changing font styles, or adjusting the layout to fit your preferences. Once you’re satisfied with the result, save the document to keep it for future use.
Customize Microsoft Word templates to match your brand identity and streamline your business processes. Tailoring templates for invoices, receipts, or contracts ensures consistency and professionalism. Here’s how you can adapt them for specific business needs:
Adjust Layout and Design
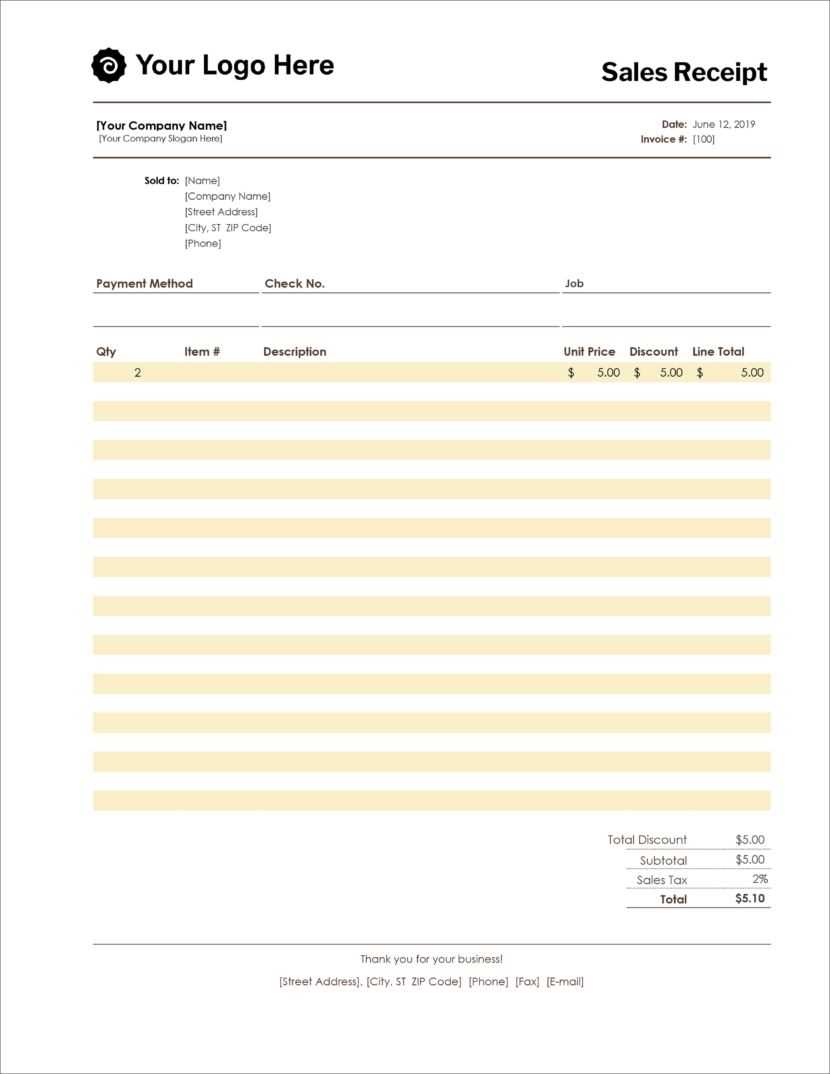
Choose a template that aligns with your business style. Modify font styles, colors, and logos to reflect your brand’s visual identity. Ensure the layout is clear, with appropriate spacing, to highlight key information such as company name, client details, and transaction amounts. Use simple, clean designs to avoid overwhelming the reader.
Personalize Fields and Sections
Microsoft Word templates often include placeholders for important fields like client name, date, and transaction details. Adjust these fields to fit your specific needs, adding sections like payment methods or terms of service. This makes templates more relevant to your business operations.
Save Custom Templates for Reuse
- Once you make the necessary changes, save your customized template for future use.
- Store templates in a shared folder to maintain consistency across your team.
- Create multiple variations for different purposes, such as quotes, receipts, or purchase orders.
By customizing Microsoft Word templates, you save time, maintain a professional image, and ensure all necessary information is included every time you create a document.
Open your receipt template in Microsoft Word. Locate the header or top section where your company’s details should appear. If there’s a pre-existing logo placeholder, click on it to replace it with your own logo image. If not, use the “Insert” tab, select “Pictures,” and upload the logo from your computer.
After inserting the logo, resize it to fit the available space by clicking on the image and dragging the corners. Ensure the logo remains sharp and clear. Position it in the top-left or top-center area of the receipt for better visibility.
Next, add your company information such as name, address, phone number, email, and website. Use the text box tool or directly type into the header section. Format the text for clarity: choose legible fonts and adjust the size so it complements the logo without overcrowding the space.
If you want to add a slogan or tagline, consider placing it just beneath the logo or company name in a smaller font size. Align everything neatly and make sure the text doesn’t interfere with the overall design.
Finally, save your document with the updated logo and information. Make sure to save it as a template for future use, so you don’t need to add the details manually each time.
One common mistake is not customizing the template enough to match your needs. Simply filling in the blanks without adjusting font sizes, styles, or layout can make your receipt look generic. Always tailor the design to suit your business or personal preferences.
Another mistake is neglecting to double-check the accuracy of the information. Ensure that every detail, including pricing, tax rates, and totals, is correct before finalizing the receipt. An error in calculation or missing information can lead to misunderstandings with customers or clients.
Leaving outdated or irrelevant sections in the template is another issue. Remove any placeholders or sections that don’t apply to your specific use case, like long addresses or unnecessary legal terms, to avoid clutter and confusion.
Ignoring the template’s compatibility with different devices or printers can also be problematic. Always test your receipt template on the device or printer where it will be used most frequently, ensuring proper formatting and alignment for a clean, professional result.
Finally, don’t forget to save your template for future use. If you spend time customizing a template, make sure you save it properly so you can easily access it without having to recreate it each time. This simple step saves time and ensures consistency across your receipts.
To save your custom receipt in Microsoft Word, follow these steps:
- Click on the “File” tab in the top-left corner of the screen.
- Select “Save As” from the menu options.
- Choose the location where you want to save the document (e.g., your computer or cloud storage). Give the file a name and select “Word Document” as the format.
- Click “Save” to store your receipt.
To print your custom receipt:
- Click on the “File” tab again.
- Choose “Print” from the menu.
- In the print setup window, select your printer and check the print settings, such as page orientation and number of copies.
- Click “Print” to complete the process.
Ensure your document is correctly formatted before printing by previewing it first. Adjust margins, font sizes, or layout if necessary to ensure everything fits well on the page.
This version ensures that no word is repeated excessively while preserving clarity and accuracy.
For a smooth and professional receipt layout, use templates that allow customization without overloading with redundant elements. Focus on providing clear sections for all necessary details, like transaction information, date, and payment method, without crowding the page. Each line should serve a specific purpose, avoiding repeated words and phrases. Keep the design simple and logical, guiding the reader effortlessly through the information.
Formatting Tips
Use bullet points or short lists for additional details such as item descriptions or services provided. This method breaks down information in a clear, digestible format. Ensure that each bullet point serves a distinct purpose, contributing to the overall transparency of the receipt.
Accuracy is Key
Ensure that all figures are accurate and formatted consistently. For example, write the total price in both numbers and words for extra clarity. Always double-check details like addresses or contact information to prevent errors that could cause confusion for the recipient.