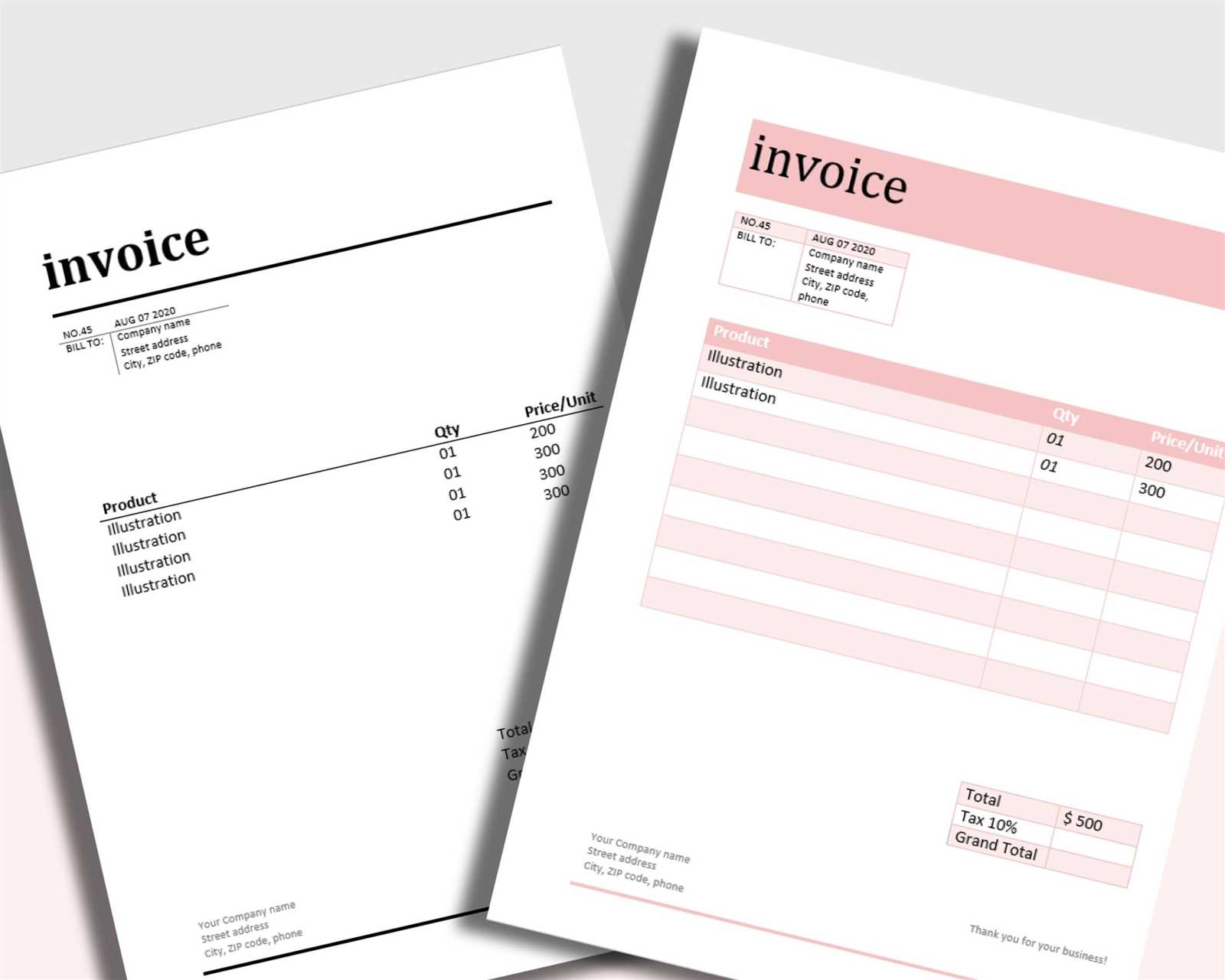
Creating a professional receipt for your business transactions is easier than ever with Google Docs. Using a template will save you time and ensure consistency across your records. This simple tool can help you manage receipts efficiently, keeping your financial records organized and transparent.
Start by choosing a clean, easy-to-read template that suits your business needs. Whether you’re providing services or selling products, a well-structured receipt can make a lasting impression on your clients. Google Docs offers various customizable options that allow you to adjust fonts, add logos, and include the necessary details like company name, contact information, and transaction specifics.
The next step is filling in the key fields: the date, itemized list of purchased items or services, prices, and payment methods. Be clear and concise in your descriptions. Adding a unique receipt number or code helps track and reference the transaction later.
For businesses of any size, using templates in Google Docs streamlines the process and enhances professionalism in your dealings. Customize it to reflect your branding and make adjustments as your business grows.
Business Receipt Template Google Docs
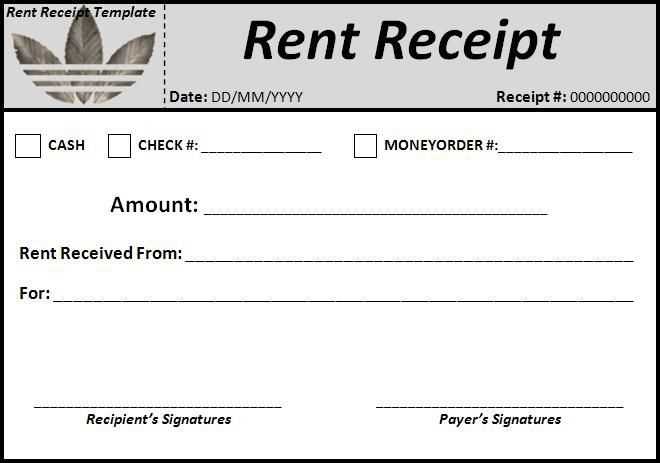
To create a business receipt in Google Docs, start with a clear, structured template that includes key elements like the company name, date, item description, quantity, unit price, and total amount. Add a unique receipt number to keep track of transactions easily. Ensure the template is simple yet professional, focusing on readability and clarity.
Customize the template by adding your logo or branding for a personalized touch. Google Docs offers pre-made templates, but you can also design one from scratch by adjusting fonts, borders, and spacing. Organize the receipt details in a table format to keep everything aligned and easy to read.
Include payment method details and any additional information such as taxes or discounts. Google Docs allows you to use tables and insert formulas to calculate totals automatically, saving time and reducing errors. You can also make your template reusable by saving it in Google Drive for future transactions.
Creating a Custom Business Receipt Template
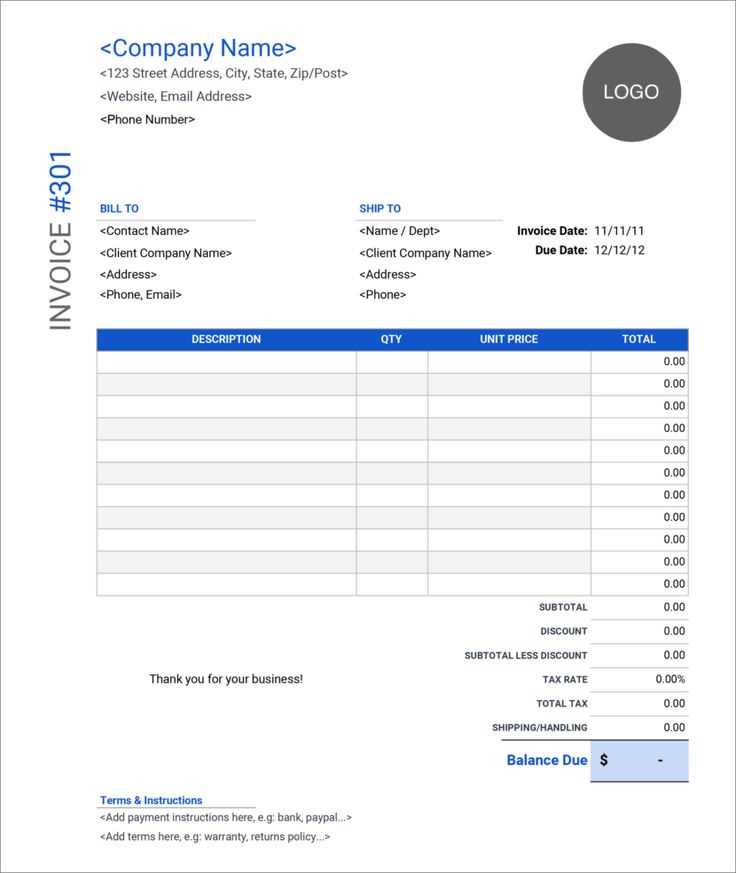
Design a clear and functional receipt template by following these simple steps:
- Choose a Template Type: Start by selecting a simple and clean layout that suits your business. Google Docs offers various pre-designed options, or you can create one from scratch.
- Include Key Information: Ensure your receipt has essential details such as your business name, address, contact information, and tax identification number.
- Itemize Purchases: Include a section for listing purchased items, quantities, unit prices, and total amounts. Use a table for clear organization.
- Calculate Totals: Add rows for subtotal, taxes, and the final total. Automatically calculate totals using formulas in Google Docs if needed.
- Include Payment Method: Add a section for specifying payment type (e.g., cash, credit card, bank transfer). It’s useful for tracking transactions.
- Personalize Your Branding: Customize your template by adding your logo, using your brand colors, and adjusting fonts to match your business identity.
- Save and Reuse: Once finalized, save the template in Google Docs for easy access. Copy and edit it for each transaction to save time.
By following these steps, you’ll create a business receipt that looks professional and clearly communicates necessary information to your customers. Keep it simple and consistent across all receipts to maintain a polished business image.
Sharing and Collaborating on Google Docs Receipts
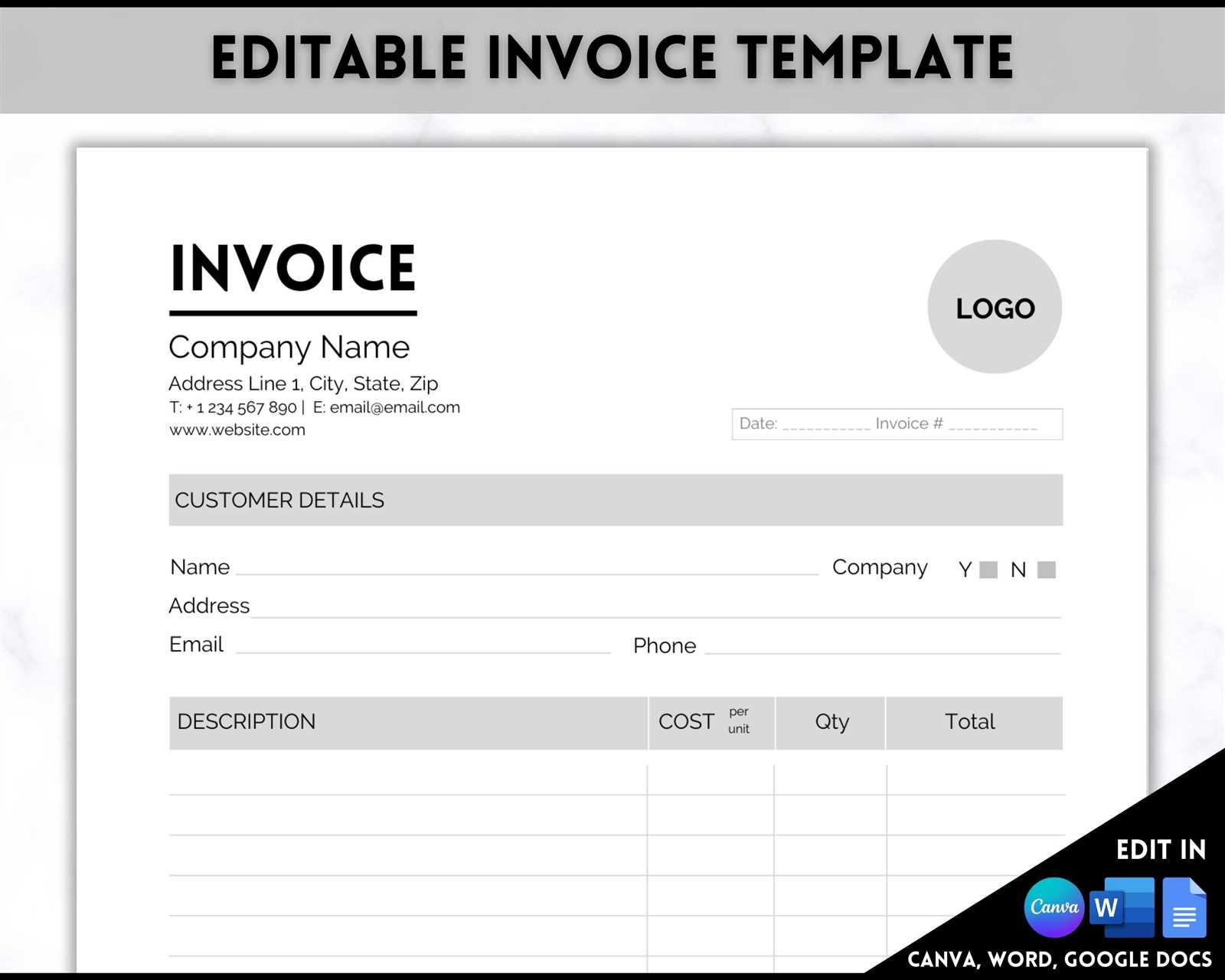
To share and collaborate on a receipt in Google Docs, first, open the document you want to share. Click the “Share” button in the top-right corner. You’ll see an option to add collaborators by entering their email addresses. Choose whether to allow them to edit, comment, or view the document. For full collaboration, select “Editor” to grant access to modify the document.
Customizing Sharing Settings
You can further control who can access your receipt by clicking “Advanced” in the sharing window. Here, you can set restrictions like requiring users to sign in or limiting access to certain people. Additionally, you can choose whether collaborators can share the document with others or only view it.
Real-time Collaboration
Google Docs allows multiple users to edit the document at the same time. As changes are made, they appear instantly, with each collaborator’s cursor highlighted in different colors. Use the built-in comment feature by selecting text and clicking the comment icon to leave feedback or suggestions. This keeps all discussions organized directly within the document.
To ensure everyone is on the same page, you can enable email notifications for comments and suggestions. This way, each collaborator stays updated on the latest changes and feedback without having to constantly check the document.
Integrating Payment Methods and Tax Calculations
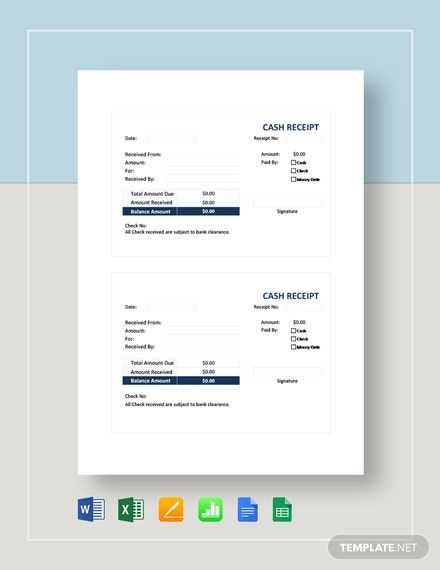
To simplify payment processing, integrate multiple payment methods directly into your receipt template. Google Docs allows you to link payment systems like PayPal, credit card processors, or bank transfers. Each method should be clearly outlined, with space for the transaction number and payment status. This ensures customers know exactly how they paid, offering transparency.
Tax Calculations
Incorporating tax calculations requires setting up a field that automatically adjusts based on the country or region’s tax rates. Use a simple formula to calculate the tax amount, then add it to the total before displaying the final price. Ensure the tax rate can be updated easily as it varies by location and product type.
Payment Confirmation
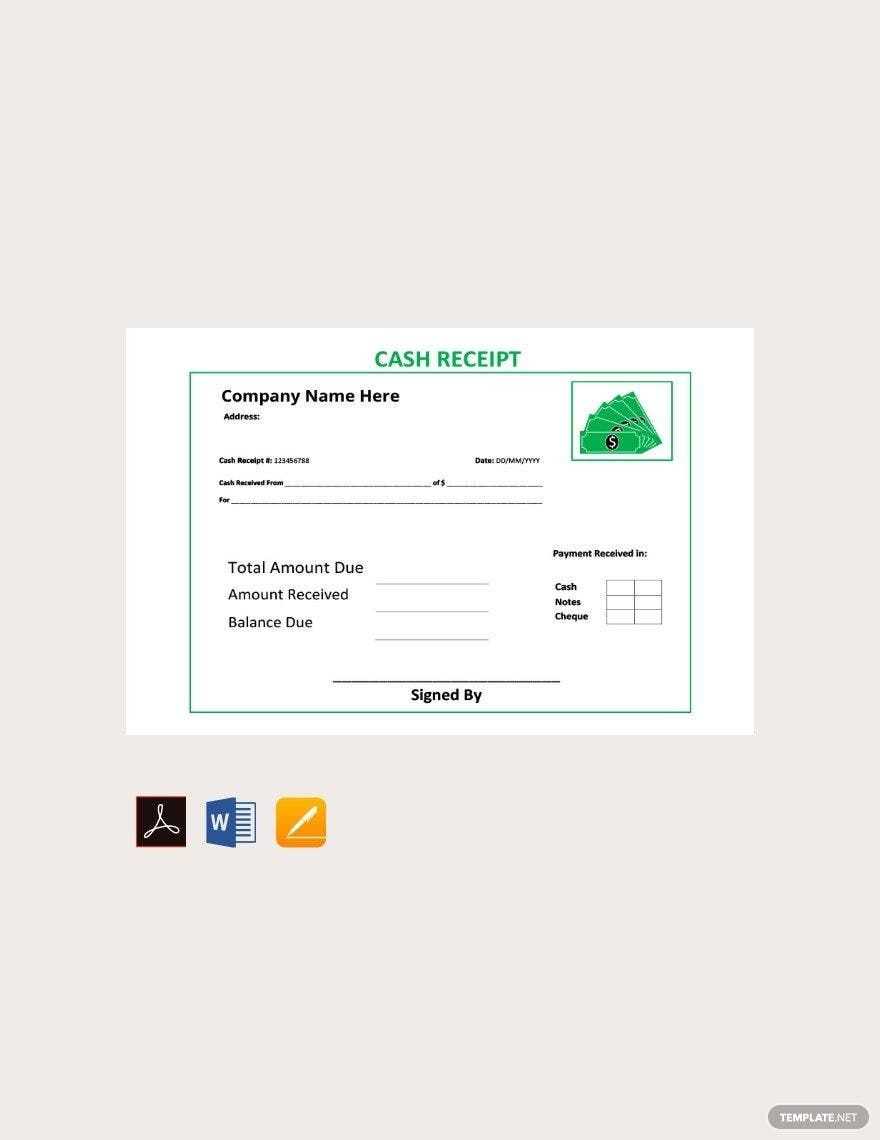
Provide a section for payment confirmation, detailing the method used and the transaction date. This helps both the customer and business owner verify the payment was completed successfully. Include a space for any additional fees or discounts that were applied, giving a complete financial overview of the transaction.

