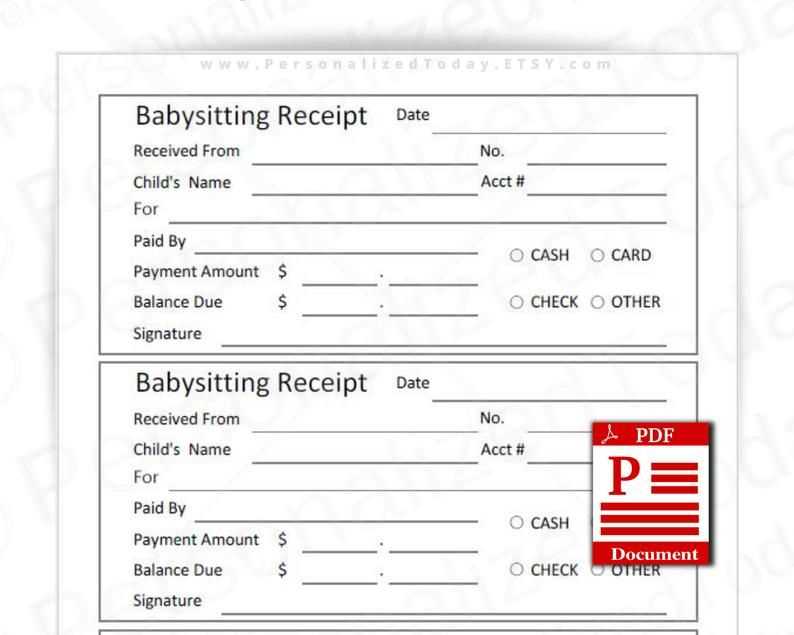
Track childcare expenses easily with a Google Sheets template designed for organizing yearly receipts. This template simplifies the process of recording payments and tracking important details, making it easier to stay on top of your finances. You can quickly input dates, amounts, and service descriptions without the need for manual calculations or complicated software.
Customize the template to suit your specific needs by adding categories such as daycare, afterschool programs, and extra activities. You can also include columns for payment methods, such as credit cards or checks, ensuring that all your expenses are documented in one place. This saves time and provides clarity when reviewing your yearly childcare budget.
With automatic calculations for totals, the template helps you monitor expenses throughout the year. You’ll never have to worry about missing out on important deductions or forgetting to track payments, keeping you organized and up-to-date at all times.
Sure! Here’s the revised version with minimal repetition:
To create a clear and organized yearly receipt for childcare expenses in Google Sheets, start by setting up a spreadsheet with the following columns: Date, Child’s Name, Service Provided, Amount Paid, Payment Method, and Notes. This structure ensures you capture all relevant details for each transaction throughout the year.
For easier data entry, use dropdown lists for the “Service Provided” and “Payment Method” columns. This helps maintain consistency and minimizes errors. You can create dropdowns by selecting the column, clicking “Data” in the menu, and then choosing “Data validation.”
To calculate yearly totals, utilize the SUM function at the bottom of the “Amount Paid” column. This will automatically update as new entries are added. You can also include additional columns for tax deductions or reimbursement if necessary, ensuring all financial aspects are covered in one document.
Consider adding a filter to your spreadsheet so that you can easily sort through different months or categories of services. This helps when reviewing the data for tax filing or other reporting needs.
Finally, keep the spreadsheet updated regularly to avoid missing any transactions. Set a reminder to input data weekly or monthly, so you don’t have to deal with a backlog at the end of the year.
- Childcare Yearly Receipt Google Template
To manage your childcare expenses and create detailed yearly receipts, using a Google template is one of the most practical methods. The template allows for easy tracking of payments made throughout the year and helps both parents and childcare providers keep accurate records for tax purposes or reimbursement requests.
Setting Up the Template
The Google template for childcare receipts can be easily set up using Google Sheets. Begin by searching for “Childcare Yearly Receipt” in the template gallery. This template typically includes sections for the child’s name, provider’s contact details, payment dates, payment amounts, and any additional notes or discounts applied. Customize these sections as necessary to fit your needs.
Tracking Payments and Expenses
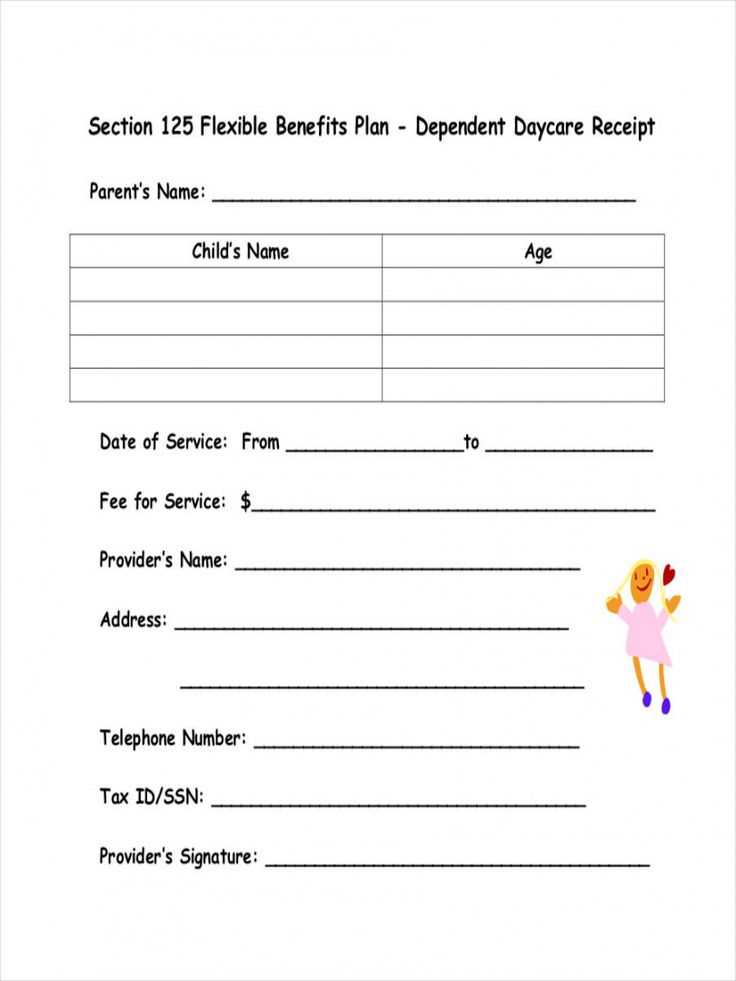
Each row in the template should correspond to a payment made during the year. For clarity, include the following columns:
| Date | Service Provided | Amount Paid | Payment Method | Notes |
|---|---|---|---|---|
| January 15, 2025 | Weekly daycare | $200 | Credit Card | January payment |
| February 1, 2025 | Weekly daycare | $200 | Bank Transfer | February payment |
Ensure that every payment is documented with the correct date and service provided. The payment method column is crucial for transparency, especially if payments are made through multiple channels. Add any notes that could clarify the payment, such as discounts, late fees, or additional charges.
Using the Template for Tax Reporting
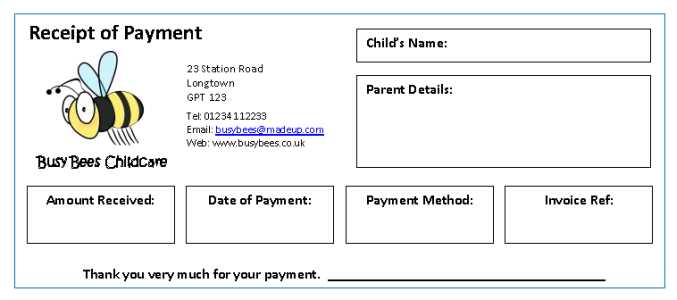
Once you’ve filled out all the payment information for the year, you can use the total sum from your spreadsheet for tax reporting or reimbursement. Google Sheets can automatically calculate totals based on the data you’ve entered. You can also use built-in functions to track the overall expenses over time, making the receipt preparation process more streamlined.
Begin with a clean, simple structure. Open Google Sheets and create a new sheet for your receipt template. Label the first row with the necessary receipt details: Date, Client Name, Service Provided, Amount, Payment Method, and Receipt Number. These headings should be clear and concise to help you organize information effectively.
Setting up Columns
In the first column, enter the Date of each transaction. Next, in the second column, write the Client’s name. This column should automatically adjust to accommodate different name lengths. The third column is for the Service or Product provided. Keep the descriptions short and precise.
Formulas for Automatic Calculations
Use formulas to calculate totals and tax if applicable. For example, in the ‘Amount’ column, enter the total price for each service or product. If tax is involved, create an additional column for it and use a formula to calculate the tax based on the total amount. The sum of both can then be calculated in a ‘Total’ column.
If you’d like to generate a receipt number automatically, use the COUNTA function to assign a unique number to each entry. This way, every new row will receive a sequential receipt number.
Styling and Customization
After setting up the basic structure, you can adjust the sheet’s appearance. Highlight important rows such as totals and tax, and make sure your font size and style are easy to read. Color coding can help you distinguish different sections. You can also add conditional formatting to highlight overdue payments or missing information.
Once everything is set up, save the sheet as a template. This way, you can reuse it throughout the year without needing to reconfigure the layout each time.
Adjust the template to include specific fields relevant to childcare expenses, such as caregiver’s name, hourly rate, and total hours worked. This will streamline tax reporting by ensuring you have the necessary information at your fingertips.
Remove any non-relevant sections like travel expenses or unrelated deductions. Focus only on sections that directly impact childcare deductions, such as childcare provider details, costs, and dates of service. You can even create custom categories to suit your needs, ensuring a clear structure for your reports.
Utilize date ranges for better tracking of expenses. You can set up templates to automatically calculate totals for each period (e.g., monthly, quarterly) based on the dates entered. This will save time when preparing tax forms, as all relevant data will be neatly compiled for each reporting period.
If you’re working with multiple providers, create separate sections for each one. Labeling these sections clearly and consistently ensures that you can quickly access the information for each caregiver when needed for tax documentation.
Finally, consider adding a section for additional deductions like supplies or special activities. This can be useful when you need to include supplementary costs that might be deductible during tax season. Keep this section customizable, allowing you to add or remove items based on your specific circumstances.
To track payments in a childcare receipt template, structure your spreadsheet with clear categories for each transaction. Use columns to separate the following key details:
- Date: Record the payment date for accurate tracking.
- Amount: Enter the payment amount in a specific column to avoid confusion.
- Payment Method: Specify whether the payment was made via cash, check, or electronic transfer.
- Child’s Name: Link each payment to the correct child or family for easy reference.
- Invoice Number (if applicable): Include this for each payment if there’s an invoice associated with it.
Utilize conditional formatting in your template to highlight overdue payments or discrepancies. This allows you to quickly spot and address issues. Keep a running total of all payments received, and compare it with the expected amounts to ensure everything is accounted for. Make sure to update the template regularly, especially when payments are received, to maintain accuracy.
For added clarity, create separate sheets for monthly payments, outstanding amounts, and any adjustments. This will help you stay organized and track the financial status of each child’s account easily.
Double-check every input before finalizing the record. This prevents errors that may impact the integrity of the data. Always verify names, dates, and figures before saving the information.
Use Consistent Formats
Establish uniform formats for dates, addresses, and phone numbers. This reduces confusion and makes the data easier to search and manage. For example, choose a specific date format (e.g., MM/DD/YYYY) and stick with it across all entries.
Leverage Automated Tools
Many tools offer features like automatic spell checks or data validation that can catch common mistakes. Take advantage of these features to enhance accuracy. Additionally, using templates can streamline the data entry process, reducing human error.
To share or export receipts from Google Sheets, use the built-in features that streamline the process for both recipients and your record-keeping. Here’s a simple guide to get started.
Sharing a Google Sheet
Click on the “Share” button in the top right corner of your Google Sheets document. Enter the email addresses of the people you want to share the sheet with. You can choose whether they can view, comment, or edit the document. For maximum security, consider using “Viewer” access if you only want recipients to see the data without making any changes.
Exporting to Other Formats
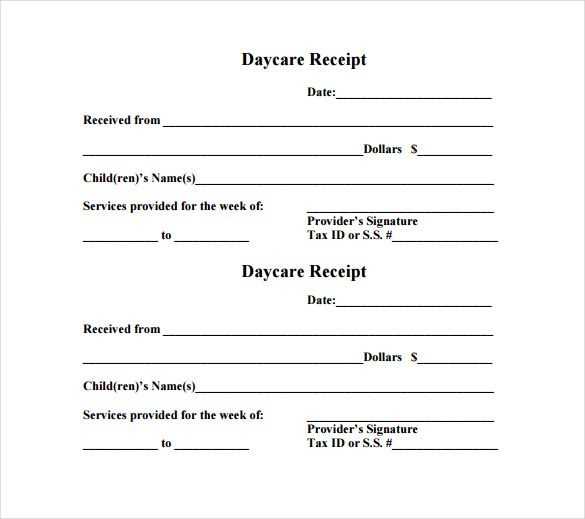
If you need to export the receipts to a different format, go to the “File” menu, select “Download,” and choose your desired format–CSV, Excel, PDF, etc. For PDFs, ensure that you adjust the page settings to match your layout preferences before saving. This allows you to keep your records well-organized in the format that works best for you.
To streamline the process of generating year-end summaries, use automated features within Google Sheets templates. Set up dynamic fields to automatically pull data from various sources, such as attendance, hours worked, or payments. This eliminates manual data entry, reducing errors and saving time.
1. Set Up Dynamic Fields
Incorporate formulas like SUMIF or QUERY to gather relevant data across different sheets. For instance, to calculate total hours worked, use a formula that references the employee’s time logs for the entire year. This ensures the summary is always up to date without manual adjustments.
2. Use Google Scripts for Custom Automation
Leverage Google Apps Script to create custom functions that trigger year-end summary generation. Write a script to automatically generate a summary when the year ends or based on specific conditions, such as a final payment or last workday of the year.
- Set up date-based triggers to automate report creation.
- Automate the sending of summaries via email to stakeholders once completed.
By automating the process, you avoid unnecessary delays and ensure accuracy in your end-of-year reports. With minimal manual intervention, templates handle the heavy lifting, freeing up more time for other tasks.
To create a child care yearly receipt template in Google Sheets, follow these clear steps:
-
Open Google Sheets and start a new document. Name the file for easy reference, like “Childcare Yearly Receipt”.
-
Create column headers that will be relevant to the receipt, such as “Date”, “Child’s Name”, “Service Description”, “Amount”, and “Payment Method”.
-
Under the “Date” column, enter the date of each childcare service. Use a consistent date format (e.g., MM/DD/YYYY) for clarity.
-
In the “Child’s Name” column, enter the name of the child receiving the care. If more than one child is being cared for, list them separately in different rows.
-
For “Service Description”, briefly describe the service provided, such as “Full-day care” or “Hourly care”.
-
The “Amount” column should reflect the payment for each service. You can use formulas to calculate totals or taxes if applicable.
-
In the “Payment Method” column, specify whether the payment was made by check, cash, credit card, or other methods.
-
For convenience, create a summary row at the bottom to show the total amount for the year. Use the SUM formula to add up the “Amount” column.
Ensure that the template is easy to update by allowing space for new entries throughout the year. Adjust formatting to highlight key information, like the total payment amount at the bottom. You can also add conditional formatting to track overdue payments or outstanding balances.
| Date | Child’s Name | Service Description | Amount | Payment Method |
|---|---|---|---|---|
| 01/15/2025 | John Doe | Full-day care | $50 | Credit Card |
| 01/22/2025 | Jane Doe | Hourly care | $30 | Cash |

