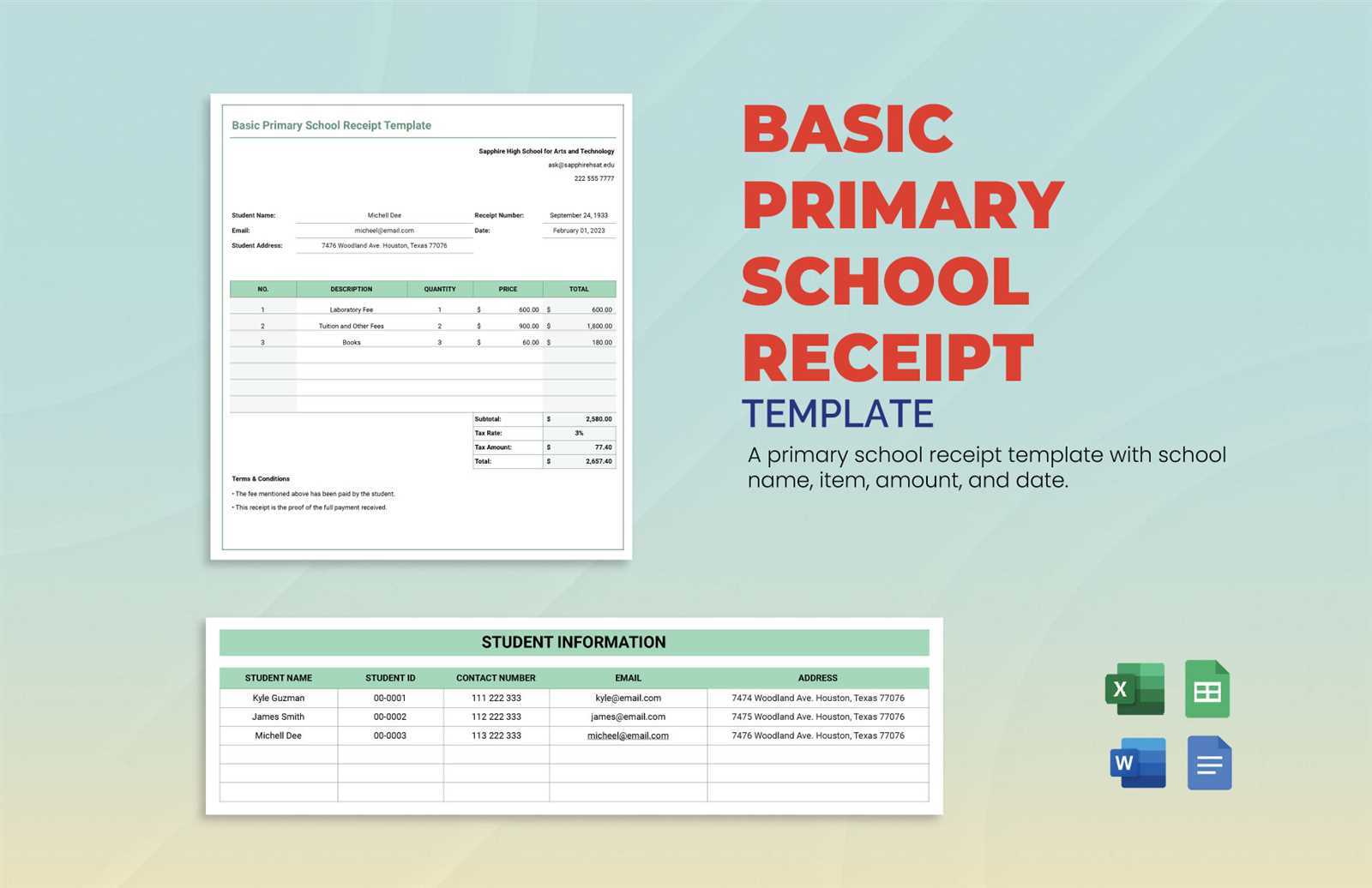
If you need a quick, customizable receipt template, Google Docs provides an easy solution. You can find several templates available within Google Docs, or you can create your own to meet specific needs. Using Google Docs for creating receipts offers a straightforward approach with no additional software required.
Start by opening Google Docs and navigating to the “Template Gallery.” Look for the “Receipt” template under the “Personal” section. If none of the templates suit your needs, creating one from scratch can be just as easy. By utilizing the built-in table features, you can create a clean layout with fields for date, amount, description, and more.
Customizing your receipt is simple. Add your business logo, update the fonts, or adjust the table layout to better suit the format you prefer. By using Google Docs, you ensure that your receipt is easy to update and share across different devices in real-time.
Here’s a revised version of the plan:
Focus on the layout and clarity of your receipt template first. Keep it simple, ensuring that all key details are easy to spot. Prioritize the following elements:
Key Details to Include
Make sure the template includes the business name, contact information, and logo at the top for immediate identification. Below this, provide a clear breakdown of the purchased items or services, including quantities, descriptions, and prices. Add a section for tax calculation and total, followed by the payment method. Don’t forget to include the date and receipt number for future reference.
Formatting Tips
Ensure the font is legible and appropriately sized for all text, especially for the total amount. Use bold for section headers and totals to make them stand out. Align the information logically, so the user can quickly scan through and find what they need. Leave some white space to avoid clutter, making it easier for customers to read the receipt at a glance.
Here’s a detailed plan for an informational article on the topic “Google Docs Template for Receipt,” with three practical and focused headings in HTML format:
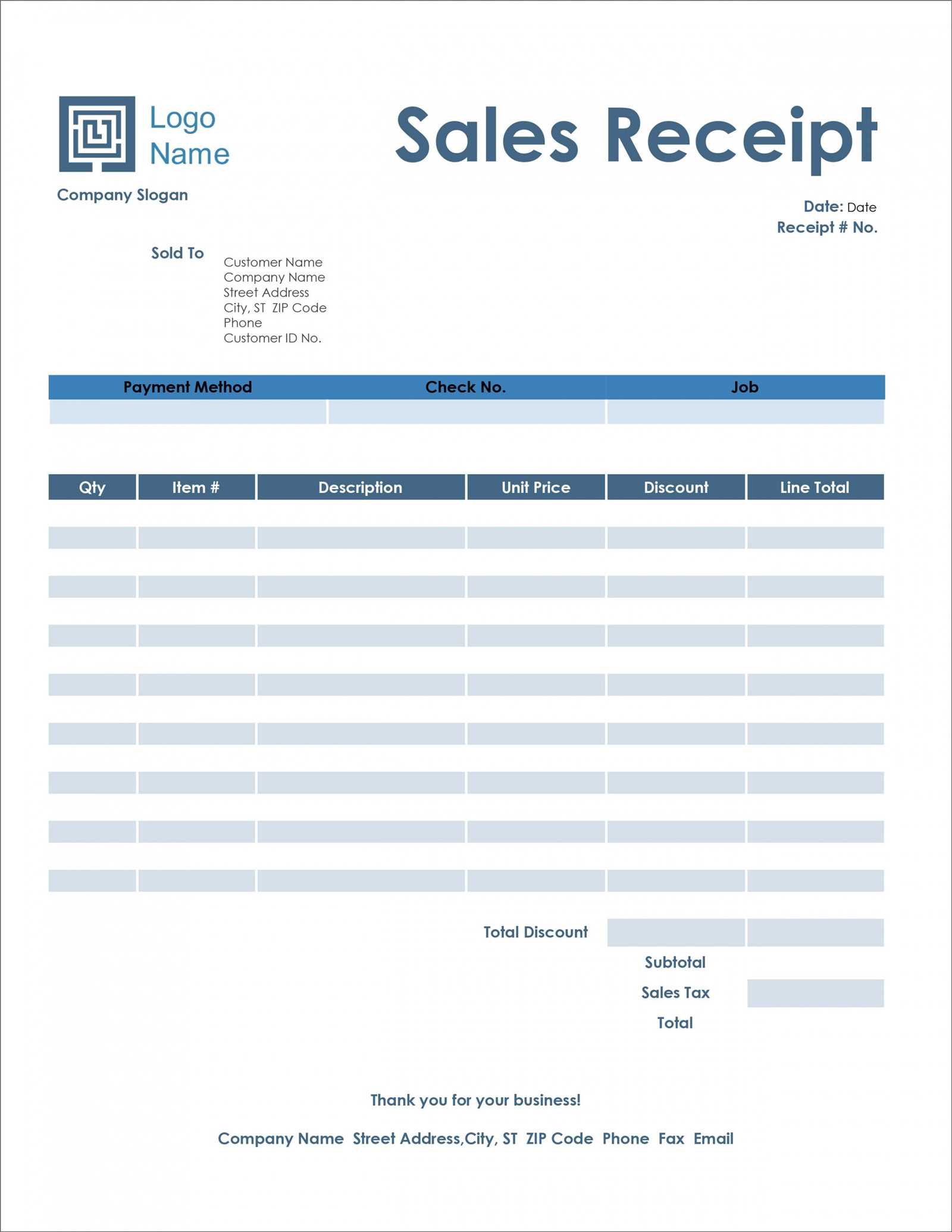
For creating a clear and functional receipt template in Google Docs, follow these guidelines:
1. Choosing the Right Template for Your Needs
Start by selecting a template that matches the style and structure you require. Google Docs offers several receipt templates, including simple and detailed formats. Choose one based on the type of business or transaction you’re handling. For example, a small business might prefer a simple, no-frills template, while a service-based business may need one with additional fields for description, labor, and taxes.
2. Customizing Your Receipt Template
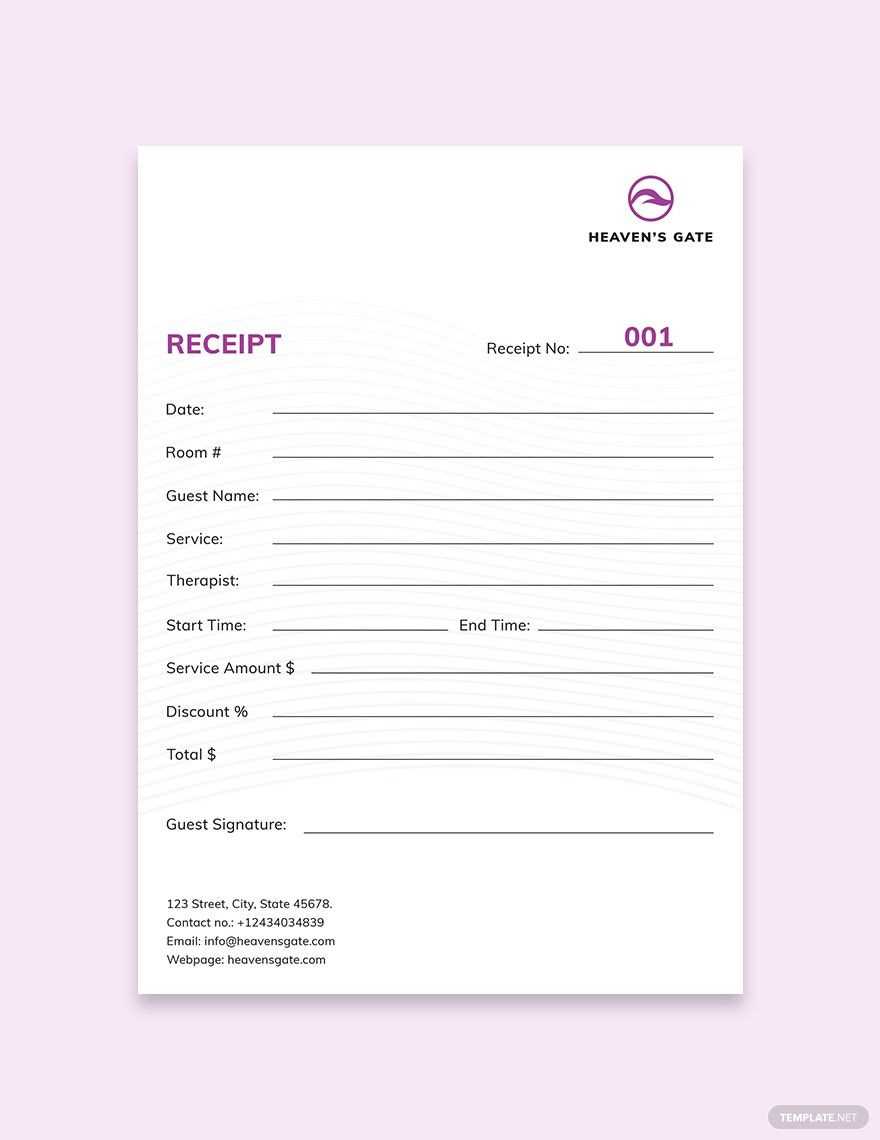
Once you have selected a template, make it yours by editing the fields. Replace placeholders with your business name, contact information, and any terms relevant to your transactions. Ensure that the receipt includes all necessary details such as item descriptions, quantities, unit prices, and the total amount. If you’re dealing with multiple services or products, ensure each one is clearly listed.
3. Saving and Sharing the Template for Future Use
After customization, save the template for easy future access. Google Docs allows you to store your receipt templates in a folder for quick retrieval. When you need to create a receipt, simply make a copy of the template, fill in the new details, and save or share it as a PDF for customers. This ensures consistency and saves time with each transaction.
Google Docs Template for Receipt
How to Customize Your Google Docs Receipt Template for Business Needs
Steps to Automatically Calculate Totals in a Google Docs Receipt
How to Share and Print Receipts Using Google Docs
To customize a Google Docs receipt template for your business, begin by adjusting the basic elements like business name, address, and contact information. Replace placeholder text with your own, ensuring the layout suits your brand’s style. You can change fonts, colors, and logo placement to align with your business identity. Add any necessary sections, such as payment terms or customer notes, to match your needs.
How to Automatically Calculate Totals in a Google Docs Receipt
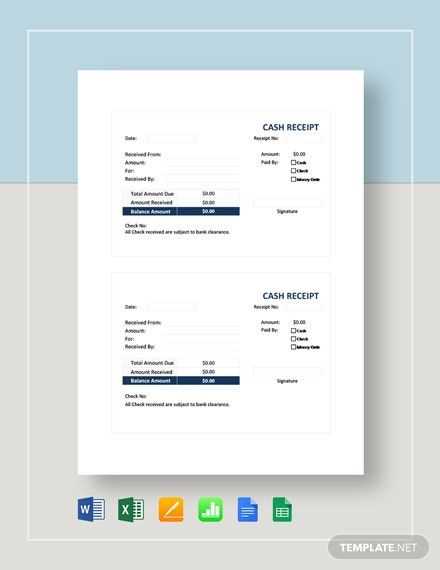
For automatic calculations, use Google Sheets for the calculations and link it to your Google Docs receipt. Set up a sheet where you can enter product names, quantities, and prices. Use the SUM function to calculate totals, taxes, or discounts. Once done, embed the data from Google Sheets into your Google Docs receipt template. This way, totals are updated in real time whenever you change product quantities or prices.
How to Share and Print Receipts Using Google Docs
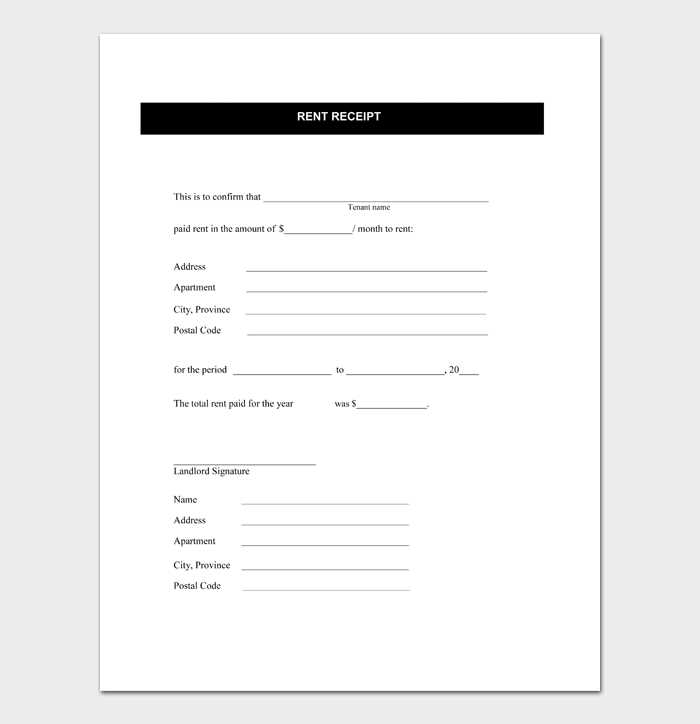
To share a receipt, click the “Share” button in Google Docs and choose the sharing options. You can send the link directly to customers or download the receipt as a PDF for email attachments. For printing, simply go to “File” > “Print” and adjust settings for paper size and margins before printing your receipts directly from Google Docs.

