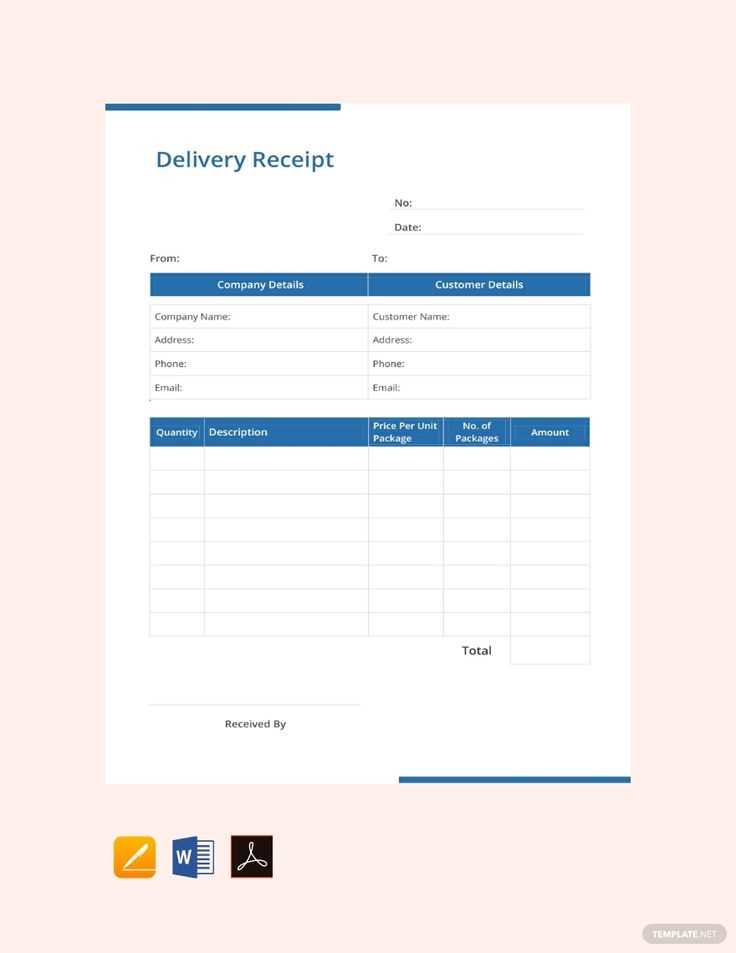
If you need a quick and customizable way to generate receipts, a Google Docs template is an excellent solution. Templates save time, streamline the process, and offer flexibility in design and content. With a few simple edits, you can create professional-looking receipts for your business or personal needs.
Start by selecting a template that fits your needs. You can find various receipt templates in Google Docs that allow you to modify text fields, adjust formatting, and add your branding. Whether you are processing payments or tracking expenses, these templates provide a clear structure that simplifies documentation.
Once you’ve chosen a template, personalize it by entering details such as the business name, recipient information, itemized list of products or services, and the total amount. You can also add your payment terms and contact details. The real power of Google Docs lies in its ability to allow for real-time collaboration, meaning you can share receipts with others instantly for review or distribution.
Here is the modified version with minimized repetition:
To create a more efficient Google Docs template for receipts, follow these steps to minimize redundancy:
- Use dynamic fields like {{customer_name}} and {{amount}} to automatically populate recurring data.
- Design a clean layout with consistent spacing to make the document easy to read and update.
- Incorporate bullet points for itemized lists to reduce visual clutter.
- Group similar information together (e.g., billing address, purchase details) for better clarity and flow.
Key Adjustments to Consider
- Replace repetitive language with concise phrases, ensuring each sentence adds value.
- Use tables for organized data presentation, making it quicker to modify and update details.
- Avoid over-explaining or restating information that is already clear from previous sections.
With these changes, your receipt template will be easier to manage, maintain, and use on a regular basis without unnecessary repetition.
- Google Docs Template for Receipts
Creating a receipt template in Google Docs is straightforward and saves time for any transaction. It ensures consistency and professionalism with each receipt issued. Start with a simple layout that includes key information such as the date, the recipient’s name, the amount, and a breakdown of services or products provided.
Steps to Create a Google Docs Receipt Template
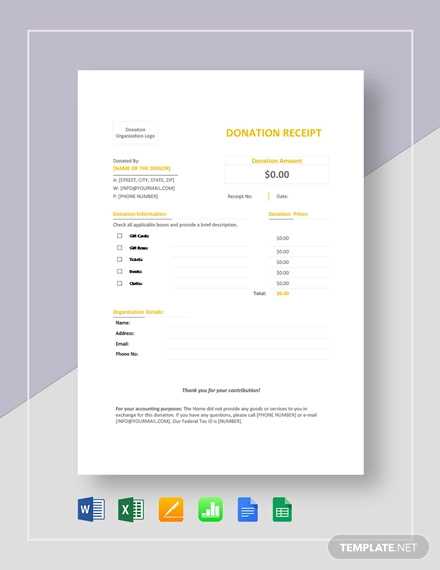
1. Open Google Docs and create a new document.
2. Insert a header with your business name and logo (optional), followed by the word “Receipt” to make the purpose clear.
3. Create a table to organize the information clearly. Include columns for the description, quantity, unit price, and total amount.
4. Add a section for payment details such as the method used (cash, card, etc.), and the total amount paid. Leave space for a signature if necessary.
5. Save the template for reuse, ensuring you can update each receipt with the relevant transaction details quickly.
Template Example
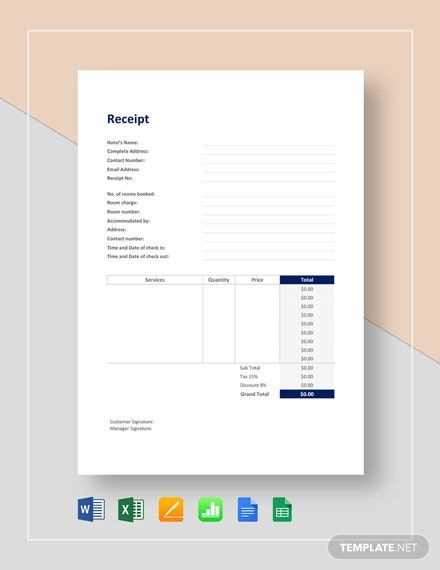
| Description | Quantity | Unit Price | Total |
|---|---|---|---|
| Item 1 | 1 | $20 | $20 |
| Item 2 | 2 | $15 | $30 |
| Total | $50 | ||
This structure is simple but covers all the necessary details. Use this template for easy and consistent receipt generation in your business. Customize it further to fit your needs, whether it’s adding taxes, discounts, or additional information about the transaction.
To create a custom receipt template in Google Docs, start by opening a new blank document. Set up the layout by adjusting margins to fit your preferred style, and use the “Table” feature for clear separation between sections like the company name, customer details, item descriptions, and total amounts.
Step-by-step guide
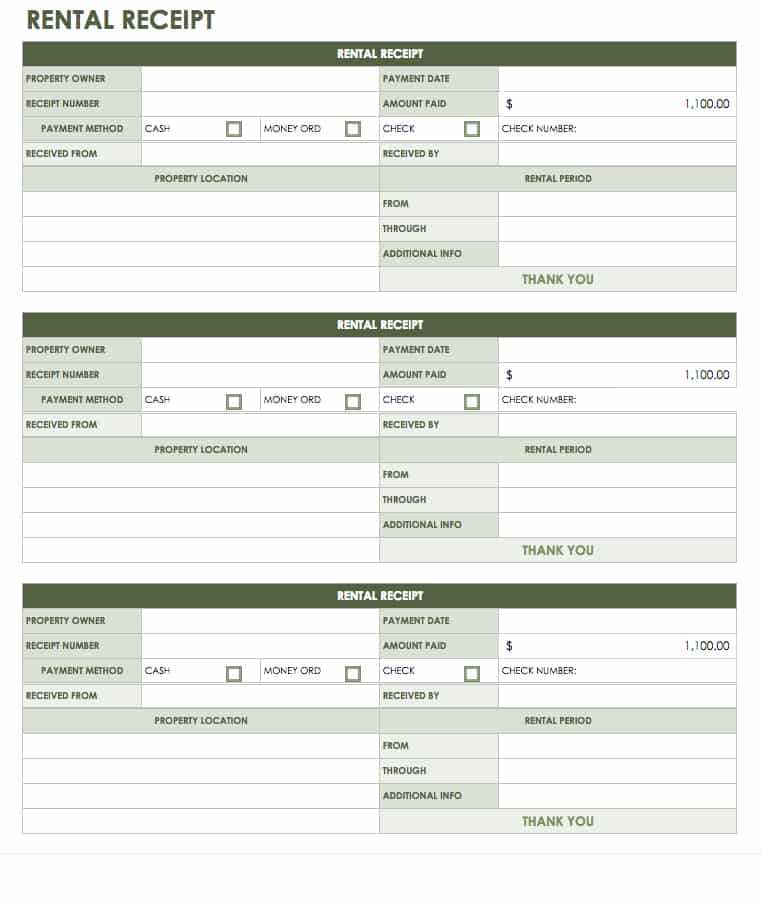
- Set up the header: Place your company name, logo, and contact information at the top of the document. Use a larger font size for the company name to make it stand out.
- Insert a table: Go to the menu and click on “Table” to add a 3×3 or 4×4 table depending on the receipt complexity. This will help organize sections like items sold, quantity, price, and totals neatly.
- Customize fonts and colors: Adjust the font styles to match your business branding. You can use bold or italics for important sections like “Total Amount” or “Thank You” messages.
- Set up the footer: Include any terms and conditions or additional company details in the footer, such as return policies or payment methods.
Save and use the template
- Once you’ve finished designing, go to “File” and click “Make a copy” to save this as your template.
- Next time you need a receipt, open the template and replace the customer and transaction details with the specific ones for the new sale.
To add fields for itemized charges, begin by creating a new table in your document. This table will serve as the structure for organizing each charge. Use separate rows for each item, ensuring each row has columns for descriptions, quantities, rates, and totals.
Step 1: Insert a Table
- Click on the “Insert” menu in the top bar.
- Select “Table” and choose the number of columns and rows you need for your charges (typically 4 columns: Item, Description, Quantity, and Price).
Step 2: Label Each Column
- Label the first column as “Item”, the second as “Description”, the third as “Quantity”, and the fourth as “Price”.
- Ensure the headings are bold for better visibility.
Step 3: Add Dynamic Fields for Calculation
- Use Google Docs’ built-in formulas to automatically calculate totals. For example, in the “Total” column, you can input a formula to multiply quantity by price.
- To apply a formula, type “=”, select the cell where you want the result, and enter the formula (e.g., “A2*B2” for quantity and price multiplication).
Step 4: Format the Table for Clarity
- Adjust column widths to fit the content neatly.
- Consider alternating row colors or adding borders for improved readability.
To include a date and unique identifier in your receipt layout, use placeholders in your Google Docs template that automatically populate with the current date and a unique number for each transaction. Google Docs doesn’t have built-in support for automatic unique identifiers, but you can achieve this by setting up a simple numbering system and linking it with the current date.
Date Integration
For the date, insert a text box or a table cell where you want the date to appear. Use the built-in Google Docs date feature to insert the current date. This can be done by selecting the “Insert” menu, then choosing “Date.” You can also format this date using the options under the “Format” tab for consistent style.
Unique Identifier Integration
For the unique identifier, consider a manual or semi-automated approach. You can create a numbering system by manually adjusting each receipt number or use a Google Sheets script to generate an automatic sequential number each time a new receipt is created. This script can pull from your Google Sheets document linked with the Google Docs receipt template to ensure every transaction has a distinct identifier.
| Field | Method | Example |
|---|---|---|
| Date | Insert through Google Docs Insert > Date | 02/05/2025 |
| Unique Identifier | Manual or automatic sequential number via Google Sheets script | #001 |
This system ensures that each receipt has both a current date and a unique identifier, making your document both accurate and easy to track.
Adjust the margins of your template to suit both print and digital formats. For printing, set standard margins of 1 inch on all sides to ensure a neat appearance when printed. For digital use, you can reduce the margins slightly to make better use of screen space, but be mindful of readability on various devices.
Choose a consistent font size and style. Fonts like Arial or Times New Roman work well for both print and digital documents. Use a font size between 10pt and 12pt for body text to ensure legibility in both formats. For headings, consider increasing the size for better visibility on screens.
For print, ensure that images are high resolution (at least 300 dpi) so they appear sharp and clear. For digital formats, images can be lower resolution (72 dpi) to optimize loading speed while maintaining quality on screen.
Set up your template with proper alignment. For print, left-aligned text is often best, while for digital use, center-alignment can be more visually appealing, especially for headings. Keep in mind that text alignment can affect the overall flow of the document when viewed on different screen sizes.
Consider adding interactive elements for digital use. Hyperlinks, clickable buttons, or forms are useful in a digital template. These elements don’t affect the print version but enhance the user experience online. Ensure these elements are easy to navigate and look seamless in the digital format.
Check the layout across different devices. For digital templates, test how it looks on mobile phones, tablets, and computers to ensure it displays correctly. Adjust font sizes and image placements accordingly for optimal viewing on any screen.
Got it! How can I assist you today?
Regularly update your receipt template in Google Docs to ensure it reflects your current business needs. Consistently check for any outdated elements, such as payment methods or product descriptions, and adjust them accordingly. This will keep your receipts accurate and professional.
1. Keep Your Template Simple and Clear
Avoid overloading your receipt template with unnecessary details. A clean layout makes the receipt easier to read and understand. Use clear headings and a structured format to help your customers quickly locate relevant information, such as transaction details and payment terms.
2. Include Auto-Fill Features for Quick Updates
Leverage Google Docs’ table feature to create sections for information that changes regularly. You can set up fields like date, amount, or customer name to be easily filled out when creating a new receipt. This reduces the time spent manually editing each document and minimizes errors.
Regularly review your template to ensure that it aligns with your branding and legal requirements. Over time, as your business evolves, small tweaks might be necessary to stay compliant and on brand.
To create a receipt template in Google Docs, follow these steps:
Step 1: Open a New Document
Start by opening a new blank document in Google Docs. This ensures you have a clean slate to work from, without any pre-existing content to worry about.
Step 2: Set Up the Page Layout
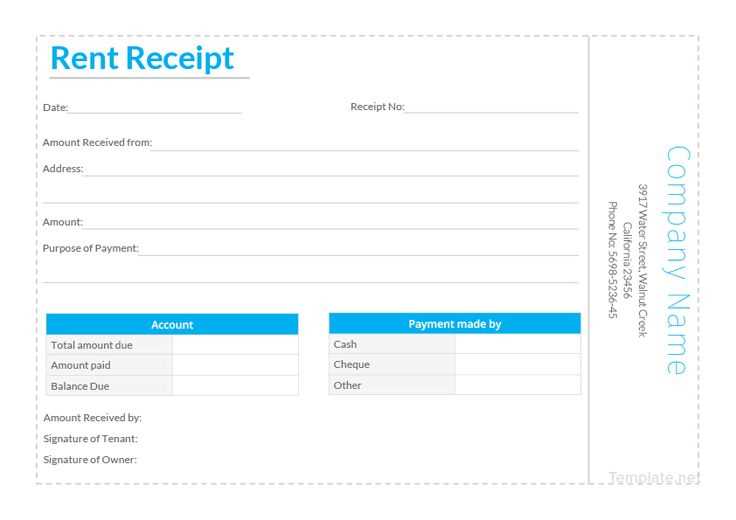
Adjust the page layout by going to the “File” menu and selecting “Page Setup.” Choose the appropriate paper size (usually Letter or A4) and set the margins to a comfortable size (0.5 to 1 inch is standard). This will help your receipt look tidy and professional.
From here, you can begin adding the elements that will make up your receipt. Use tables or text boxes for clear sections such as the company name, contact information, transaction details, and total amount. This structure will keep your document organized and easy to understand for both you and your client.

