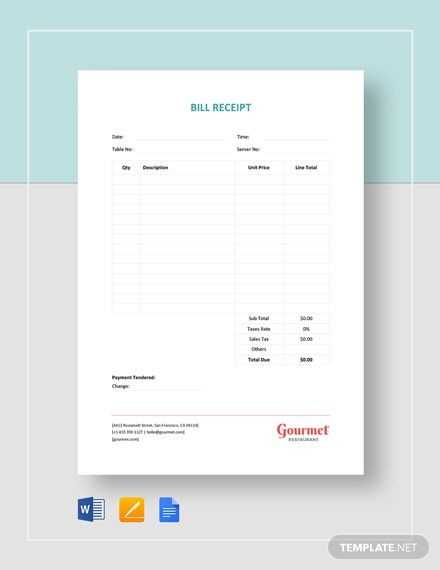
Using a template for receipts in Google Docs streamlines your workflow and saves time. These templates offer an easy way to create professional receipts, whether you’re running a small business or need them for personal transactions. You can choose from a variety of pre-designed formats tailored to different needs.
Start by selecting a template from the Google Docs template gallery. Once selected, you can easily customize fields like dates, amounts, and payment methods. This eliminates the need for manual formatting and ensures your receipts look polished every time.
If you’re handling multiple transactions, using a template allows you to maintain consistency across all documents. Save your preferred template and duplicate it as needed, adjusting only the specifics of each receipt. This method reduces the risk of errors while maintaining a professional appearance.
Google Docs Templates for Receipts: A Practical Guide
For quick and professional receipt creation, Google Docs offers an array of customizable templates. These templates are free and easy to access, making them a practical option for businesses or personal use. The built-in design elements streamline the process, allowing you to focus on content instead of formatting.
How to Access Google Docs Receipt Templates
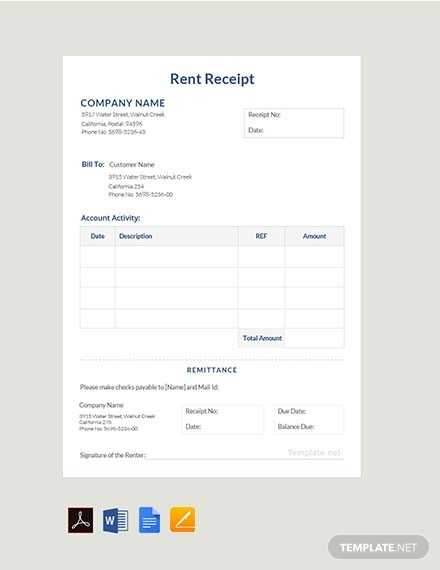
To find receipt templates, open Google Docs and select “Template Gallery” at the top right. Scroll through the available options under the “Business” section, where you’ll find several receipt formats. Choose one that fits your needs, and it will automatically open in a new document.
Customizing Your Receipt Template
Once you’ve selected a template, editing it is straightforward. Replace placeholder text with your details: company name, items sold, prices, and payment method. You can change fonts, colors, and layout to match your brand or style. Don’t forget to add a logo or other branding elements to make the receipt more professional.
With Google Docs’ cloud functionality, you can save and access your receipts from any device, making it easy to keep records for future reference or send them directly to customers.
How to Find and Customize Receipt Templates in Google Docs
To quickly access receipt templates in Google Docs, open a new document and click on “Template Gallery” at the top. Scroll through the available options and choose the “Receipts” section. If you don’t see it right away, use the search bar to look for receipt templates.
Once you’ve selected a template, click on it to open a new document. From there, you can begin customizing the template by replacing placeholder text with your own details such as your business name, contact information, and transaction specifics.
To modify the layout or design of the receipt, adjust the table structure. Highlight the sections you want to edit, and use the toolbar options to change font styles, colors, or cell borders. If you need to add more rows or columns for additional items, simply right-click the table and choose “Insert row” or “Insert column”.
If you want to save time, you can create a custom template for future use. After making your changes, go to the “File” menu and select “Make a copy”. This way, you can keep a personalized version of the receipt template for quick access later.
| Step | Action |
|---|---|
| 1 | Open a new Google Doc and click on “Template Gallery”. |
| 2 | Select the “Receipts” category or search for a specific template. |
| 3 | Click on your chosen template to open it. |
| 4 | Edit the placeholders with your own business and transaction details. |
| 5 | Customize the design using the toolbar options. |
| 6 | Save your customized template for future use by selecting “Make a copy” from the “File” menu. |
This approach allows you to quickly personalize receipts without starting from scratch, saving both time and effort in the process.
Step-by-Step Process for Personalizing Your Receipt Template
Begin by opening your Google Docs template for receipts. Click on the template to load it in the editor. Once open, you can easily customize it by adjusting specific fields to match your needs.
1. Modify the Header Information
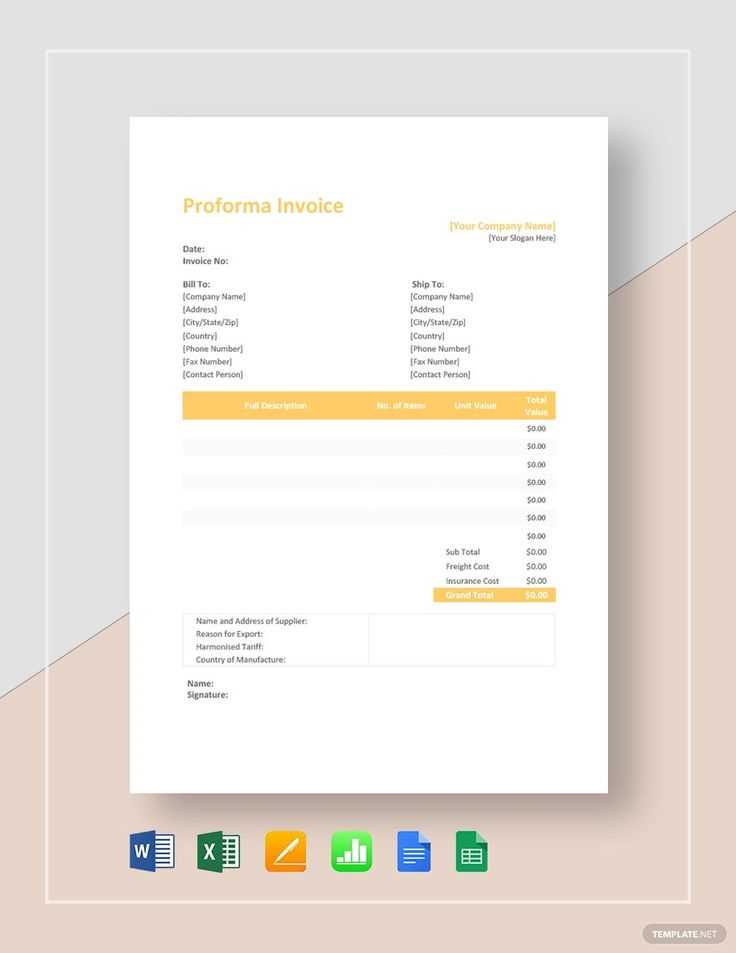
Edit the header section to reflect your business or personal details. Include your company name, address, phone number, and email. Ensure the text is clear and well-positioned for easy visibility.
- Click on the header area to make changes.
- Replace placeholder text with your information.
- Adjust the font style or size if necessary to fit your layout.
2. Customize the Date and Transaction Details
The date field is typically pre-filled, but you can change it manually or link it to dynamic date fields. Add transaction numbers or invoice identifiers for easy tracking.
- Click on the date field to modify the format.
- Enter the transaction details or leave them blank if you prefer to add them later.
3. Adjust the Itemized List
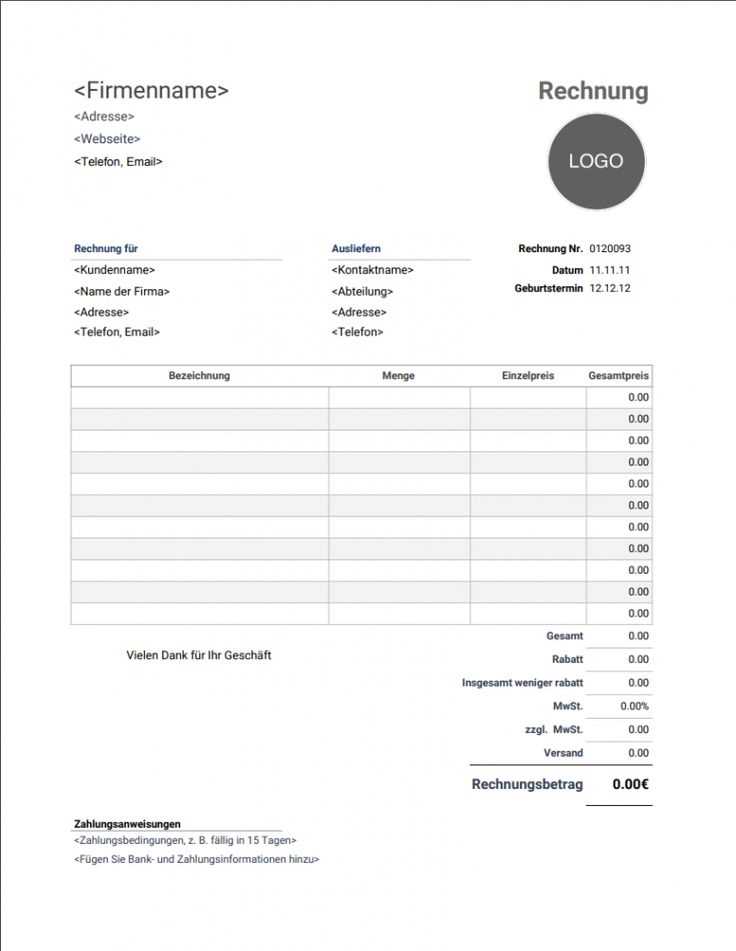
Update the item list with your products or services. Add descriptions, prices, quantities, and total amounts. To add new items, simply press Enter to create a new row.
- Click on each item description to edit it.
- Ensure each line reflects accurate pricing and quantity information.
4. Personalize Payment Information
Change the payment method section to match how your customer paid. Whether it’s cash, card, or a digital method, this is crucial for clear records.
- Update payment method options by typing directly into the section.
- Make sure you include any applicable taxes or discounts.
5. Save and Reuse
Once your template is personalized, save it to your Google Drive for future use. You can create multiple versions of the receipt for different clients or transactions, making it easier to reuse and adjust as necessary.
- Click “File” and select “Make a Copy” to preserve the original template.
- Rename the file for easy identification later.
How to Share and Print Customized Receipts from Google Docs
To share a customized receipt from Google Docs, click the “Share” button in the top-right corner. Enter the recipient’s email address, set their permission (view, comment, or edit), and send the invitation. Alternatively, generate a shareable link by selecting “Copy link” and choosing the desired access level. This allows recipients to view or edit the document without requiring them to sign in.
For printing, open the document and click “File” in the top menu. Select “Print” from the dropdown. In the print preview window, choose your preferred printer and adjust settings like page size and layout. You can also select “Destination” to print directly to a PDF if you prefer a digital copy. After confirming the settings, click “Print” to complete the process.
If you need to print multiple copies, adjust the quantity in the print dialog box before clicking the print button. To save time, consider creating a template for receipts in Google Docs, which can be reused for future transactions without needing to start from scratch each time.

