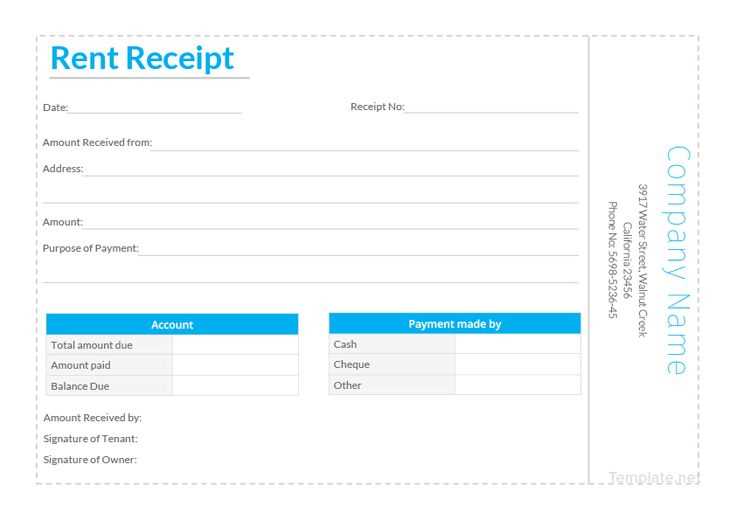
Use Google Docs or Google Sheets to create structured and reusable receipt templates without extra software. Both platforms provide flexibility for customization, ensuring consistency in formatting and branding.
Google Docs allows for quick template creation with tables, pre-set fields, and placeholders for automatic input. Adjust fonts, add a logo, and set predefined sections for essential details. Sharing options enable easy collaboration, making it ideal for small businesses and freelancers.
Google Sheets offers advanced features like automated calculations, itemized breakdowns, and built-in formulas. Templates can include tax and discount fields, ensuring accurate totals. Conditional formatting highlights overdue payments, while filters help organize past transactions.
Save templates to Google Drive for instant access across devices. Duplicate and modify receipts as needed, keeping financial records consistent and organized. Whether for personal use or business transactions, Google’s tools provide practical solutions without additional costs.
Google Receipts Template
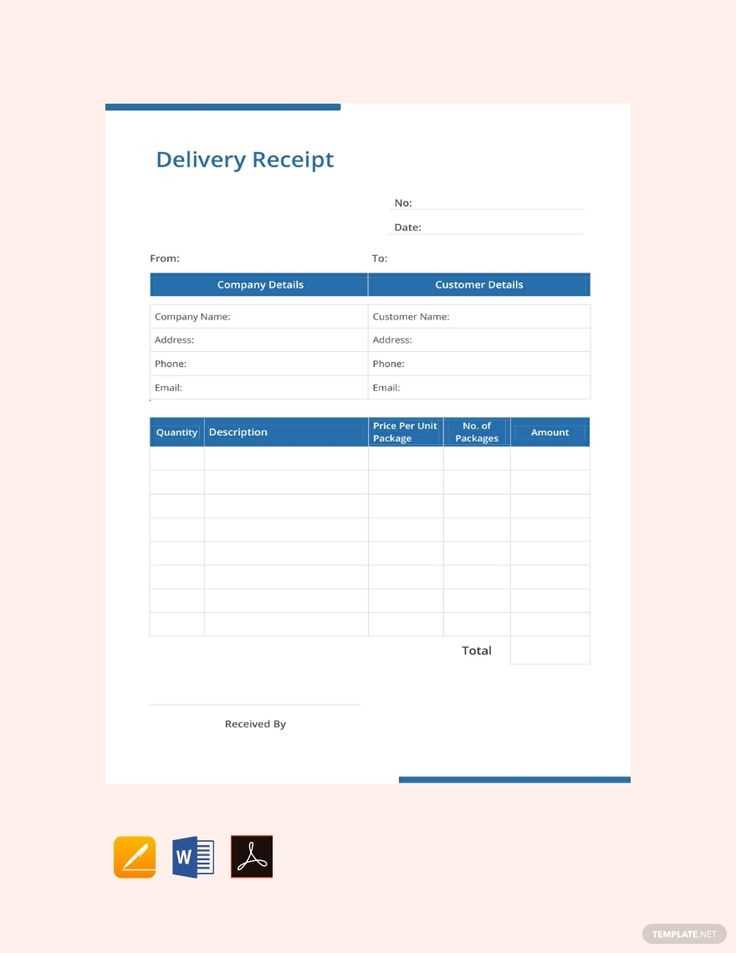
Customize your receipt layout in Google Docs by using a structured table format. Set clear column headers such as “Date,” “Item Description,” “Quantity,” “Unit Price,” and “Total.” Ensure consistency by applying bold text for labels and aligning numeric values for better readability.
Automating Calculations
Use Google Sheets to automate tax and subtotal calculations. Apply formulas like =SUM(range) for totals and =A1*B1 for line-item multiplication. Conditional formatting helps highlight overdue payments or inconsistencies.
Saving and Sharing
Export finalized receipts as PDFs to maintain formatting. Share them directly via Google Drive links or email attachments. If frequent updates are needed, keep a master template and generate copies to ensure accuracy.
Choosing the Right Format for Digital Receipts
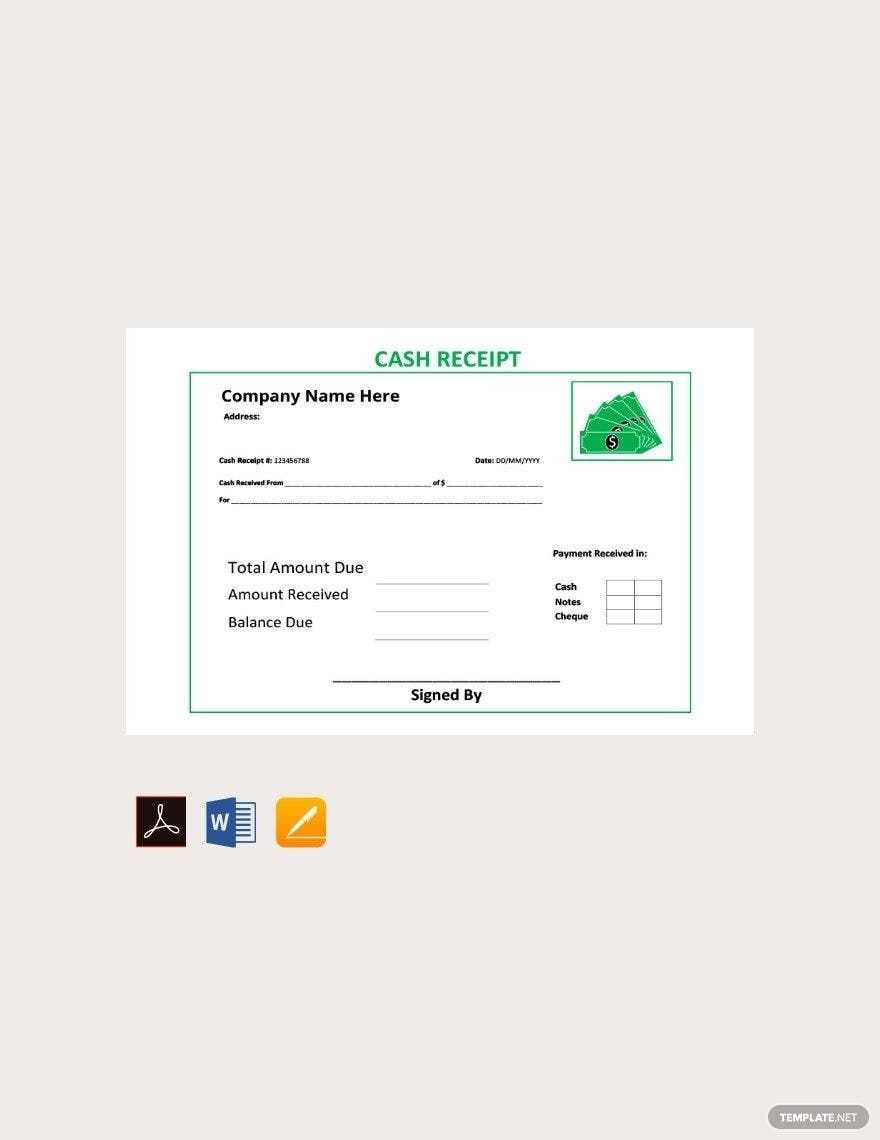
Use PDF for receipts that require a consistent layout across devices. This format preserves design elements, making it ideal for invoices and tax documents. Ensure the file is optimized for quick loading and easy printing.
Flexible Formats for Integration
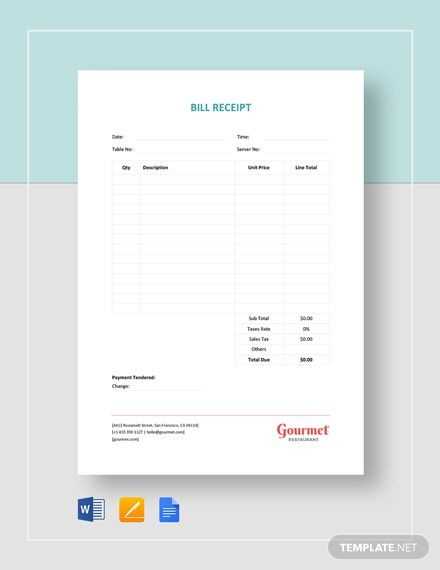
- CSV: Ideal for financial tracking. This format allows easy import into accounting software.
- XML: Preferred for automated processing. It structures data for seamless integration with enterprise systems.
- JSON: A lightweight alternative, widely used in web applications for dynamic receipt management.
Considerations for Accessibility
- Text-based formats: Use TXT or HTML for simple records that need to be machine-readable.
- Email receipts: Embedding details in the email body improves searchability without requiring downloads.
- QR codes: A compact way to provide a receipt link, reducing file storage needs.
Choose a format based on usability, compatibility, and storage efficiency. Providing multiple options ensures accessibility and long-term reliability.
Customizing Templates for Different Business Needs
Selecting a structured format saves time and ensures consistency. Adjust fields based on industry requirements to improve clarity and meet specific regulations.
- Retail and E-commerce: Include product descriptions, SKU numbers, and tax details. Add space for discount codes and loyalty rewards.
- Freelancers and Contractors: Highlight project names, hourly rates, and detailed service breakdowns. Enable custom notes for client-specific terms.
- Subscription Services: List billing cycles, plan tiers, and automated renewal terms. Use clear refund and cancellation policies.
- Wholesale and B2B Transactions: Provide bulk pricing, tax exemptions, and purchase order references. Add space for multi-tiered approvals.
Modular fields allow quick adjustments for seasonal promotions, tax changes, or additional payment methods. Adding branding elements, such as logos and custom footers, enhances credibility.
Automating Receipt Generation with Google Tools
Use Google Sheets and Apps Script to create automated receipts. Set up a structured spreadsheet where each row represents a transaction with details like date, amount, and recipient. Use Google Apps Script to generate formatted receipts as PDFs based on this data.
Generating Receipts with Google Docs
Create a receipt template in Google Docs with placeholders for key details. Connect it to your Google Sheets data using Apps Script. The script fetches transaction details, replaces placeholders, and saves the document as a PDF.
Sending Receipts via Email
Automate delivery by integrating Gmail with your script. Set up a function that pulls recipient emails from the spreadsheet, attaches the generated PDF, and sends it automatically. This reduces manual effort and ensures timely communication.
For recurring transactions, schedule the script with Google’s built-in triggers. This way, receipts are generated and sent without manual intervention.
Ensuring Compliance with Financial Regulations
Verify that all transaction records include mandatory details such as date, amount, payment method, and tax breakdown. Omitting any of these elements may lead to discrepancies during audits.
Use standardized formats to maintain uniformity. Custom templates must align with legal requirements, ensuring clarity in case of financial reviews.
Retain receipts for the legally required period. Digital copies with secure backups protect against data loss and facilitate quick retrieval during inspections.
Regularly update templates to reflect regulatory changes. Automated tools help apply modifications consistently, reducing the risk of non-compliance.
Include unique identifiers such as invoice numbers to track payments accurately. This prevents duplication errors and simplifies reconciliation.
Secure sensitive information by following data protection laws. Encrypting stored records and restricting access prevent unauthorized use.
Conduct periodic internal reviews to identify inconsistencies. Cross-checking records against financial statements ensures transparency and accuracy.
Sharing and Storing Receipts in Cloud Platforms

Upload receipts to cloud storage immediately after receiving them. This prevents loss and ensures quick access when needed. Use platforms that offer automatic categorization, such as Google Drive with AI-based search or Dropbox with tagging features.
For structured organization, maintain a dedicated folder system:
| Category | Suggested Folder Name |
|---|---|
| Business Expenses | Receipts/Business |
| Personal Purchases | Receipts/Personal |
| Subscriptions | Receipts/Subscriptions |
| Taxes | Receipts/Taxes |
Enable sharing settings that align with privacy requirements. Grant view-only access to accountants or team members when necessary. Use encrypted storage options like OneDrive’s Personal Vault for sensitive financial records.
For automation, integrate cloud storage with receipt scanning apps. Services like Google Lens or Evernote recognize text and extract key details, reducing manual entry. Set up recurring reminders to review and archive old files, keeping storage clutter-free.
Common Mistakes When Using Google Receipt Templates
One of the most frequent mistakes is leaving out key details like tax information or transaction numbers. It’s easy to overlook these, but they provide important context for both the customer and the business.
Another mistake is not personalizing the template. Many users stick to the default format, which can look generic. Adding your logo or adjusting the layout can make the receipt feel more professional and trustworthy.
Failing to double-check the accuracy of dates and amounts is also common. Errors in these fields can cause confusion and may lead to issues during audits or disputes.
Lastly, not considering accessibility can limit the template’s usability. Making sure that the receipt is clear, readable, and compatible with different devices ensures that recipients can easily view and store the document.

