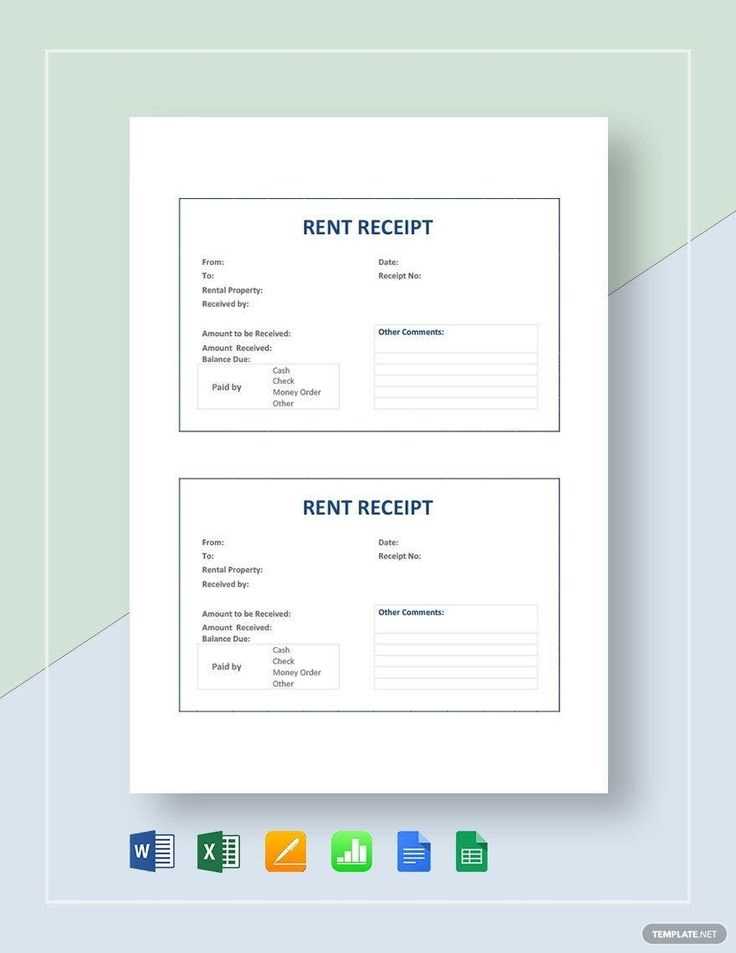
If you’re managing finances or tracking expenses, using a Google Sheets receipt template can save you time and effort. These templates offer an easy way to organize receipts digitally, track purchases, and maintain a clear record for both personal and business use.
Start with a simple template that includes key fields like the date, vendor, amount, and payment method. This will allow you to quickly input data, avoiding the need for manual calculations. Google Sheets templates can be customized to fit specific needs, like adding tax rates or categorizing expenses by project.
Make sure to use formulas to automate calculations for totals and taxes. This reduces the chance of errors and speeds up the process. You can also incorporate conditional formatting to highlight high-value transactions or overdue payments, giving you a clear overview of your expenses at a glance.
For those who need receipts for business purposes, it’s easy to include fields like invoice number or company details. By keeping everything in a digital format, you’ll have better control over your receipts, and it’ll be easier to search or filter data whenever necessary.
Here is the corrected version with minimized repetitions:
Choose a simple, organized Google Sheets receipt template that fits your needs. Look for a layout that includes all necessary fields, such as date, item description, quantity, price, and total cost. For clarity, separate sections for taxes and discounts can be useful. Use formulas to automatically calculate totals and taxes based on inputs, saving time and reducing the chance of errors.
Set up conditional formatting to highlight important details, like overdue payments or large amounts. This makes key information stand out. You can also customize the font and colors to match your business style or preferences.
To improve readability, avoid overcomplicated formulas and keep calculations straightforward. Make sure the receipt is easy to read both on-screen and when printed. Always double-check that the template includes all legal requirements for your region, like company name, address, and VAT number if applicable.
- Google Sheets Receipt Templates: Practical Guide
For creating receipt templates in Google Sheets, focus on clarity and simplicity. Start with a clear structure: include fields for the date, transaction number, seller and buyer information, items purchased, quantity, price per item, and total. Organize the columns in a way that makes it easy to update and track details for each transaction.
Use formulas to calculate totals automatically. For example, multiply the quantity by the unit price using the formula =A2*B2, where A2 represents quantity and B2 represents the unit price. For the total amount, sum the individual item totals with =SUM(C2:C10), where C2 to C10 is the range of calculated item totals.
Add formatting to highlight key information. Bold the headers for each section (e.g., “Date,” “Item,” “Total”) to make them stand out. You can also color-code the rows for easy readability. For example, use alternating row colors to separate each transaction visually.
To create a professional look, adjust the font size and alignment. Center-align the receipt’s header and right-align the price and total columns. This makes the document more readable and organized.
Google Sheets also allows you to create custom templates. Once you design a template that suits your needs, you can save it as a custom template and reuse it for future receipts. Simply copy the sheet, adjust the details, and save time with each new transaction.
Lastly, consider adding dropdown lists for repeated data, such as item names or payment methods. This reduces errors and speeds up the process of entering information. To create a dropdown, use the “Data” menu and select “Data validation,” then choose “List of items” and input the values you want to appear in the dropdown.
Creating a custom receipt template in Google Sheets is simple and can be tailored to your needs. Follow these steps:
- Open a New Spreadsheet
Start by opening a blank Google Sheets document.
- Set Up Your Layout
Create the basic structure by defining rows and columns. Use the first few rows for the receipt title, company name, and contact details. Adjust the column widths to fit your content properly.
- Insert Fields
Add columns for the date, item description, quantity, unit price, and total. You can use formulas to calculate the totals automatically. For example, use=B2*C2to multiply the quantity by the unit price. - Format for Clarity
Apply bold formatting for headers like “Item”, “Quantity”, and “Total”. You can use borders to separate sections, making the receipt more organized and visually appealing.
- Use Conditional Formatting
Highlight totals, taxes, and discounts with conditional formatting to make them stand out. This helps when scanning the receipt for important information.
- Automate Calculations
Use theSUMfunction to calculate the total amount at the bottom of your list. If there’s a discount, create another cell with a formula like=E10-E10*0.1to subtract 10% from the total. - Save and Reuse
After setting up your receipt template, save it as a template by clicking on “File” and then “Make a copy” each time you want to create a new receipt.
These steps will help you quickly create a fully functional receipt template, allowing for easy customization and updating in Google Sheets.
If you need a simple and free way to generate receipts for your small business, Google Sheets offers several useful templates that you can customize. Here are a few top recommendations:
1. Simple Receipt Template
This straightforward template is perfect for businesses that want to keep things minimal. It includes spaces for the date, item details, and total price, with a clean and easy-to-read layout. Customizing this template is simple, and you can adjust the design to suit your needs.
2. Professional Invoice and Receipt Template
For a more professional appearance, this template combines both invoices and receipts in one sheet. It features company logo placeholders, address fields, and itemized sections for transactions. You can add your business details and customize the colors for a polished, branded look.
3. Sales Receipt Template
Ideal for retail businesses, this template includes sections for product names, quantities, and prices. It automatically calculates totals, tax, and discounts. You can easily track each sale and print or send receipts directly from the sheet.
4. Service Receipt Template
If your business offers services rather than products, this template is a great option. It includes fields for service descriptions, hourly rates, and total amounts. The formulae help to calculate the final charge, and it’s designed for quick edits and prints.
5. Customizable Receipt Template
This flexible template allows you to create receipts that fit your specific business needs. Whether you’re selling products or services, you can modify categories, add discounts, or apply taxes. The clean design keeps things organized and professional.
Each of these templates is free to use and can be modified within Google Sheets to fit your branding and operational needs. Pick one based on your business type, and you’ll have a functional, professional receipt in no time.
Use formulas to automate calculations. For instance, to calculate the total, type =SUM(A2:A10) where A2:A10 is the range of prices. To calculate tax, use =B2*0.08, with B2 being the subtotal and 0.08 representing the tax rate. For discounts, subtract a fixed amount or percentage, like =B2-B3 where B3 is the discount value.
To format cells automatically, highlight the data and select Format > Number > Currency for price formatting. For dates, set the format to Date. This ensures consistency in your receipts.
Apply conditional formatting to highlight key figures, like totals above a certain amount. Select the range, then go to Format > Conditional formatting. Set the condition, such as “greater than” a specific value, and choose a color to highlight those cells.
Enable data validation to ensure accurate data entry. For example, restrict a cell to accept only numeric values by selecting Data > Data validation, then setting the criteria to “Number.” This reduces input errors and improves consistency across receipts.
Receipt Templates in Google Sheets
For creating receipt templates in Google Sheets, start by choosing a clean and simple layout. This keeps the focus on the transaction details without unnecessary distractions.
1. Organize Data Fields
Include the date, receipt number, item description, price, tax, and total amount. Arrange these fields clearly in rows and columns. Make sure each field is easily identifiable.
2. Apply Basic Formulas
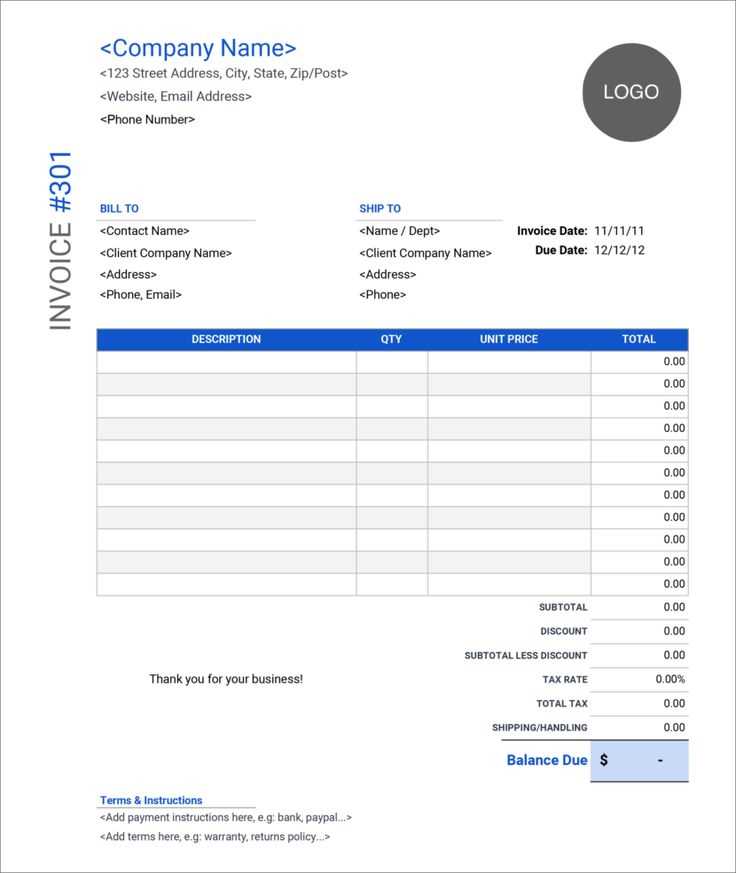
Use formulas to automatically calculate the total. For example, multiply the price by the quantity, then apply tax to get the final amount. This saves time and reduces errors.
3. Customize with Borders and Colors
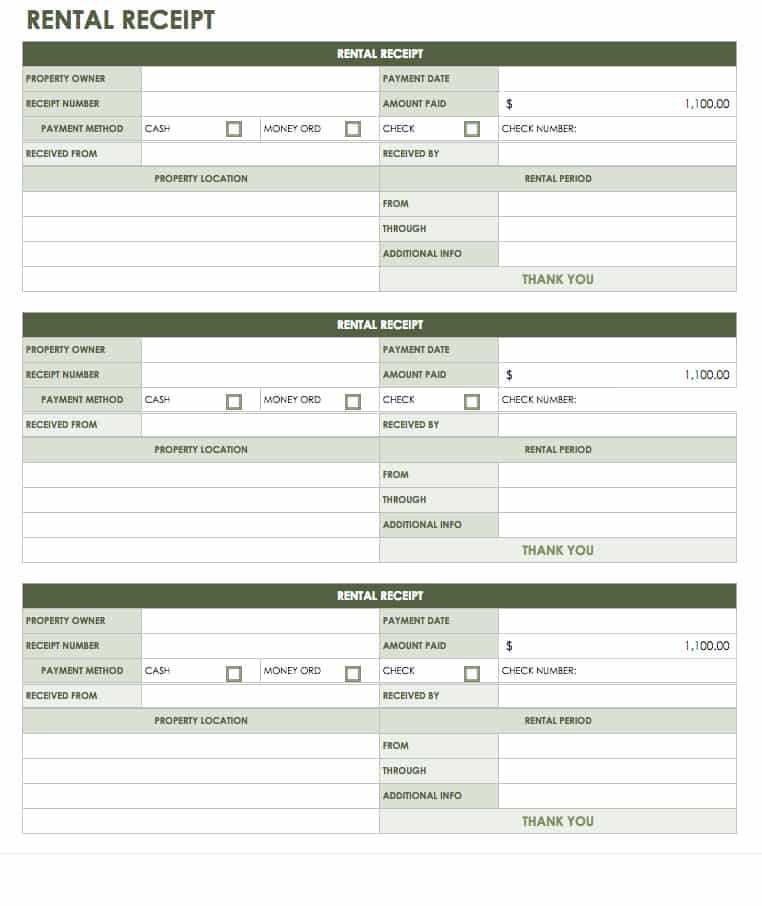
Use borders for separation between different sections, like item details and totals. Add light shading to highlight important data such as the final amount.
4. Set Up Dropdown Menus for Easy Entry
Create dropdowns for repeating values like payment methods or item categories. This speeds up the process and ensures consistency across receipts.
5. Template Reusability
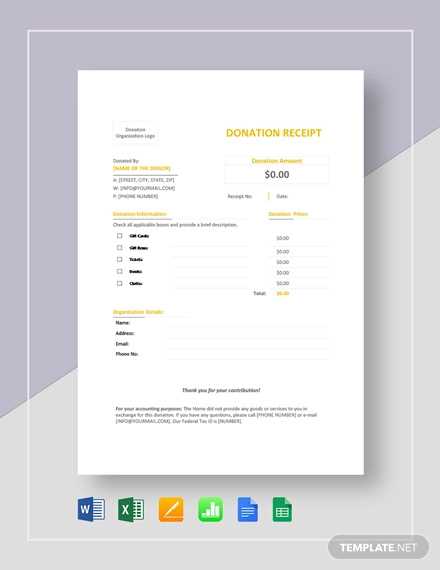
Save the template as a master copy to duplicate for future use. This way, you maintain a uniform style and layout without starting from scratch each time.
| Item | Price | Quantity | Total |
|---|---|---|---|
| Product A | $20.00 | 2 | $40.00 |
| Product B | $15.00 | 1 | $15.00 |
| Total | $55.00 | ||

