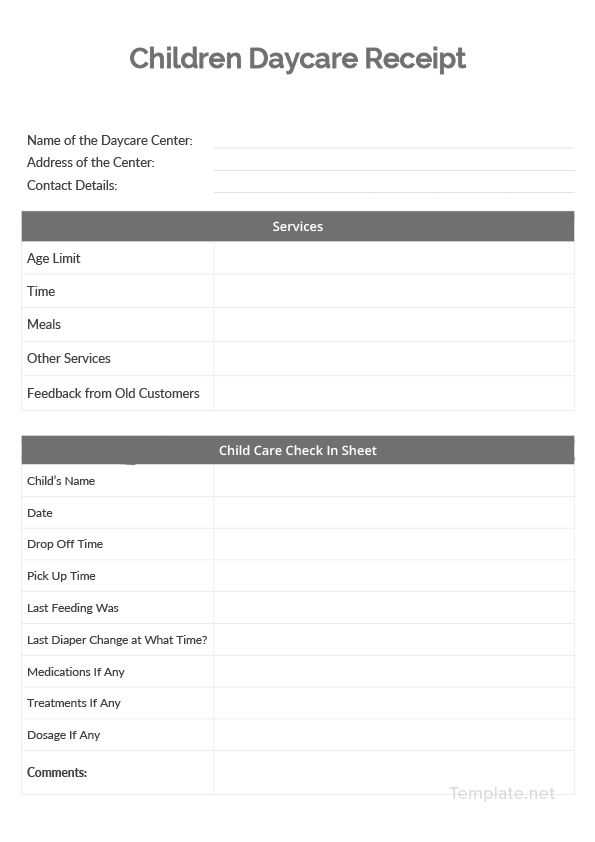
Using a Google Docs template for home daycare receipts simplifies the billing process, ensuring accuracy and efficiency. Create a professional receipt in minutes by utilizing the built-in template feature in Google Docs. This template helps track payments and includes necessary details like the child’s name, care dates, and total cost.
First, set up a new document in Google Docs. Go to the template gallery and select a suitable receipt format. Look for a template with sections for the provider’s name, recipient’s details, and service breakdown. Customize the template with your specific daycare business name and address to make it official.
Next, adjust the payment sections to suit your daycare services. Include the care period, the hourly rate, and any additional charges for extra services, such as meals or extended hours. Providing a clear breakdown helps both you and your clients stay organized and informed about the costs.
Finally, save and share the receipt. Google Docs allows you to easily share or download the document in PDF format, which is ideal for sending to clients. For added convenience, keep a record of all receipts in a folder for future reference or tax purposes.
Here’s a detailed plan for your article on the topic “Home Daycare Receipt Template Google Docs” with 6 practical and specific headings. Each heading is narrowed down to a specific aspect of the topic and avoids general formulations:
The following structure will guide your article to offer valuable, actionable insights for those seeking a Google Docs receipt template for home daycare services.
1. Setting Up Your Google Docs Template
Create a simple layout using Google Docs’ built-in tools. Ensure it’s clean and easy to understand. Include fields for essential information like the daycare provider’s name, address, and contact info. Use tables for organized alignment and clarity.
2. Important Fields to Include on the Receipt
A well-structured receipt should contain the following details: the date of service, child’s name, hourly or daily rate, total hours worked, payment method, and a unique receipt number. Each section ensures that both the provider and the client have clear records.
| Field | Description |
|---|---|
| Provider’s Information | Name, Address, Contact |
| Client Information | Parent’s Name, Address |
| Service Details | Date, Duration, Rate |
| Payment Details | Total, Payment Method |
3. Customizing the Template for Your Needs
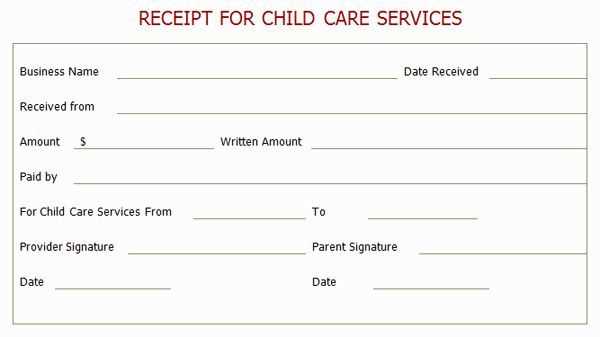
You can personalize the template further by adding logos, adjusting fonts, or incorporating colors to match your daycare business’s branding. This small customization can create a more professional and welcoming appearance.
4. How to Use Google Docs to Automatically Fill Fields
Leverage Google Docs’ merge feature or Google Sheets integration to automate the entry of recurring information such as service rates or contact details. This will save time, especially when dealing with multiple clients.
5. Ensuring Clarity and Accuracy in Your Template
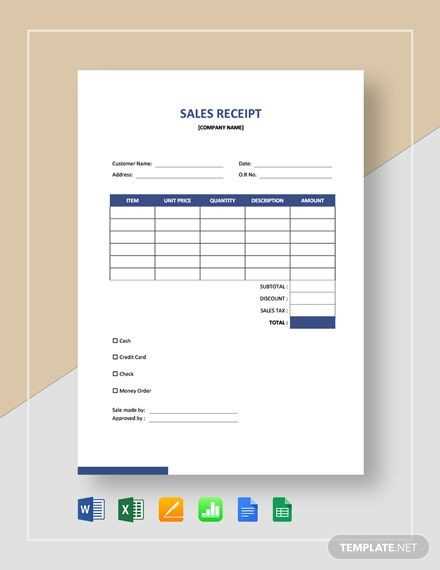
Double-check that the numbers, dates, and other key details align properly. Avoid cluttering the document with unnecessary text or decorations. The goal is for both parties to easily read and reference the receipt.
6. Sharing and Storing Receipts Securely
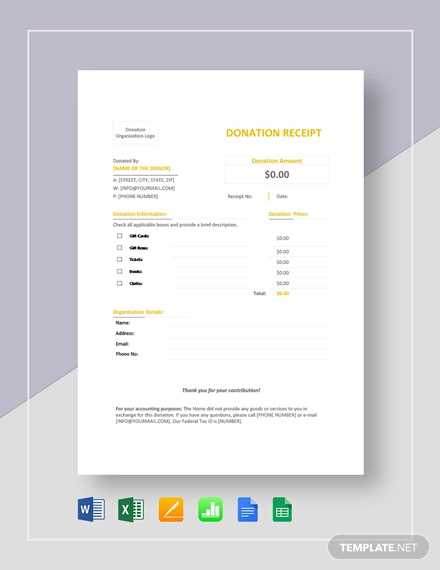
After filling out the receipt, use Google Docs’ sharing settings to send it directly to clients or save it securely in your Google Drive. This ensures that you have both an online and offline backup of all transactions.
- Creating a Receipt Template in Google Docs
To design a receipt template in Google Docs, first open a new document. Set the document margins to suit your preferences for spacing and layout, typically 1-inch margins work well.
Next, choose a clean, professional font like Arial or Times New Roman. Set the font size to 12pt for readability. Start by adding your daycare’s name and contact information at the top of the page, centered for a neat presentation.
Under the header, add a section titled “Receipt” or “Payment Receipt.” This should be bold and larger in font size (around 16pt) to distinguish it from the rest of the text.
In the body of the receipt, include the following details:
- Receipt Number (this helps track each payment)
- Date of payment
- Parent’s name
- Description of services (e.g., daycare hours, extra services if applicable)
- Total amount paid
- Payment method (e.g., cash, check, or online transfer)
Below this information, include a short thank you note or a reminder of the next payment due date. Finally, add a space for your signature or digital stamp if needed.
For better organization, use tables to align the payment details neatly. Adjust column widths to ensure everything fits without excessive white space or cramping of text.
Once the template is ready, save it as a Google Docs template. This allows you to reuse it for future receipts without having to recreate the layout each time.
Adjust your daycare receipt to match the specific needs of each client. Begin by clearly listing the child’s name, the care dates, and the total amount due. Make sure the breakdown of services, such as hourly rates or package prices, is easy to understand. If you offer additional services, such as meals or special activities, include those with corresponding costs to maintain transparency.
Ensure that your payment terms are clearly stated. For example, include your preferred payment methods and the due date. If a deposit is required, make sure that amount is reflected and clearly explained on the receipt.
If you want to add a personal touch, consider including a small thank-you message or a reminder about any upcoming schedules or policies. This shows clients you appreciate their business while maintaining professionalism.
Lastly, leave room for any specific notes that may apply to individual cases, such as discounts or adjustments. Customizing your receipt in this way not only keeps everything organized but also enhances the client experience.
Include tax information clearly to ensure the receipt complies with local regulations. Start by adding a tax section that shows the rate and amount for easy reference. This helps clients and authorities verify tax details quickly.
Steps to Add Tax Information:
- Locate the section of the template where you list the charges.
- In a new row or field, write “Tax Rate” followed by the percentage (e.g., 5%).
- Below it, add a “Tax Amount” field showing the calculated tax (e.g., $10 for a $200 charge at 5%).
- If applicable, include a “Total Amount” line that sums up the total including tax.
Ensure the tax rate is accurate and aligns with your local or state requirements. If your tax rate changes based on location, provide options to adjust this in the template.
Using Google Docs templates can save time and streamline administrative tasks in daycare services. Start by selecting a template that suits your needs, such as receipts, schedules, or communication forms. These templates provide a ready-to-use structure, reducing the effort required to create documents from scratch.
Customize the template with specific details like daycare service charges, payment terms, or contact information. You can easily modify text, add your logo, and adjust colors to match your branding. Google Docs’ collaborative features allow you to share documents with clients or other staff members in real-time, ensuring everyone stays updated.
Take advantage of Google Docs’ cloud-based storage to access documents from anywhere. This makes managing daycare services more flexible and accessible. You can also track changes and maintain an organized record of your documents without the risk of losing important information.
Templates for receipts and invoices in Google Docs are particularly helpful for daycare providers. They eliminate the need for manual data entry, helping to keep finances organized and accurate. Keep a template ready for each type of service you offer, so you can issue receipts quickly after a payment is made.
Save your daycare receipt in Google Docs by using the “File” menu and selecting “Download” to save the document in your preferred format, such as PDF. This ensures a copy of the receipt is stored on your device, making it easy to access anytime.
To share the receipt with someone, click the “Share” button in the top-right corner of Google Docs. Enter the recipient’s email address and select whether they can view or edit the document. If you’d prefer a link to share, click “Get shareable link” and choose the appropriate sharing settings. Make sure the link is accessible only to those who need it.
For added convenience, you can also upload the saved receipt to cloud storage services like Google Drive or Dropbox. This ensures your receipt is stored safely and can be accessed from multiple devices without worrying about losing it. You can then share it from the cloud by generating a sharing link and sending it directly to the intended recipient.
Set up recurring receipts in Google Docs by creating a template with customizable fields. Start by designing a receipt format that suits your needs. Use placeholders like {{client_name}}, {{amount}}, {{date}} for easy customization. Once your template is ready, save it as a master copy.
Using Google Docs Add-ons
To automate recurring receipts, explore Google Docs add-ons like “Google Sheets to Docs.” With this tool, you can link a Google Sheet with your clients’ information to generate receipts automatically. Set up your Google Sheet with columns for client details, payment amounts, and dates.
Connecting Google Sheets to Docs
Use a script to populate the fields in your receipt template. Set up a Google Apps Script that fetches the client data from your Google Sheet and inputs it into the receipt template. Schedule the script to run at specific intervals, ensuring receipts are generated regularly without manual input.
This method saves time and ensures consistency in issuing receipts. You can even share the generated documents directly with clients via email or cloud storage links. Automating the process like this makes record-keeping easier and more accurate.
To create a professional and clear receipt for a home daycare service in Google Docs, begin by setting up a simple structure. First, add the daycare provider’s name, address, and contact details at the top. Use a bold font for this section to ensure it stands out.
Next, include the date of service and the child’s name. This provides clarity on the timing and the person receiving care. Place these details in a well-organized format, such as “Date of Service: [Date]” and “Child’s Name: [Name].”
For the pricing details, list each service provided separately. For example, if the daycare offers half-day or full-day options, specify the rate for each. Add a subtotal for each line item and include a total amount at the end of the section.
Finally, include payment instructions at the bottom, whether it’s a bank transfer, cash, or another payment method. Be sure to specify due dates or payment terms to avoid confusion.

