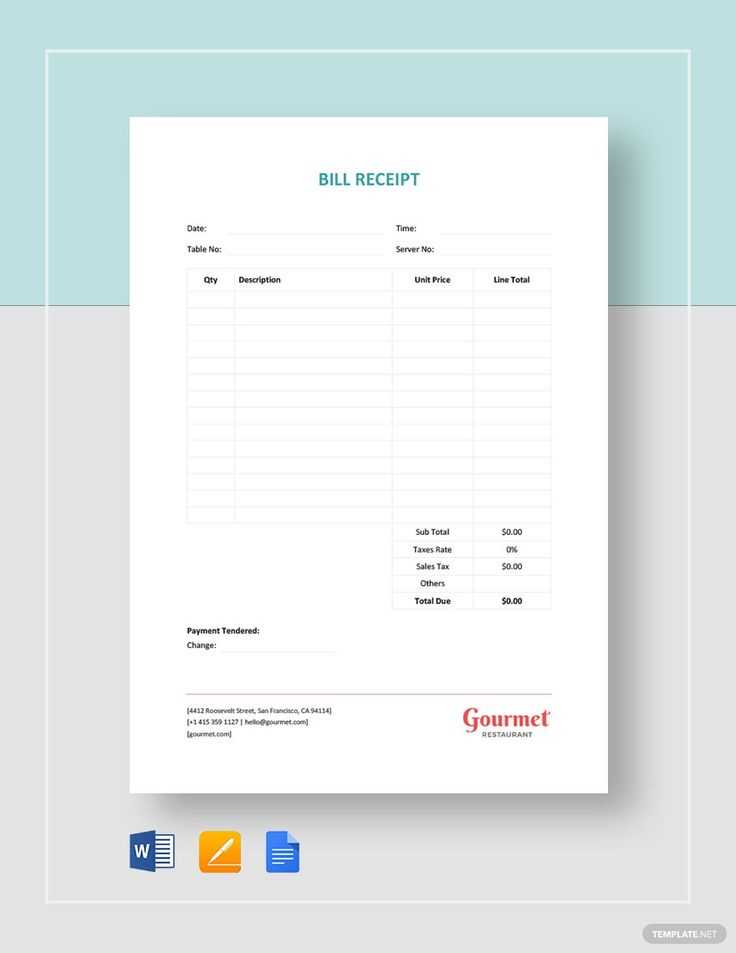
Save time and reduce errors by using a structured receipt template in Google Sheets. Whether you’re managing business expenses or tracking personal purchases, a ready-made template helps you standardize receipts, automate calculations, and keep all records organized in one place.
Customize fields to match your needs, including date, item descriptions, quantity, price, and tax. With built-in formulas, totals update automatically, eliminating the risk of manual miscalculations. You can also add a unique invoice number for each receipt, ensuring accurate record-keeping.
Google Sheets allows easy sharing and collaboration, making it simple to work with colleagues or clients. Access receipts from any device, export them to PDF, or print directly from the spreadsheet. With conditional formatting, you can highlight overdue payments or categorize transactions for better visibility.
Setting up a Google Sheet receipt template takes just a few minutes, and once done, it streamlines expense tracking for good. Get started by selecting a pre-made template or creating a customized version tailored to your workflow.
Here’s a refined version with reduced repetition while keeping clarity and correctness:
Use predefined formulas to automate calculations in your Google Sheet receipt template. For example, apply =SUM(B2:B10) to total item costs instantly. Format currency with Format > Number > Currency for consistency.
Streamline Tax and Discounts
Calculate tax by multiplying subtotal with the tax rate: =B12*0.07 (adjust rate as needed). Deduct discounts using =B12-B13. Highlight fields with conditional formatting for quick identification.
Enhance Readability
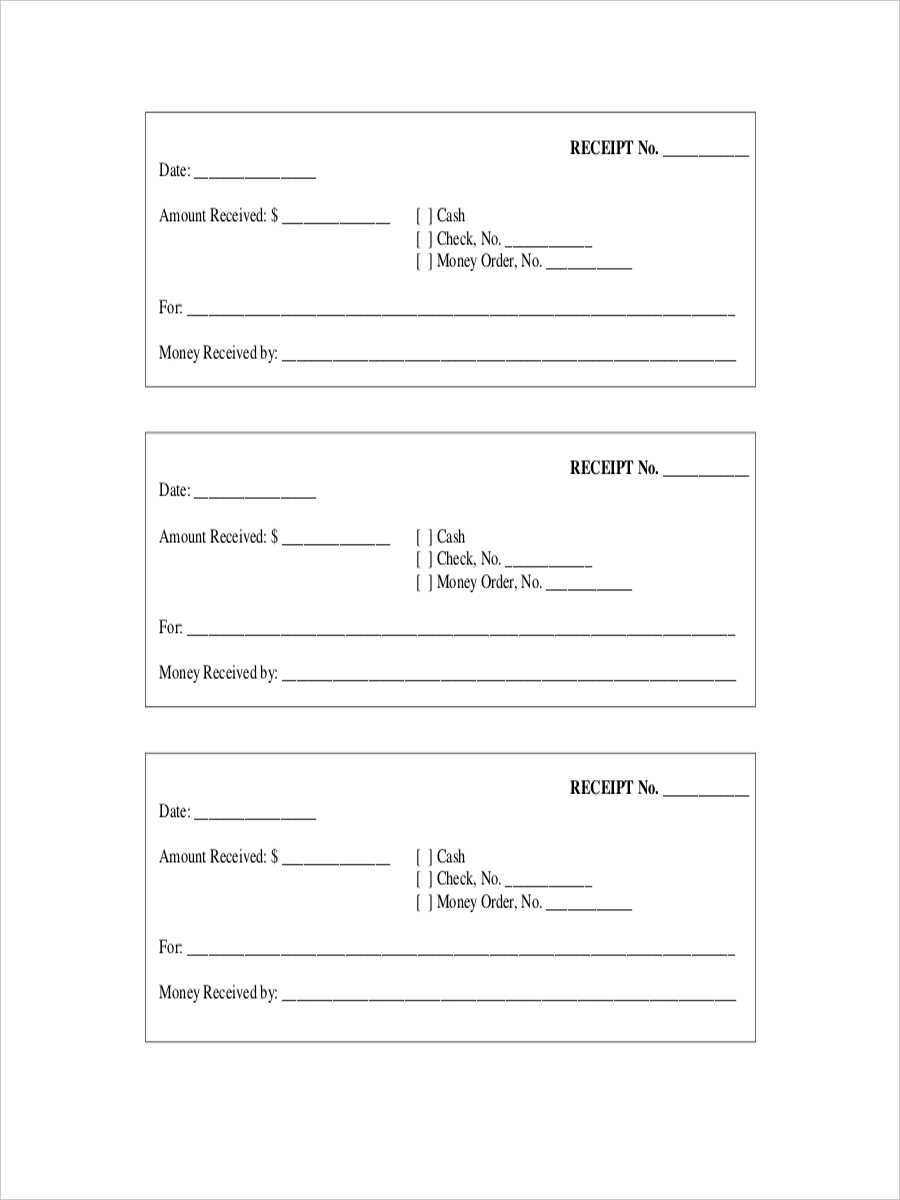
Use borders and alternating row colors under Format > Alternating colors to improve clarity. Set data validation for dropdowns in the payment method column to standardize entries.
- Google Sheet Receipt Template
Use a structured table to keep receipts organized. Set up columns for Date, Item, Quantity, Price, and Total. Format the Date column to automatically adjust to MM/DD/YYYY or your preferred format.
Apply formulas for automatic calculations. In the Total column, use =B2*C2 to multiply quantity by price. Add a SUM formula at the bottom: =SUM(D2:D100) for a running total.
Enable Data Validation to restrict input errors. For example, limit Quantity to whole numbers using Data > Data Validation and selecting Number > Whole number.
Convert the sheet into a printable format. Adjust margins under File > Print, set scaling to Fit to width, and apply light gridlines for readability. Export as PDF for a shareable digital receipt.
Choose a layout that aligns with the content’s purpose and enhances readability. For receipts, opt for a layout that separates sections clearly–such as items, prices, taxes, and totals. This ensures that users can quickly identify key details. Use columns for organizing the itemized list and a prominent section for totals, ideally at the bottom. Make sure there’s enough white space between elements to avoid clutter and improve visual flow.
Incorporate clear headings and consistent font styles to distinguish sections. A clean, minimalist design usually works best for receipts, as it allows users to focus on important information without distraction. Test different layouts by considering how the document will be read on various devices or printed formats, ensuring a seamless experience across platforms.
To calculate totals and taxes automatically in your Google Sheet, use simple formulas like =SUM() and =SUMPRODUCT(). These will save time and reduce errors, especially when managing a large number of transactions.
Calculating Totals
For calculating the total amount of a list of items, use the =SUM() formula. Simply input the range of cells containing the amounts, for example:
=SUM(B2:B10)
This will add all values from B2 to B10. If you need to add up values from multiple columns, separate the ranges with commas:
=SUM(B2:B10, C2:C10)
Calculating Taxes
To calculate taxes, multiply the subtotal by the tax rate. For example, if the subtotal is in cell B2 and the tax rate (10%) is in cell C2, the formula looks like:
=B2*C2
If you have a fixed tax rate for all items, you can enter the rate directly in the formula:
=B2*0.1
For adding tax directly to the total, use:
=SUM(B2:B10) * 1.1
| Item | Price | Tax Rate | Total |
|---|---|---|---|
| Item 1 | 20 | 0.1 | =B2*C2 |
| Item 2 | 30 | 0.1 | =B3*C3 |
| Total | =SUM(B2:B3) | =SUM(D2:D3) |
Now, the total column will reflect the tax automatically. By using these formulas, you can quickly calculate both totals and taxes for any list of items in your Google Sheet.
To streamline item selection in your Google Sheets receipt template, use dropdown lists. This ensures consistency and speeds up data entry. First, select the cell where the dropdown should appear. Then, navigate to the “Data” menu and choose “Data validation.” In the dialog box, under “Criteria,” select “List of items.” Here, enter the items separated by commas, such as “Item 1, Item 2, Item 3,” or link to a range of cells containing the list. Click “Save” to apply the dropdown. This method reduces errors and improves user experience.
If you have multiple categories of items, consider creating a dropdown for each category. For example, if you’re tracking products from different suppliers, you can create separate dropdowns for each supplier’s items. This approach keeps the template organized and accessible.
Dropdown lists also support dynamic updates. If you change or add new items to the list, simply update the range or the items in the validation settings. This method ensures that your template stays current without needing manual adjustments. Dropdowns are a practical feature that saves time and improves accuracy in your receipt tracking system.
Apply conditional formatting to instantly highlight key information in your receipt template. For example, use color scales to show price trends–darker shades for higher values and lighter ones for lower. This technique makes it easier to spot patterns and outliers at a glance.
Set rules to color code specific ranges, like marking discounts or taxes in different shades. This way, users can quickly differentiate between cost categories, making the template more intuitive and visually appealing.
Use icon sets to illustrate certain values, such as checkmarks for successful transactions or warning symbols for flagged items. These icons add an extra layer of clarity and are especially helpful in large datasets.
Don’t forget to adjust formatting based on cell content. Highlight negative values in red to draw attention to potential errors or discrepancies, while positive amounts can remain green. This color coding enhances the overall user experience.
Sharing and printing receipts from Google Sheets is straightforward. You can choose from several methods to distribute or create physical copies of your document.
Sharing via Email or Link
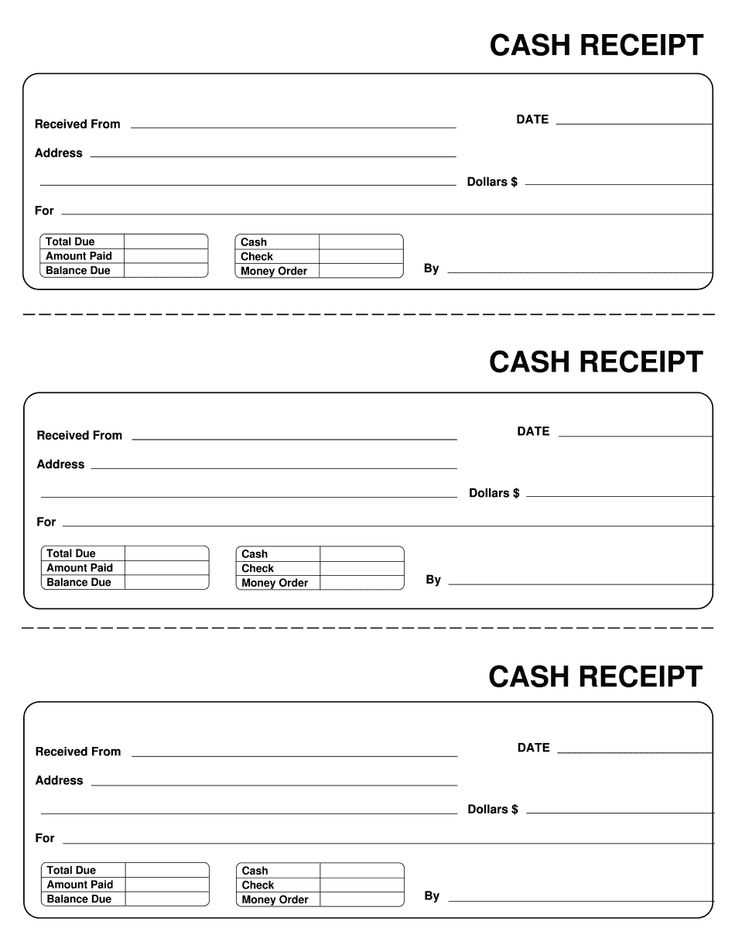
- Click the “Share” button in the top-right corner of the Google Sheet.
- Choose whether to send a direct email invitation to specific people or create a shareable link.
- For email, enter recipient addresses and adjust their permission settings (view, comment, or edit).
- For the link, make sure to select the appropriate permission level before sharing the link with others.
Printing Receipts
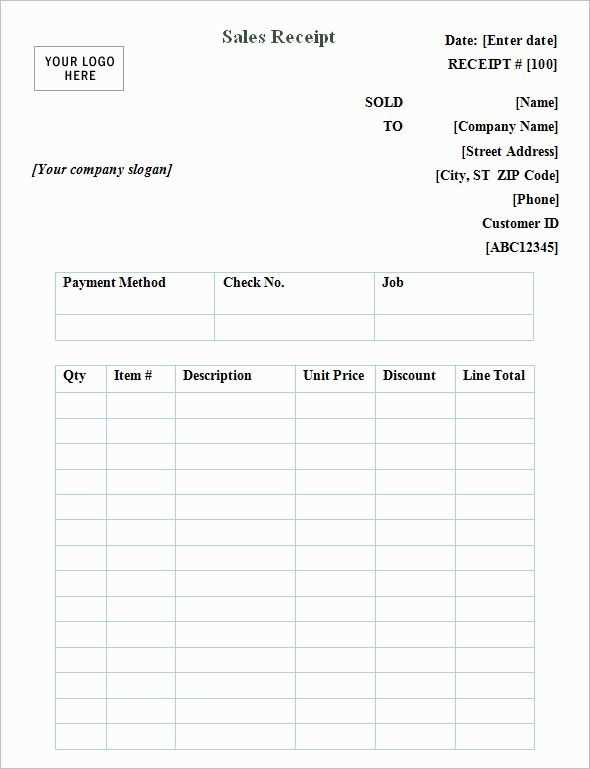
- Open the desired sheet and select “File” > “Print” or press Ctrl+P (Windows) or Cmd+P (Mac).
- Adjust print settings, including orientation, paper size, and margins, to fit the receipt format.
- You can choose to print the entire document or a specific range by selecting “Print selected range” under the print options.
For larger batches, exporting the Google Sheet as a PDF (via “File” > “Download” > “PDF Document”) is an efficient option for sharing and printing at scale.
Use Google Apps Script to streamline the process of generating receipts in Google Sheets. Apps Script enables automation by connecting Google Sheets with other Google services, saving you time. To start, create a script that adds new entries with a single click, automatically populating fields like date, item name, price, and customer information.
- Set up a trigger: Use the built-in “onEdit” trigger to automatically generate a new receipt every time new data is entered in a specified cell.
- Design functions for each field: Write custom functions to fill in specific data like auto-calculating total costs or applying taxes based on predefined rates.
- Customize the receipt layout: Automatically format the rows and columns to match a predefined template for uniformity.
- Send the receipt via email: Utilize Apps Script’s email feature to send the receipt as a PDF attachment to the customer.
By automating these tasks with Google Apps Script, you can reduce manual input, minimize errors, and maintain a consistent receipt format across all entries. The ability to customize scripts ensures that it meets the specific needs of your workflow.
This keeps the meaning intact while making the text more concise and natural. Let me know if you want further tweaks!
To create a seamless receipt template in Google Sheets, start by structuring the sheet to include key details: item name, quantity, unit price, total price, and tax amount. Use simple formulas like “=B2*C2” to calculate the total cost for each item and “=SUM(D2:D10)” to sum up the total. Customize the template with color coding for better clarity. Also, set up the header to display your business name, address, and contact info, ensuring a professional look. Keep the layout simple, and avoid cluttering the sheet with unnecessary data. This will make your receipt template both functional and visually appealing.

