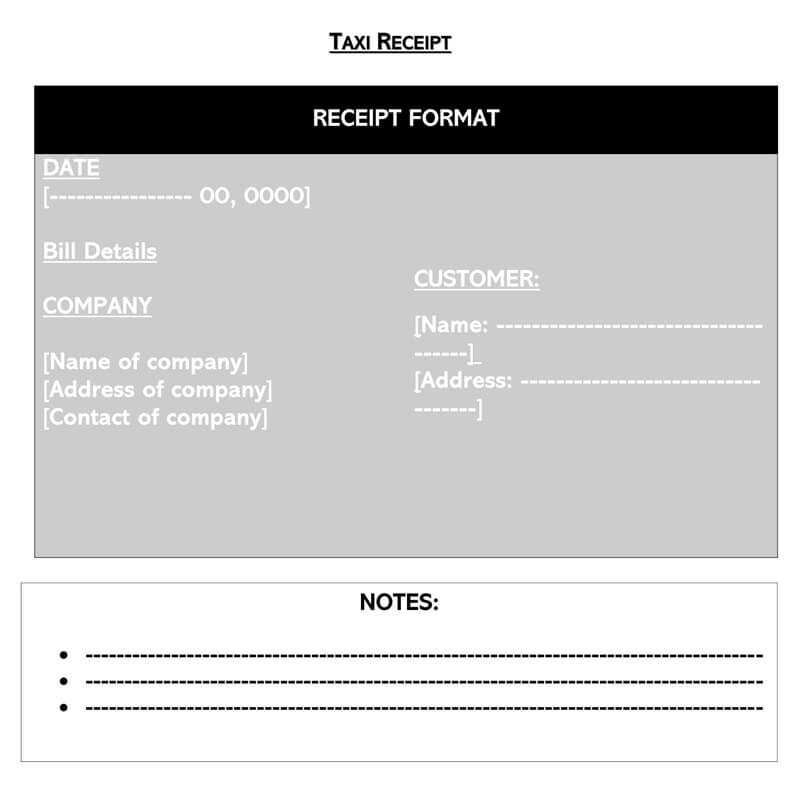
If you frequently need to generate receipts for your business or personal transactions, using a template in Google Drive streamlines the process. Instead of creating receipts from scratch, you can save time by customizing a template that suits your needs. Google Drive offers easy-to-use tools like Google Docs and Google Sheets to help you create, store, and share receipts securely and efficiently.
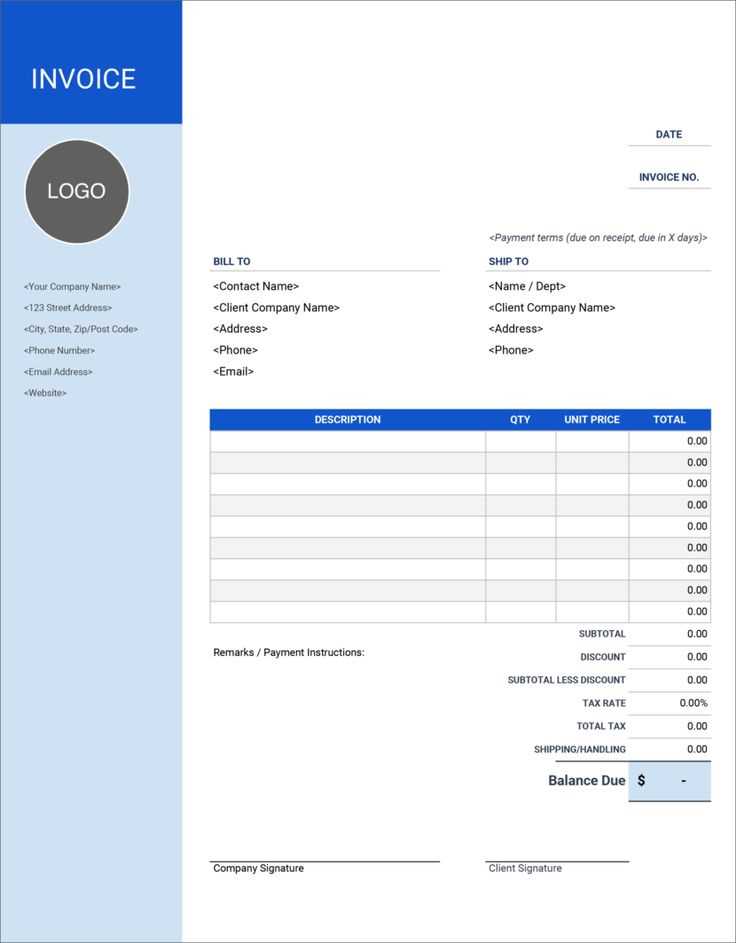
Start by creating a new document or spreadsheet in Google Drive, and explore the various available templates for receipts. Google Docs provides a straightforward format, while Google Sheets offers additional functionality like automatic calculations for taxes or totals. By using a template, you ensure consistency and professionalism in your receipts, while reducing the chance of errors in formatting or calculations.
Once you’ve selected a template, update it with your business details, payment information, and other relevant fields. You can easily share the document via email or download it as a PDF for printing. Google Drive’s cloud storage ensures that your templates are always accessible from any device, making it convenient for both on-the-go and remote work environments.
Here’s a version of the text with reduced repetition of words while preserving the meaning:
To create a simple receipt template on Google Drive, use Google Docs or Google Sheets. Start by selecting a clean, blank document or spreadsheet. For a receipt in Docs, format the header with your business name, contact information, and receipt title. Below the title, list the date, item descriptions, quantities, and individual prices in a clear table format. Include a section for the total amount at the bottom.
If using Google Sheets, organize the items into rows, with separate columns for item names, quantities, prices, and totals. Calculate the total using a formula, and apply formatting to highlight important sections like the grand total. Save the template for future use and make a copy whenever a new receipt is needed.
Receipt Template for Google Drive
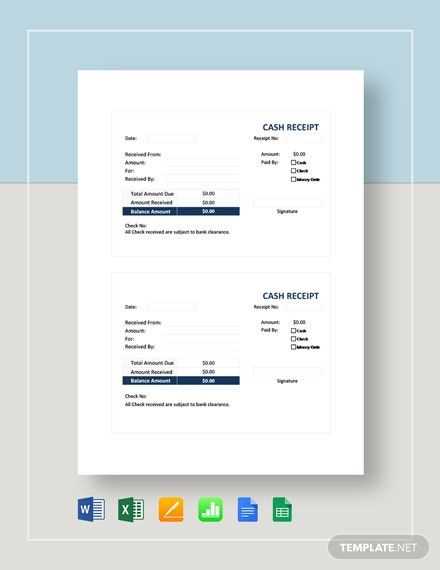
To create a custom receipt template in Google Sheets, start by setting up a basic layout with necessary fields: item name, price, quantity, total cost, and date. Organize the columns clearly to facilitate quick data entry and ensure that the formula for calculating the total cost (price * quantity) is set up in an adjacent column. Save this sheet as a template for future use, ensuring it is easily accessible within your Google Drive.
How to Create a Custom Template in Google Sheets
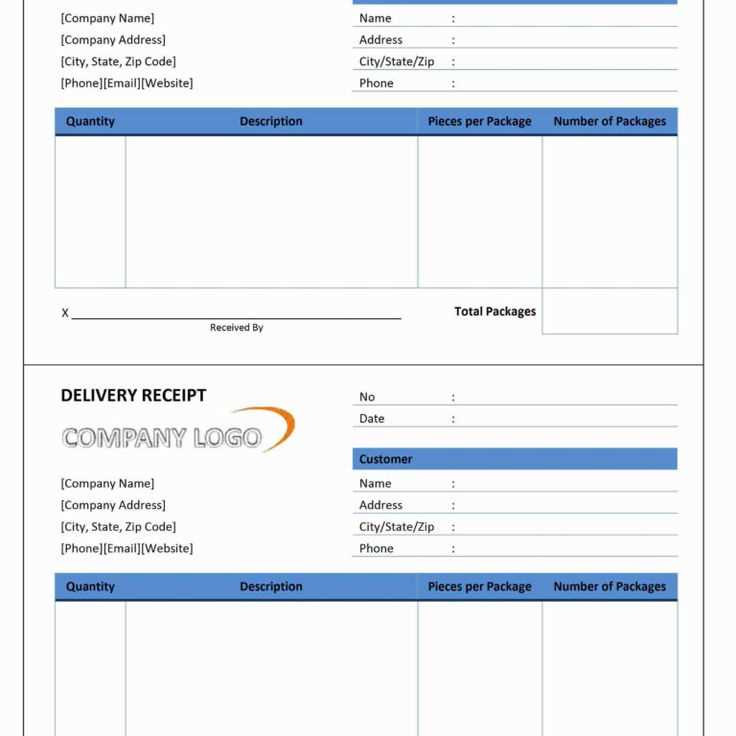
Use the built-in functions in Google Sheets, such as SUM for calculating totals or custom formatting for dates, to streamline the process. You can also add dropdown lists for common items or payment methods by using the “Data Validation” feature. This will speed up the receipt creation process, reducing errors and improving consistency. Once your template is ready, save it in your Google Drive folder for easy access whenever needed.
Automating Data Entry for Receipts with Google Forms and Sheets
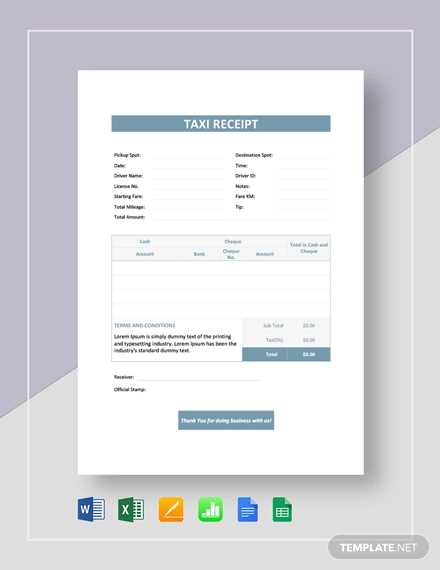
Integrating Google Forms with Google Sheets allows you to automate the data entry process. Create a Google Form that includes fields for each receipt item, and link the form to a Google Sheet. Each form submission will automatically populate the sheet with the data, eliminating the need for manual input. This setup is particularly useful for businesses that need to process multiple receipts quickly and accurately.
For example, include fields like item name, quantity, price, and payment method in your Google Form. After linking the form to your template sheet, new entries will appear as rows in the sheet, with all calculations done automatically based on your formulas.
Sharing and Accessing Your Template Across Devices in Google Drive
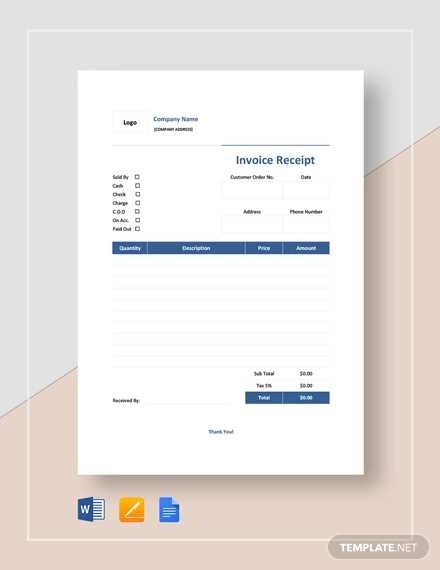
Once your receipt template is ready, sharing it across multiple devices is simple. Ensure that your template is saved in a shared folder within Google Drive. By adjusting the sharing settings, you can grant access to team members or collaborators. Google Drive syncs across all devices, so accessing your template from any device, whether mobile or desktop, becomes seamless. Make sure to set permissions carefully to control who can edit or view the document.

