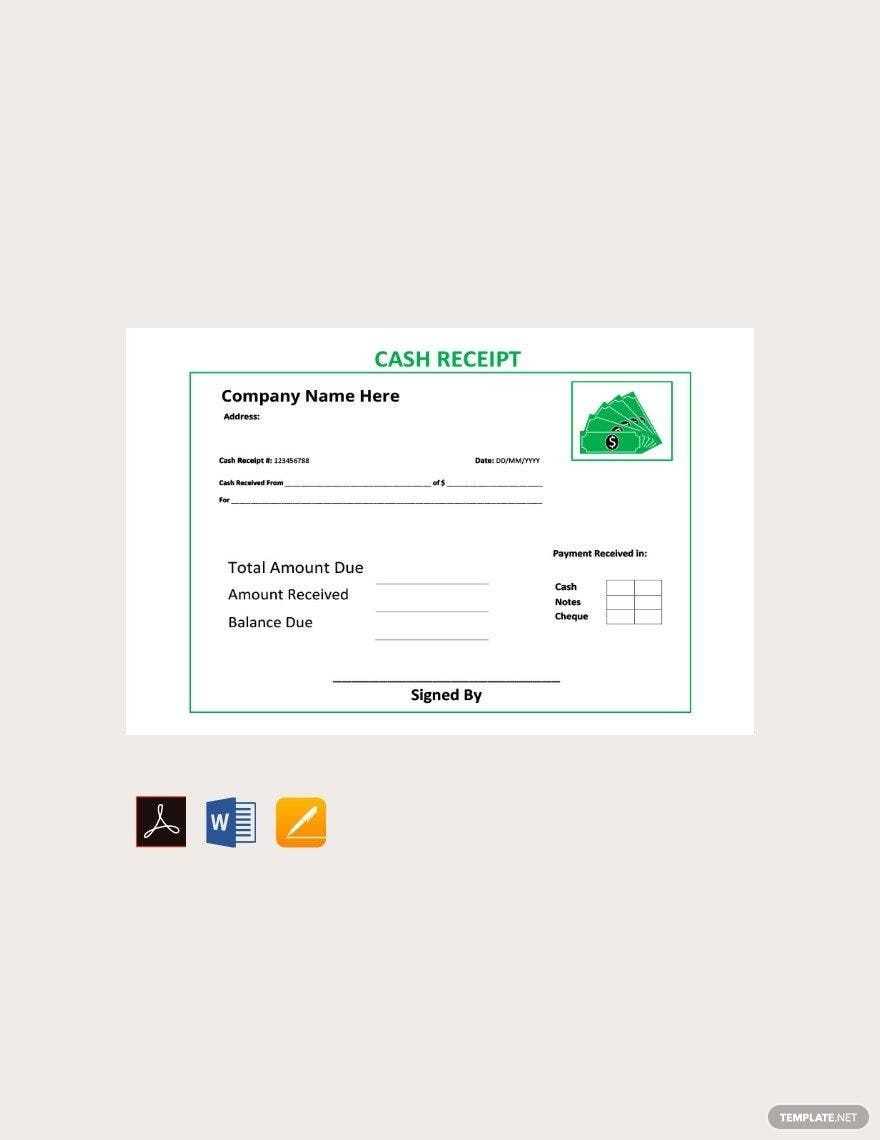
Use Google Docs to create a custom receipt template tailored to your needs. With just a few adjustments, you can generate a clear and professional receipt that suits both personal and business transactions. Start by choosing from various pre-designed templates or create your own from scratch using a simple layout. Google Docs offers flexibility to insert all necessary fields such as date, item description, amount, and buyer information.
For a more personalized design, add your company logo, adjust fonts, and use custom colors. Google Docs makes it easy to modify the template, allowing for quick updates and consistent formatting across multiple receipts. By storing your templates in Google Drive, you ensure easy access and sharing, whether you’re working from a computer or mobile device.
When creating a receipt template, consider including a unique receipt number for tracking purposes, as well as payment methods for better record-keeping. A well-designed receipt template will help maintain organized financial records while presenting a professional image to clients or customers.
Here is a version with no repetitions:
Use a straightforward and clear format when creating a receipt template in Google Docs. Start by including key fields such as the transaction date, seller’s and buyer’s names, item description, and price. A clean structure ensures all necessary details are easy to read and understand. Include a section for any applicable taxes, discounts, and total amount due. Customize the template to fit the specifics of your transaction, whether it’s for a product sale, service rendered, or any other financial exchange. Keep formatting consistent for a professional appearance, ensuring text is aligned and properly spaced. Consider adding a logo or header for brand identification.
- Receipt Template Google
To create a receipt in Google Docs, use a pre-made template or customize one. This will save time and ensure consistency in your documents.
How to Access Receipt Templates
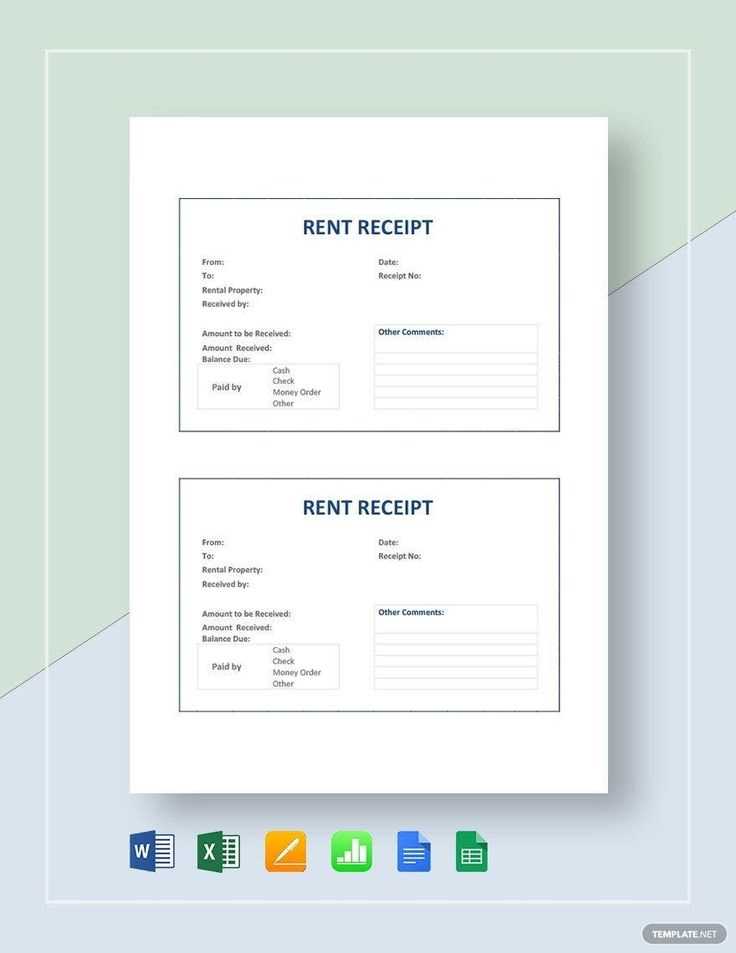
- Open Google Docs.
- Click on “Template Gallery” at the top.
- Scroll down to the “Work” section and select a “Receipt” template.
Customizing Your Template
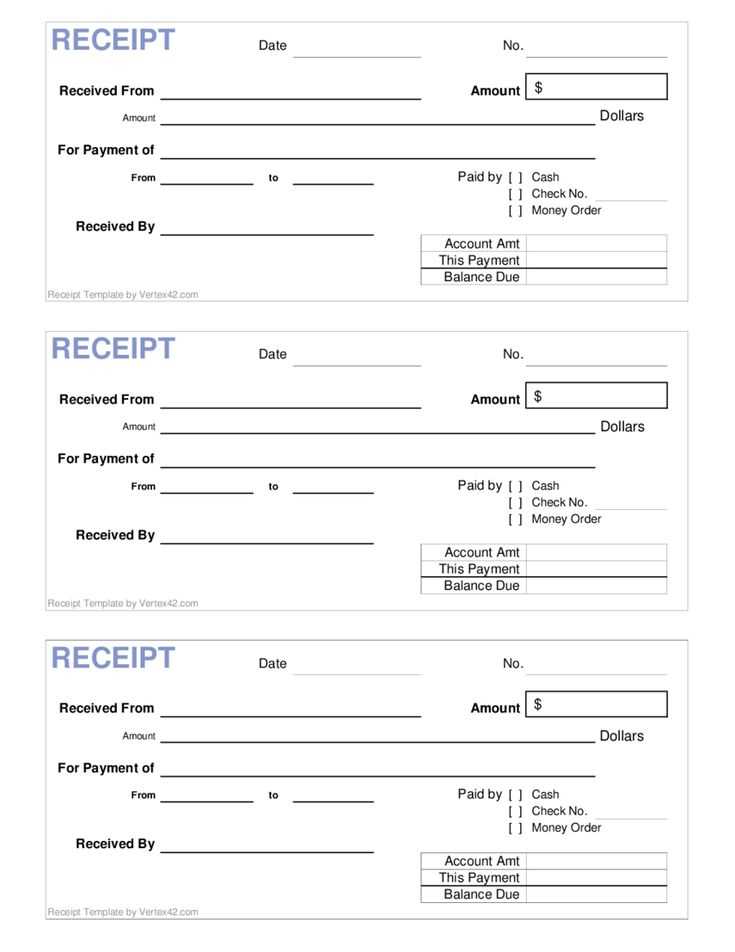
- Replace placeholder text with your business or personal details.
- Adjust the layout and font to suit your needs.
- Save the document as a PDF or print directly from Google Docs for distribution.
Open a new Google Docs document and customize the layout according to your needs. Use tables, headings, and bullet points to organize the structure. You can adjust font styles, sizes, and colors for clear sections.
Add placeholders where necessary, such as “[Date]” or “[Customer Name],” to make it easy to fill out the document later. These placeholders should be simple text fields that are easy to replace during future use.
For repetitive information, like company name or address, insert the details once in the header or footer, ensuring it’s present on every page. This minimizes the need for re-entry.
Once you’re satisfied with the template layout, click on “File” and then “Make a copy” to save it for future use. You can also save it in your Google Drive for easy access whenever needed.
To share the template with others, click “Share” and set the appropriate permissions. You can choose to allow others to view or edit the document, depending on the intended use.
To track records accurately, adjust the columns in your Google Sheets template to match the details you need. Include fields such as transaction date, description, amount, category, and payment method. This provides a straightforward way to view your data at a glance.
Use formulas to calculate totals and summaries automatically. The SUM function can quickly add up amounts, while conditional formatting helps highlight key data, like overdue payments or large transactions, for better visibility.
Update the template layout to group related information together. For example, arrange categories (like expenses and income) side by side to compare totals easily. This organization keeps the sheet clean and easy to interpret without unnecessary scrolling.
| Column | Purpose |
|---|---|
| Date | Records the date of the transaction. |
| Description | Provides details about the transaction. |
| Amount | Indicates the amount involved in the transaction. |
| Category | Defines the type of transaction, e.g., income or expense. |
| Payment Method | Tracks how the transaction was paid (e.g., cash, credit). |
Customize the template with dropdown menus for categories to ensure consistency in entries. This avoids errors like misspellings or incorrect categorization, making your record-keeping more reliable.
To keep everything organized, consider using filters. This allows you to quickly sort by dates, amounts, or categories, making it easier to find specific records. Set up a filter in Google Sheets by selecting the header row and clicking on the filter icon.
To share a template in Google Drive, open the document and click the “Share” button in the top-right corner. Add email addresses or generate a shareable link to grant access to others. You can set permissions, allowing others to view, comment, or edit the template. This makes collaboration easy and straightforward.
To customize a template, simply open it in Google Docs, Sheets, or Slides. Modify any part of the document, from text to layout, and save changes directly. You can also save a copy of the template for personal use by selecting “Make a copy” under the File menu.
When sharing, consider organizing templates into folders within Google Drive. This ensures that templates are easy to find and manage. You can also apply color codes or labels to categorize templates for faster access and better organization.
Receipt Template Google
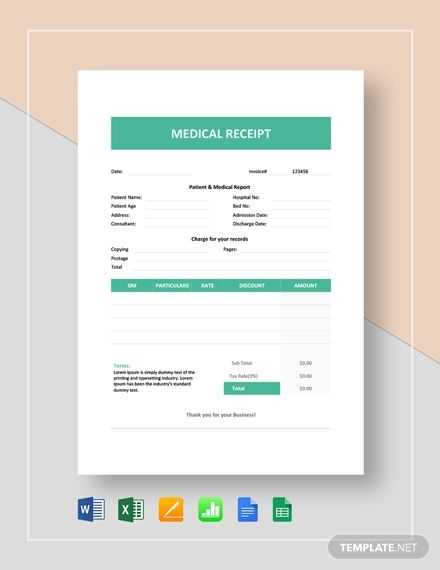
Use Google Docs to create a clean, simple, and customizable receipt template. Start with a basic structure, including the seller’s name, buyer’s name, items sold, price, and date. Use tables for alignment and clarity.
Customize Fields
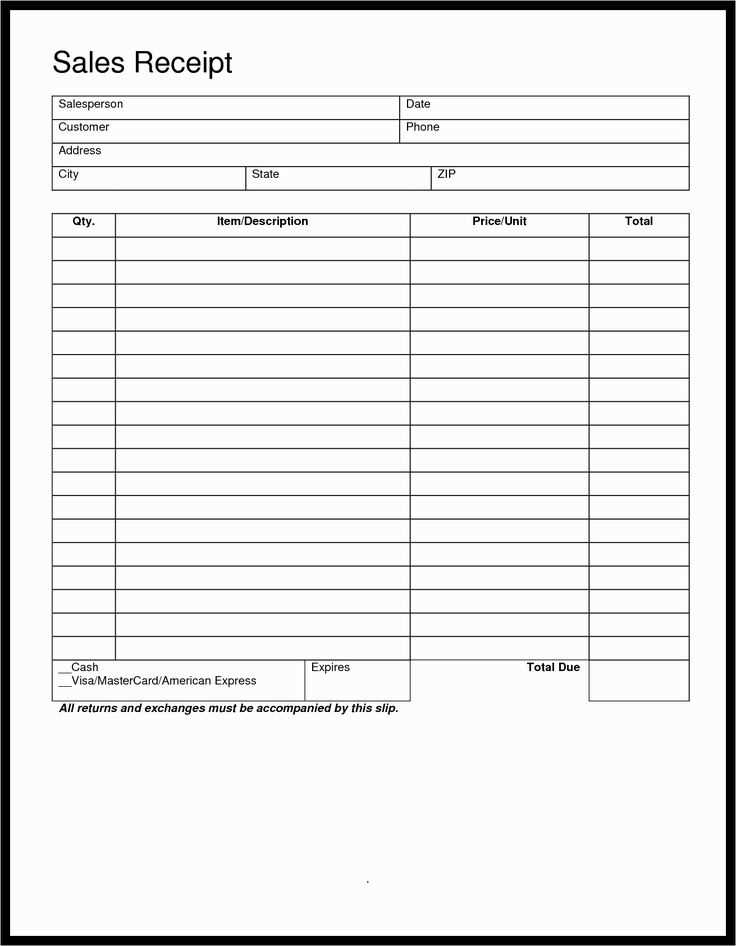
Modify your template to include fields like tax, discounts, or payment methods. These can be added as additional rows or columns to keep everything organized. Google Docs allows you to adjust the layout easily, ensuring it fits your specific needs.
Save and Share
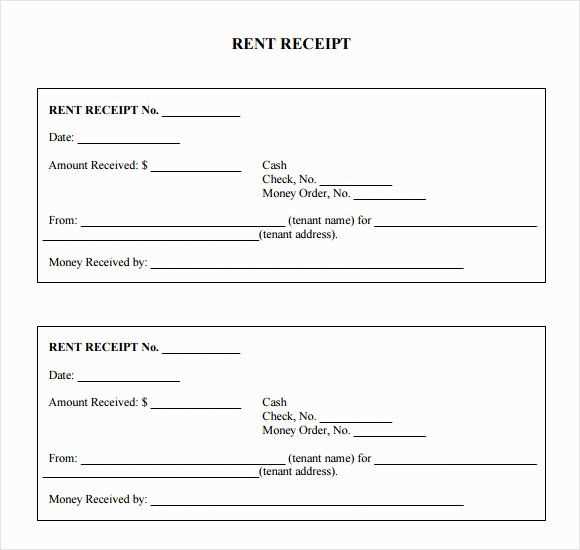
Once your template is ready, save it as a reusable file. You can also share it directly with clients or team members by clicking the share button in Google Docs. This makes it easy to update and distribute receipts quickly.

