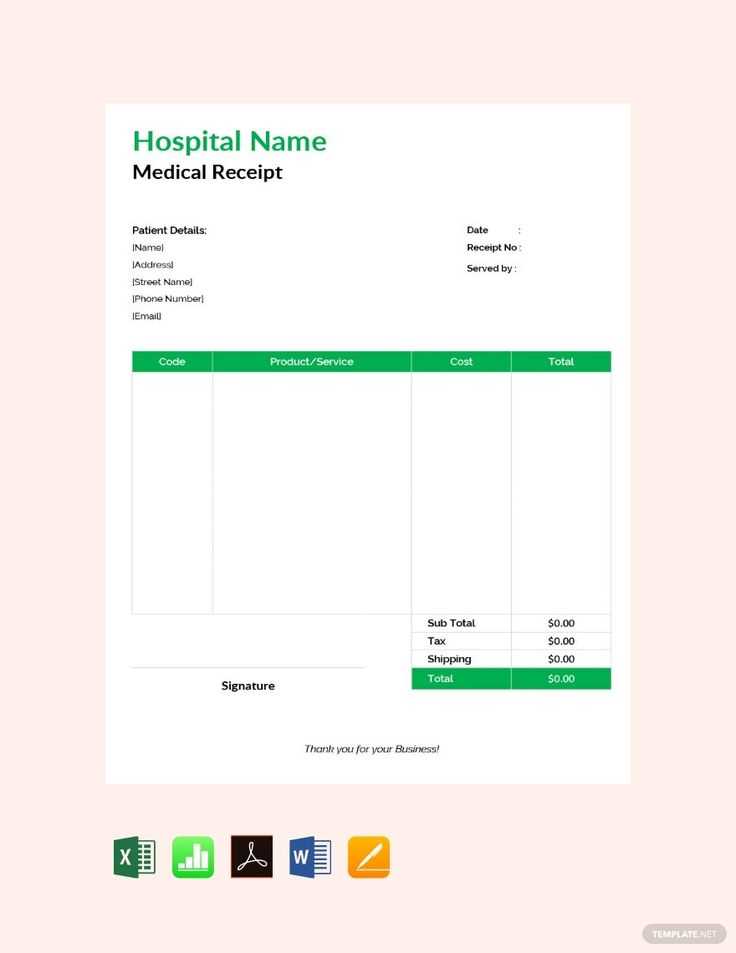
Use a pre-designed receipt template in Google Docs to simplify invoicing and ensure clear documentation of transactions. Google Docs offers easy-to-edit templates that work seamlessly across devices, making them a practical choice for businesses and freelancers.
To get started, open Google Docs and select Template Gallery. Browse the available options or create a custom template from a blank document. Include key details such as date, transaction ID, payment method, itemized list, subtotal, taxes, and total amount. Adding your company logo and contact information enhances professionalism.
For quick access, save the template as a reusable file. Duplicate it when issuing new receipts to maintain consistency. If automation is needed, pair Google Docs with Google Sheets or Google Forms to auto-fill data, reducing manual work and minimizing errors.
Sharing is simple–send receipts via email, generate a PDF, or provide a direct link. Google Docs also allows real-time collaboration, ensuring seamless edits and approvals when working with teams or clients.
Using a structured receipt template improves financial tracking and helps maintain organized records. With Google Docs, you get a flexible and free solution that adapts to various business needs.
Receipt Template Google Doc
Use a Google Docs receipt template to quickly create professional-looking receipts without starting from scratch. These templates allow for easy customization to match your needs. You can add details like your business name, contact information, itemized lists, and total amounts. It’s a practical solution for small businesses and freelancers.
How to Access a Template
Open Google Docs and search for “receipt template” in the template gallery. Choose one that fits your style and needs. After selecting, click “Use this template” to start editing. Modify fields such as company name, receipt number, and list of items with amounts. Customize fonts and colors to reflect your brand’s identity if desired.
Tips for Customization
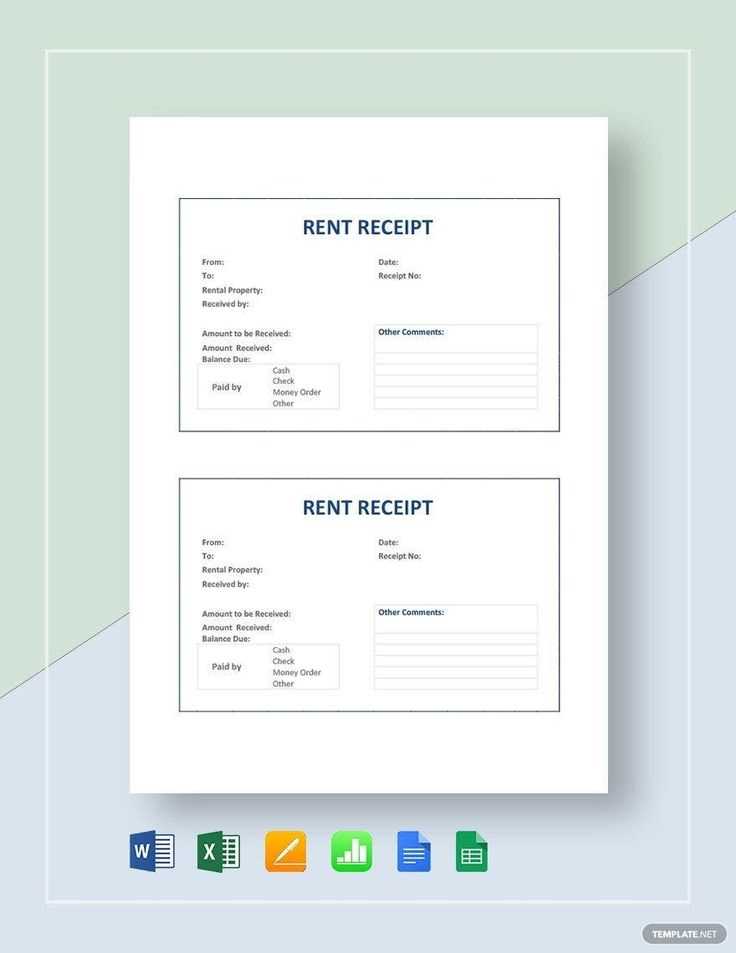
Ensure your contact information is clear and easy to find. Include payment methods and dates of transactions for clarity. You can also add a logo at the top for a personal touch. Be sure to double-check the layout, making sure everything is aligned and readable, especially if printing receipts for clients.
How to Create a Custom Receipt Template in Google Docs
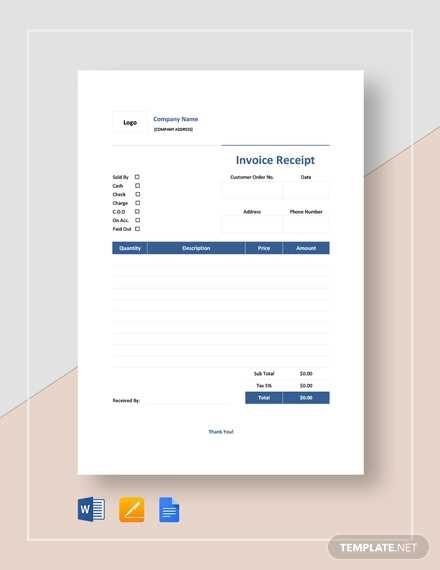
Open Google Docs and create a new blank document. The template should include key details such as business name, contact information, date, receipt number, items purchased, and total amount. Start by inserting a table to organize the information neatly.
Step 1: Add a Header
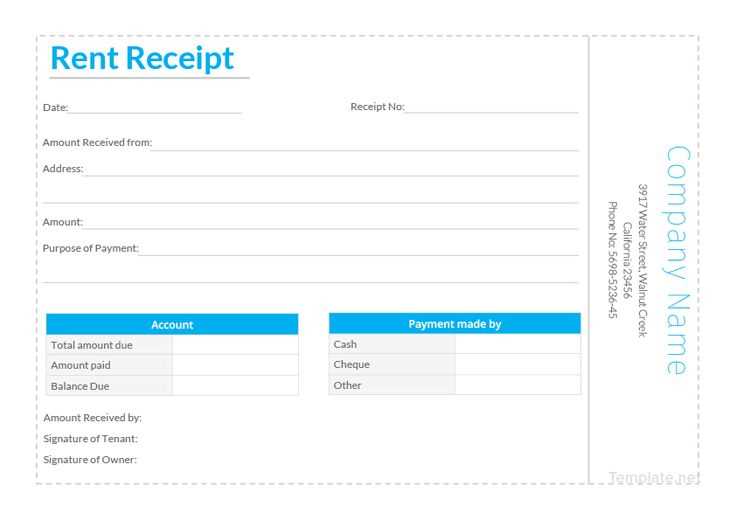
- Insert your business name at the top, followed by the address and contact details.
- For clarity, use bold text for your business name and adjust the font size to make it stand out.
Step 2: Structure the Receipt Details
- In the table, create rows for the receipt number, date, and items sold. Each item should have a separate line with columns for item description, quantity, price per item, and total price.
- To make it visually appealing, use alternating row colors and bold text for headings.
Step 3: Add Payment Information
- Include a section for payment method and total amount due. You can add a final row for any taxes or discounts applied.
- Ensure that the payment method is clearly labeled, and the amount due is in a larger font to emphasize the total price.
Once your template is set up, save it for future use by clicking on “File” and selecting “Save as Template.” This will allow you to reuse the format and adjust the details each time you generate a new receipt.
Best Formatting Practices for Professional-Looking Receipts
Keep your receipt layout clean and organized by using clear sections for key details like date, amount, and item description. Use bold for headers such as “Total,” “Item,” and “Amount” to ensure they stand out and are easy to locate.
Align text consistently to the left or center, but avoid excessive spacing. Make sure the text size is readable, typically between 10-12pt, and use a professional font like Arial or Helvetica.
Include all necessary transaction details, such as the transaction number, payment method, and tax breakdown. Use a table format to display items and prices clearly. Here’s an example of how the table should look:
| Item | Price |
|---|---|
| Product Name | $50.00 |
| Tax (5%) | $2.50 |
| Total | $52.50 |
Ensure that there’s enough white space between sections to avoid clutter. Avoid too many colors–stick to black or dark gray text with minimal use of other colors. This creates a simple, professional look without distractions.
Finally, double-check your formatting for consistency. The alignment, font size, and structure should remain uniform throughout the receipt to maintain a polished appearance.
Sharing and Printing Options for Google Docs Receipts
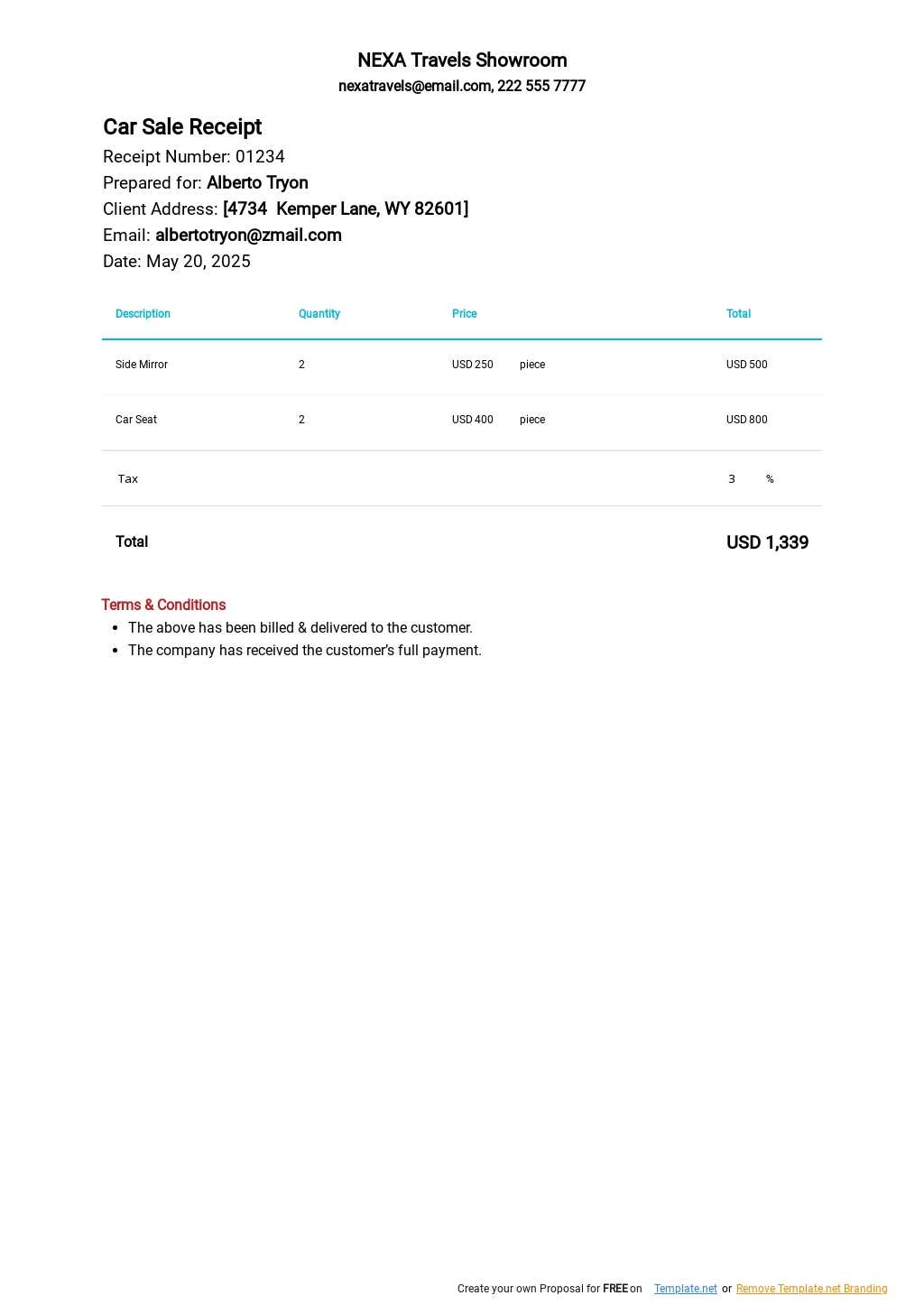
To share a Google Docs receipt, click on the Share button in the top-right corner. Choose between sending it via email, creating a shareable link, or selecting specific individuals or groups. You can adjust permissions to allow others to view, comment, or edit the document, depending on your needs.
If you prefer to print your receipt, click on File in the menu, then select Print. This will open the print settings where you can choose your printer, paper size, and orientation. Adjust the margins and scaling if needed to ensure the receipt fits properly on the page.
For a more customized print experience, you can download the document as a PDF by selecting Download under the File menu. This allows you to print the receipt later from any device, ensuring consistent formatting.
For quick sharing with a larger group, consider creating a link with restricted access. This can be done through the Share button, where you can set the link to be viewable by anyone with the link or only specific users. Be sure to adjust the settings to match the level of access you want to provide.
Printing receipts in bulk is also possible by saving multiple Google Docs as PDFs and printing them all at once. This can save time when processing several receipts at a time.

