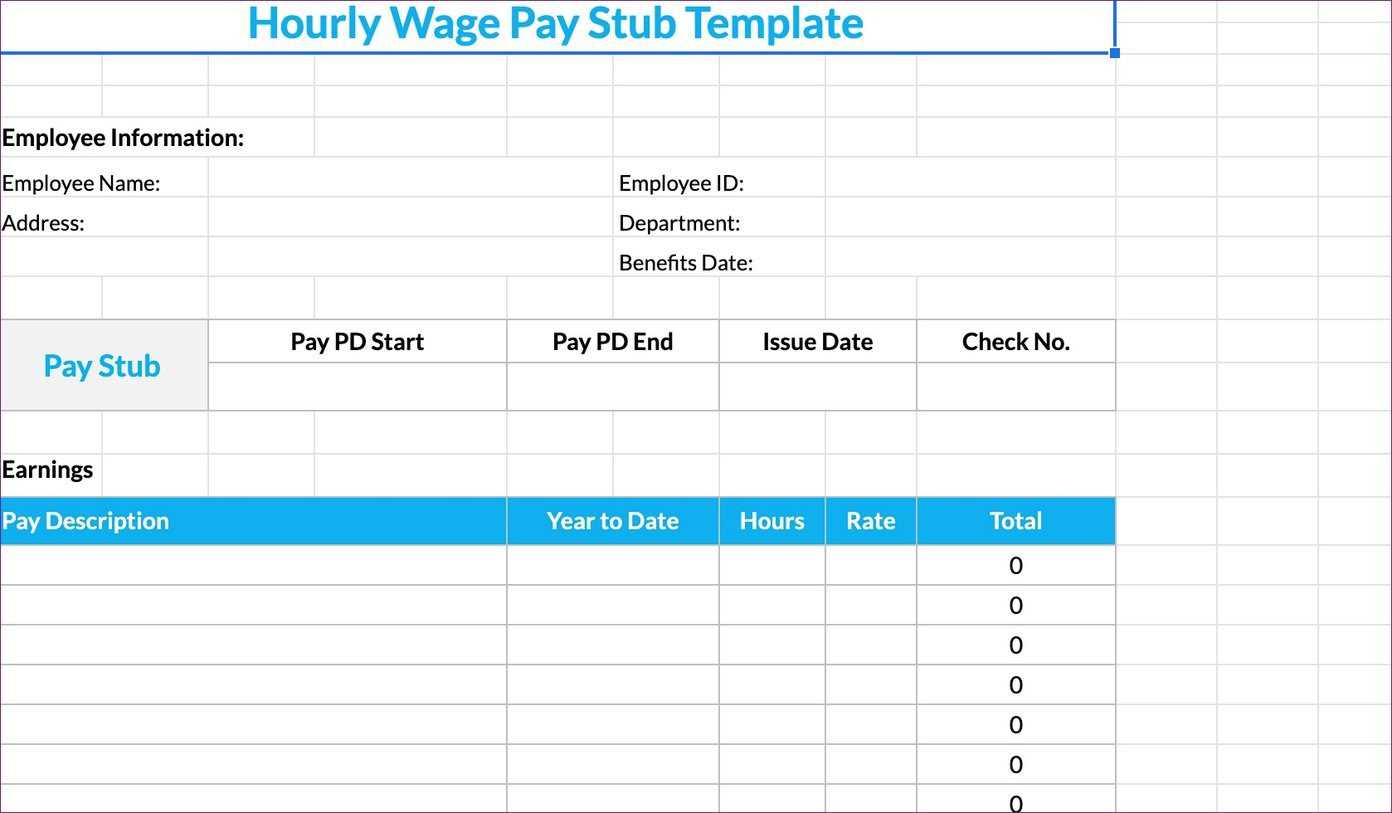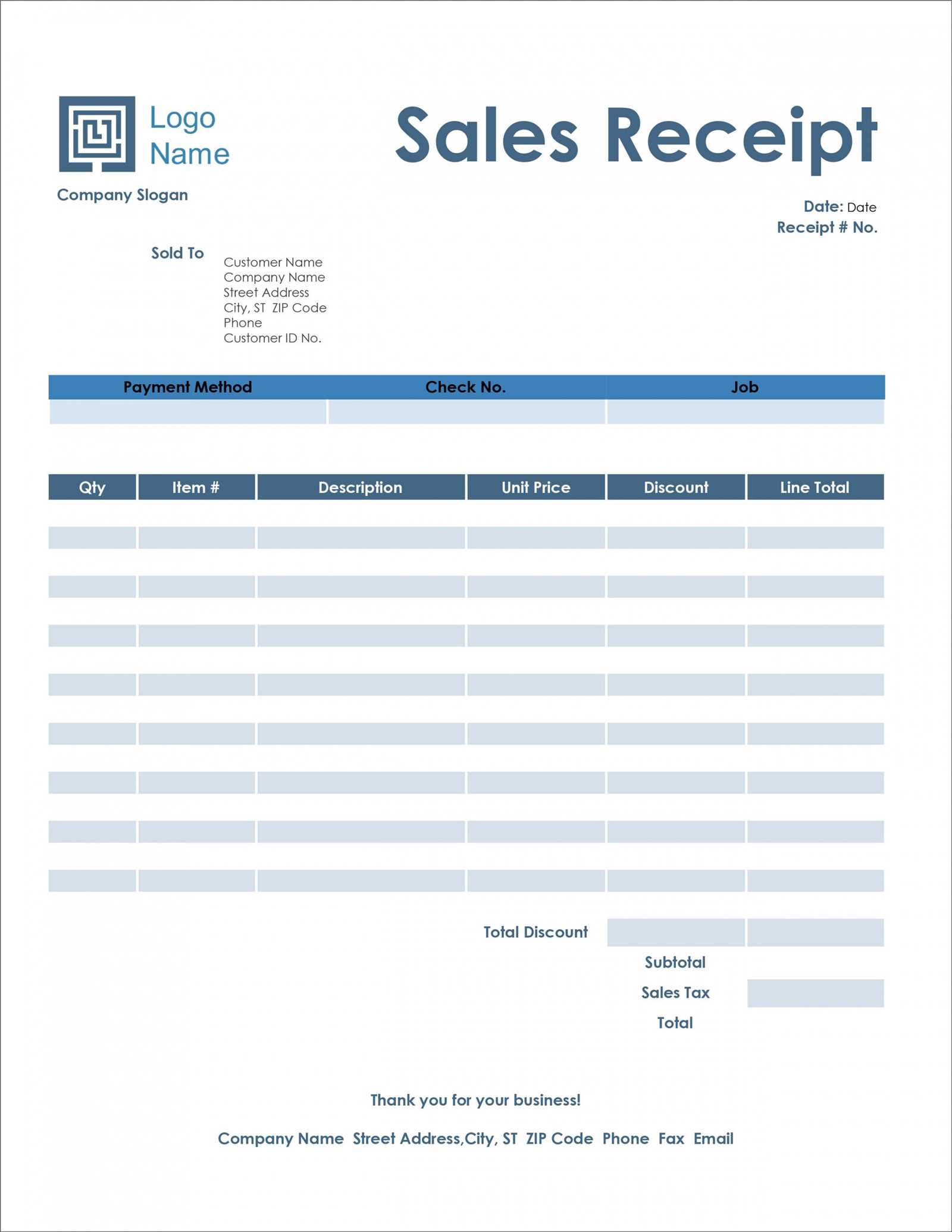
Creating a receipt template in Google Sheets can simplify your billing process and help keep track of transactions. A custom template gives you the flexibility to adjust it to your business needs, whether you’re managing sales or reimbursing expenses.
Start with a clean sheet and set up a header for your business name and contact details. Add columns for the item description, quantity, price, and total. Incorporate simple formulas to automatically calculate the totals, making it faster and more accurate. This template works great for both small businesses and personal use, offering a simple yet effective way to manage receipts.
To save time, you can download pre-made templates or create your own from scratch. With Google Sheets, you’ll always have access to your receipts from anywhere, and you can easily share them with clients or customers. Customize the design with colors and fonts that match your brand for a more professional touch.
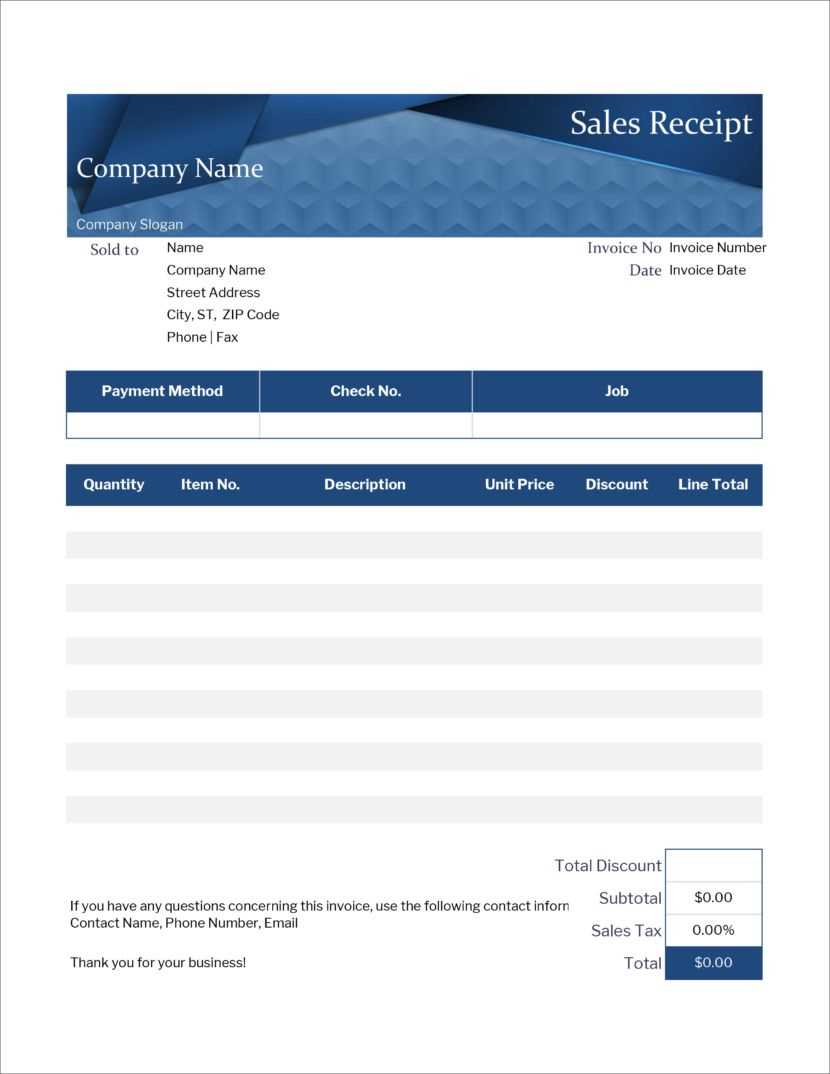
Don’t forget to include tax rates and payment methods to keep things clear and organized. The best part? You can reuse this template for multiple transactions, making it a sustainable solution for future use.
Here’s the updated version:
To create a functional receipt template in Google Sheets, use simple formulas to automate calculations. Start by labeling columns for the date, item description, quantity, price per item, and total. Use the formula =B2*C2 (where B2 is quantity and C2 is the price) to calculate the total for each item. For the grand total, sum the individual totals using =SUM(D2:D10).
Add conditional formatting to highlight unpaid items or overdue receipts by setting rules based on the status column. You can also protect certain cells, such as the total, to prevent accidental changes. Customize the font and colors to match your branding or personal preference. Save this template as a reusable file by clicking ‘File’ -> ‘Make a copy’ and storing it for future use.
Receipt Template Google Sheets: A Practical Guide
How to Create a Custom Template in Google Sheets
Automating Calculations for Your Receipt in Google Sheets
Sharing and Printing Your Template in Google Sheets
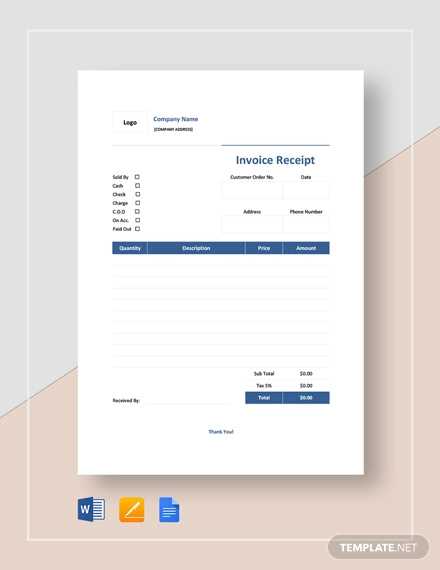
Create your custom receipt template in Google Sheets by setting up columns for key details such as date, item description, quantity, unit price, and total cost. To make it user-friendly, include separate sections for buyer and seller information, as well as space for additional notes or payment methods.
To automate calculations, use simple formulas like SUM to calculate totals, and multiply quantity by unit price for each item. For example, in the total cost column, enter the formula `=B2*C2` (assuming B2 is quantity and C2 is unit price). You can also use conditional formatting to highlight totals above a certain amount or apply tax rates automatically with an `=B2*0.1` formula for a 10% tax.
Once your template is ready, sharing it is easy. Click the “Share” button in the top right of Google Sheets, and you can either share with specific people via email or generate a link for public access. For printing, go to the “File” menu, select “Print,” and adjust the layout to fit your desired print size. You can also save the template as a PDF for emailing or storing electronically.