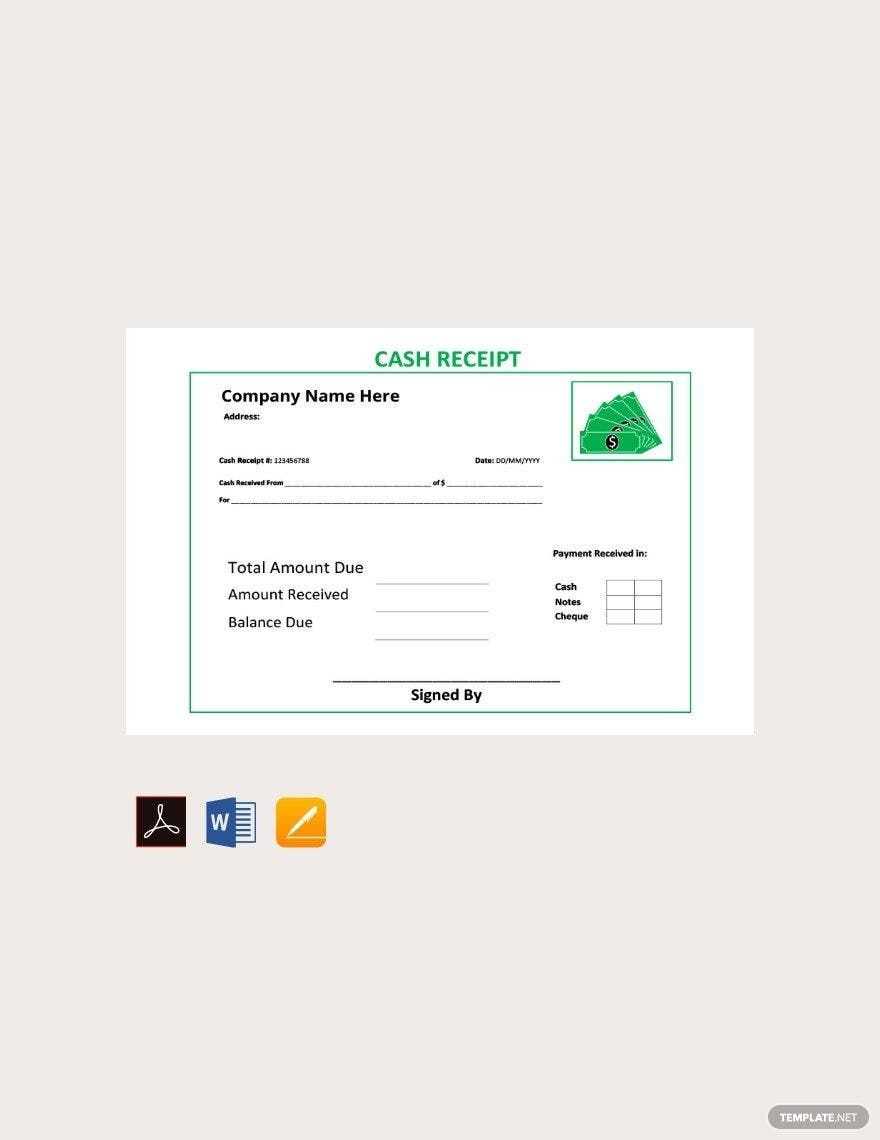
If you need to create a receipt quickly, Google Docs provides a straightforward solution with customizable templates. These templates help you generate professional receipts without the hassle of designing from scratch. Whether for business transactions or personal use, Google Docs offers a variety of options that fit different needs.
Start by exploring the template gallery in Google Docs. You’ll find several designs, from simple receipts to more detailed invoices. Select one that matches the style and information you need, and then adjust the text fields to include your specific details such as dates, amounts, and services or products provided.
To make your receipt stand out, customize fonts, colors, and logos if necessary. Google Docs’ collaborative features allow you to share and edit documents in real time, making it easy to manage receipts for multiple transactions. After creating the receipt, you can download it in various formats, including PDF, to ensure compatibility across devices and for printing purposes.
Here are the revised lines with minimal repetitions:
For more clarity and ease, when creating receipt templates in Google Docs, prioritize clear categorization. Start with defining the structure: date, item details, quantity, price, and total. Keep each section distinct, making it visually simple for users to fill in their data. Avoid redundant terms in item descriptions and ensure alignment between totals and individual items.
Key Recommendations:
- Separate fields for each necessary piece of information–such as date, product, and total–help users avoid confusion.
- Use simple language for item descriptions to reduce the risk of redundancy.
- Minimize repetitive phrases by keeping text clear and to the point.
- Incorporate easy-to-fill forms within your template, allowing users to enter only the required details.
Refining your template’s readability ensures a smoother process for both the user and the data entry, without cluttering the document with unnecessary words.
- Receipt Templates in Google Docs
To create receipts in Google Docs, begin by exploring the built-in templates available in the Google Docs template gallery. Simply open a new document and go to “Template Gallery” on the top right. There, you’ll find several pre-designed templates that can save time and effort when crafting your receipts. Select one that suits your business or personal needs.
If none of the provided templates meet your requirements, you can also create your own from scratch. Start with a simple table for clear itemized details like product names, prices, taxes, and totals. Use bold or italics for emphasis, ensuring clarity and ease of reading.
To make recurring receipt generation even easier, consider saving your custom template. This will allow you to quickly modify details without needing to redesign the layout each time. Just go to “File,” select “Make a copy,” and adjust the specifics for each transaction.
For extra convenience, Google Docs integrates with Google Drive, so you can store and access your receipts from any device. Additionally, sharing and printing receipts becomes hassle-free with Google Docs’ collaborative features. You can share templates with colleagues or clients and print them directly without leaving the platform.
To create a custom receipt template in Google Docs, first open a blank document. Then, adjust the page layout according to your needs. Use the “File” menu and select “Page Setup” to modify margins, orientation, and size if necessary. This step helps you structure your template exactly how you want it to appear on paper.
Step 1: Add Basic Elements
Insert text boxes and tables to define areas for the company name, date, and transaction details. To do this, go to “Insert” and select “Table.” A simple 2×2 table works well for the basic structure. You can adjust the number of rows and columns as needed. Resize the cells to ensure they fit the receipt content properly.
Step 2: Customize Design and Formatting
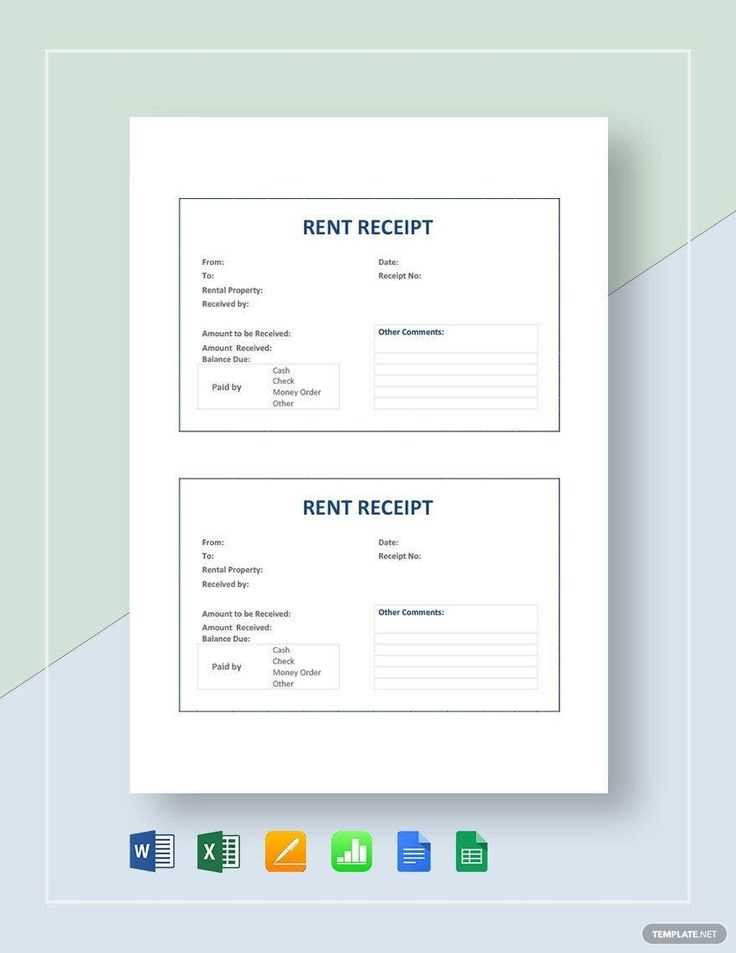
Use Google Docs’ built-in formatting options to style your template. Change fonts for different sections, like bolding the company name or adjusting the size of transaction amounts. Color-code specific fields for easy identification (e.g., highlight totals with a light background color). Adjust line spacing to make your template look clean and professional.
To save your template, go to “File” and choose “Make a copy” so you can use it as a reusable format without altering the original document. You can now personalize the content each time you create a receipt, making the process quicker and more efficient.
To add branding to your Google Docs receipt template, focus on incorporating your company’s logo, colors, and font styles. Start by inserting your logo at the top of the document or in the header section, ensuring it’s clearly visible without overpowering the rest of the design. You can do this by going to “Insert” and selecting “Image” to upload your logo.
Customize Colors and Fonts
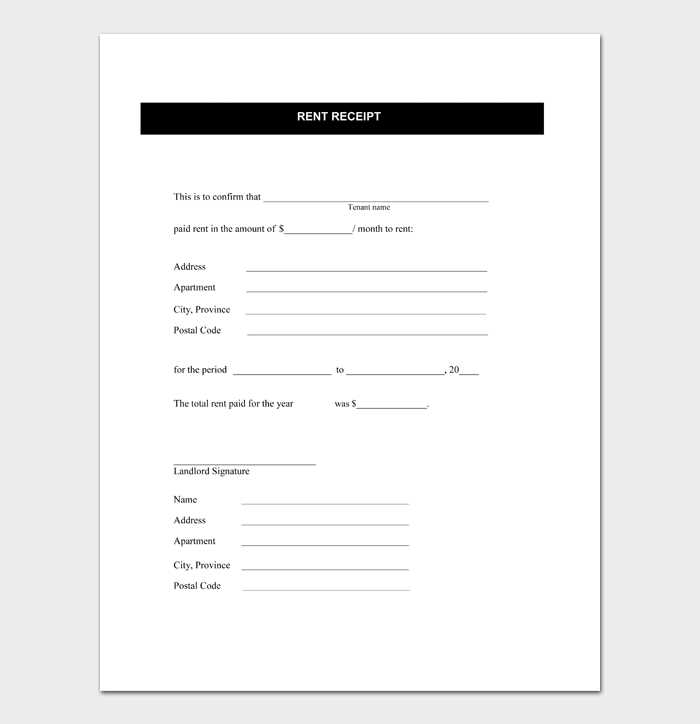
Adjust the text colors to match your brand’s color scheme. Go to the “Text Color” option and select the shades that represent your brand identity. Also, customize the font style to reflect your brand’s personality–use a consistent font across all receipts to maintain a professional appearance. You can change fonts by selecting the “Font” dropdown in the toolbar.
Include Your Contact Information
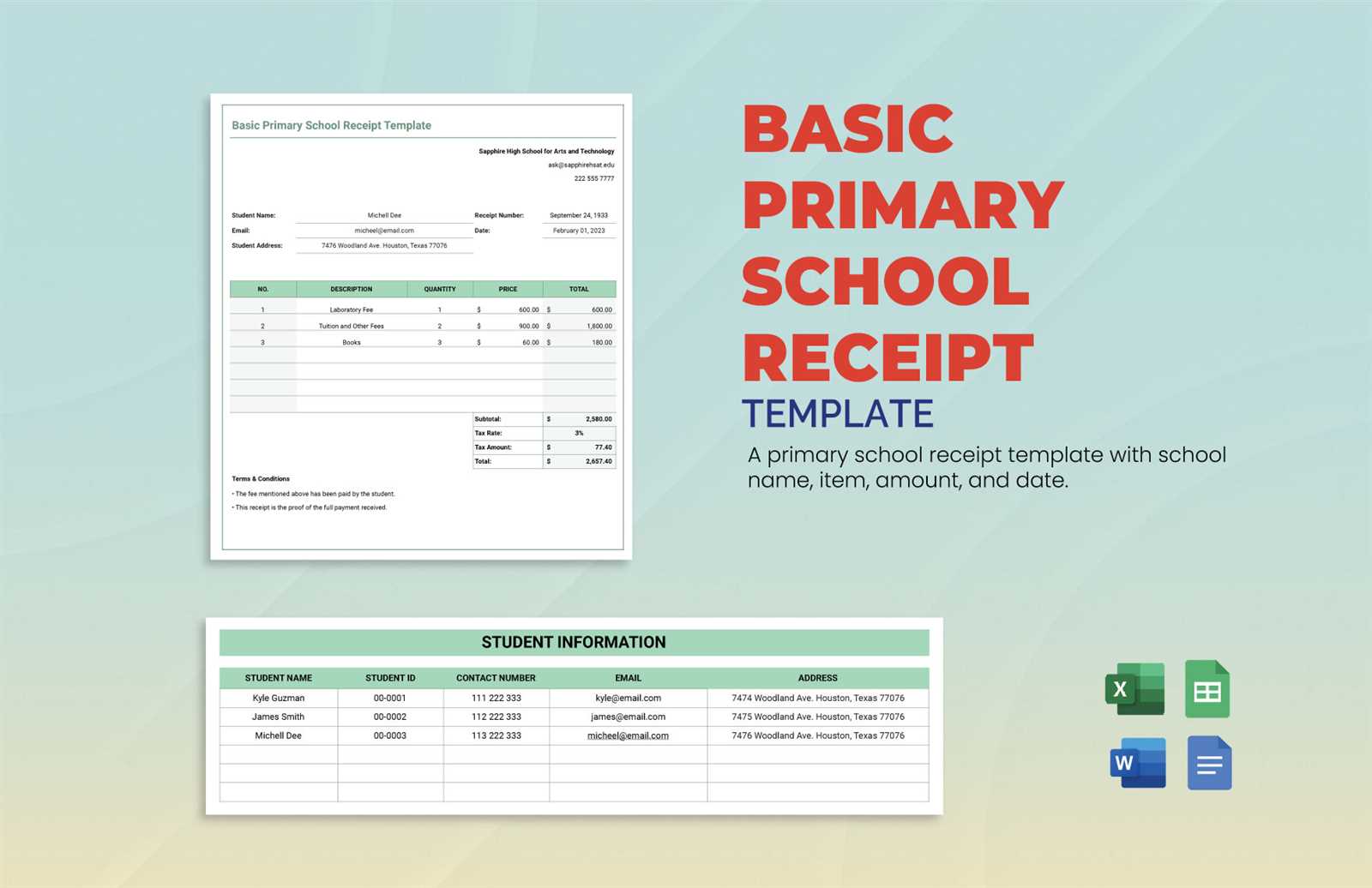
Ensure that your business contact details, including your website, email, and phone number, are included in a prominent yet non-intrusive location, such as the footer. This helps customers associate your receipts directly with your business while providing them easy access to your contact information.
To automate receipt generation in Google Docs, use Google Sheets in combination with Google Docs and Google Apps Script. Here’s how to do it:
- Set up a Google Sheet to store your receipt data. Include columns for items, prices, quantities, and other relevant information.
- Create a template for your receipt in Google Docs. Make sure to use placeholders like {{item}}, {{price}}, and {{total}} where you want the data to appear.
- Open the Google Sheet and click on Extensions > Apps Script. This will open a script editor where you can write your automation code.
- Write a Google Apps Script to pull the data from the Google Sheet and insert it into the placeholders in your Google Docs template. The script will loop through each row, create a copy of the receipt template, and replace the placeholders with actual data.
Here’s a basic example of what the script might look like:
function generateReceipts() {
var docTemplate = DriveApp.getFileById('YOUR_TEMPLATE_ID');
var sheet = SpreadsheetApp.getActiveSpreadsheet().getSheetByName('Sheet1');
var data = sheet.getDataRange().getValues();
for (var i = 1; i
This script creates a copy of your receipt template, replaces placeholders with data from the sheet, and saves each receipt with a unique name. You can adjust the script to match your specific data structure.
Once the script is ready, set up a trigger to run the automation periodically or manually based on your needs. This method significantly reduces time spent on creating receipts and ensures accuracy.
To create a receipt template in Google Docs, you can easily utilize pre-designed options available within Google Docs or create your own from scratch. The flexibility of Google Docs allows you to modify templates to suit your specific needs, making it an ideal tool for invoicing or receipts.
Start by selecting a suitable template from the template gallery, then adjust the fields like the date, recipient, item descriptions, and prices. Alternatively, if you prefer a custom design, use tables to structure your receipt. Here's a quick guide on creating a basic receipt:
| Field | Description |
|---|---|
| Receipt Number | Assign a unique identifier to each receipt for tracking purposes. |
| Recipient | Enter the name of the customer receiving the goods or services. |
| Date | Specify the date the transaction took place. |
| Item Description | List the products or services provided with brief details. |
| Amount | Indicate the price for each item or service. |
| Total | Sum of all amounts to show the total cost. |
After filling in the necessary fields, save the document as a template so you can reuse it in the future. This streamlines the process for creating new receipts and ensures consistency in your documentation.

