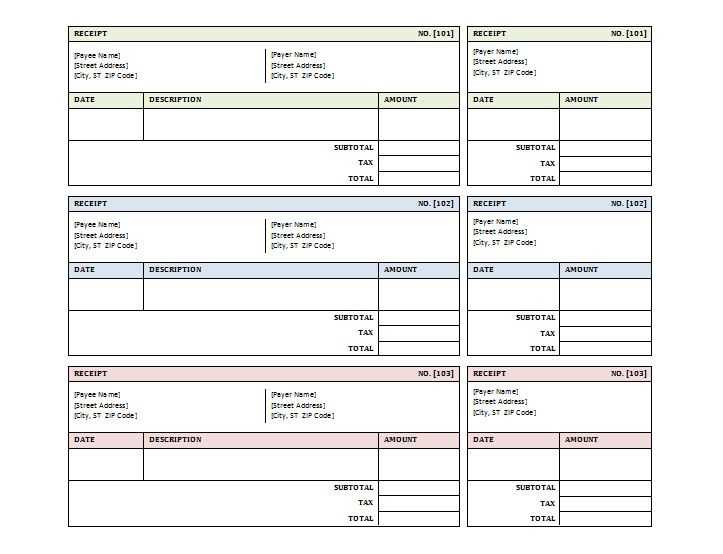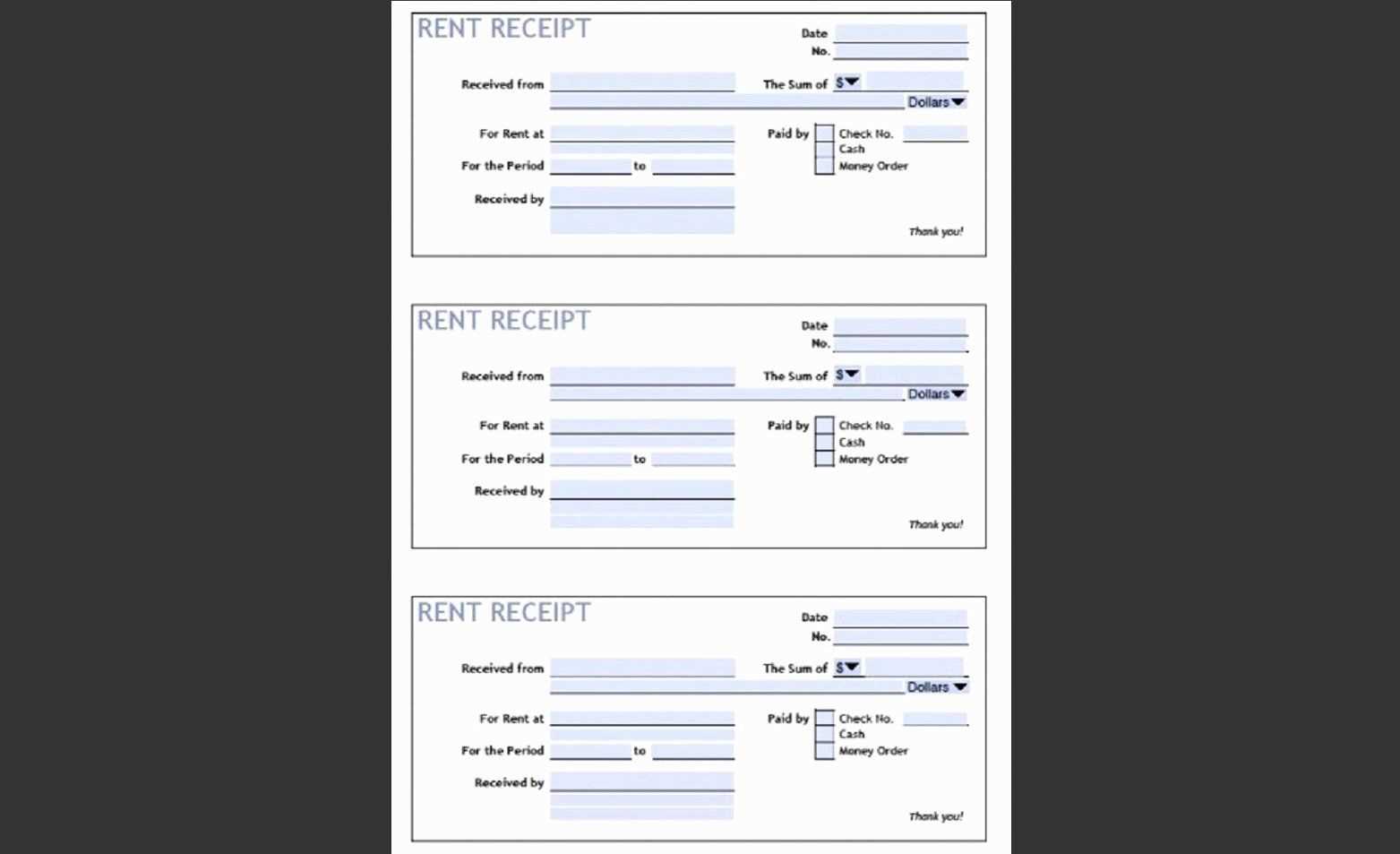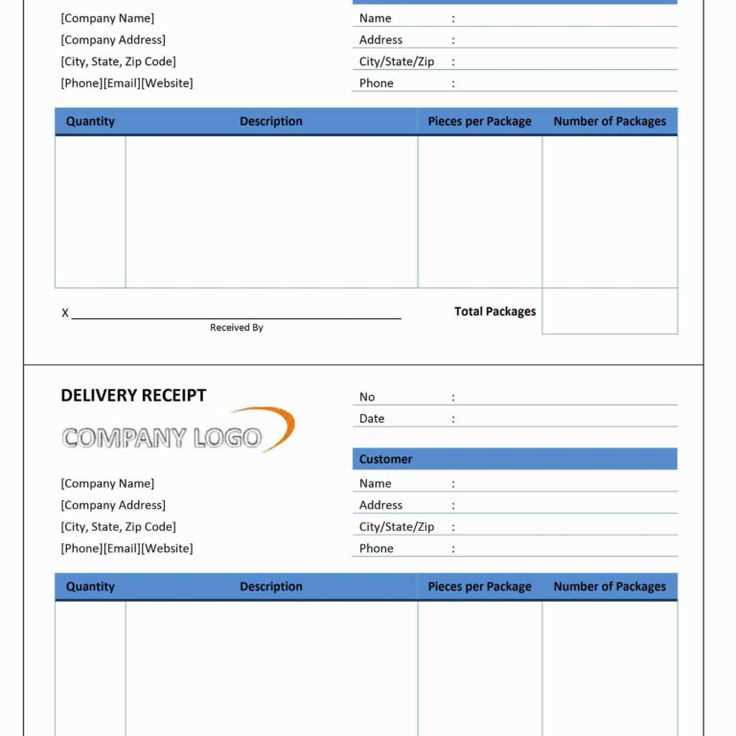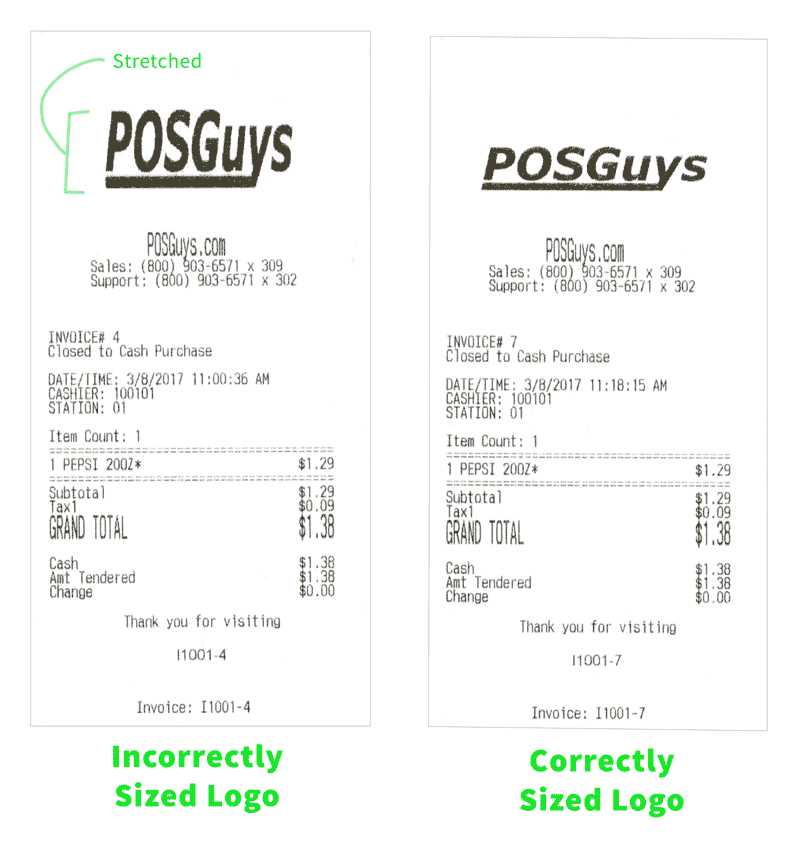
If you’re working with Microsoft POS 2009 and need to customize your receipt templates, you’ll find the software offers a straightforward approach. Customization lets you design receipts that suit your brand’s needs, providing clear and concise transaction details to your customers. Start by locating the receipt template settings within the POS system, and you’ll be able to access options for adjusting layout, fonts, and content.
Use the built-in template editor to add or remove fields based on the information you want to display. Common customizations include adjusting the header, adding business contact information, or including promotional messages. The template also supports changes to the overall look, from margins to font styles, allowing you to match your receipt design with your company’s branding.
Ensure that your adjustments comply with local laws or industry standards for receipts. Including tax information, payment methods, and return policies is often necessary, so review your changes to make sure everything required is covered. By utilizing the available customization features, your Microsoft POS 2009 system can produce professional and tailored receipts that enhance your customer’s experience and reflect your brand’s identity.
Microsoft POS 2009 Receipt Templates
To create customized receipts in Microsoft POS 2009, you can use built-in templates and adjust them to your needs. Start by accessing the “Receipt Printer” settings under the “POS” menu. From there, you can select the template you want to modify or create a new one from scratch.
Customizing Templates

Modify receipt content by adjusting text and adding fields like tax amounts, discounts, and product details. You can include or remove specific elements using the template editor, which works with a simple text-based layout. For example, change the font style and size to make the receipt look more professional or fit your store’s branding.
Testing and Printing
Once your template is customized, test it by printing a sample receipt. This helps you check for alignment issues, ensuring that the information displays correctly on the printer. Adjust margins or spacing as necessary, and make sure the receipt is clear and easy to read.
Customizing Receipt Layouts in Microsoft POS 2009
To modify the receipt layout in Microsoft POS 2009, you need to access the settings through the Point of Sale system. This will allow you to personalize the receipt appearance, ensuring it reflects your brand and operational needs.
Accessing the Receipt Template Editor
Navigate to the “Management” section in the POS interface. From there, select “Setup” and then click on “Receipts”. This will open the receipt layout editor, where you can make necessary adjustments.
Adjusting Layout Elements
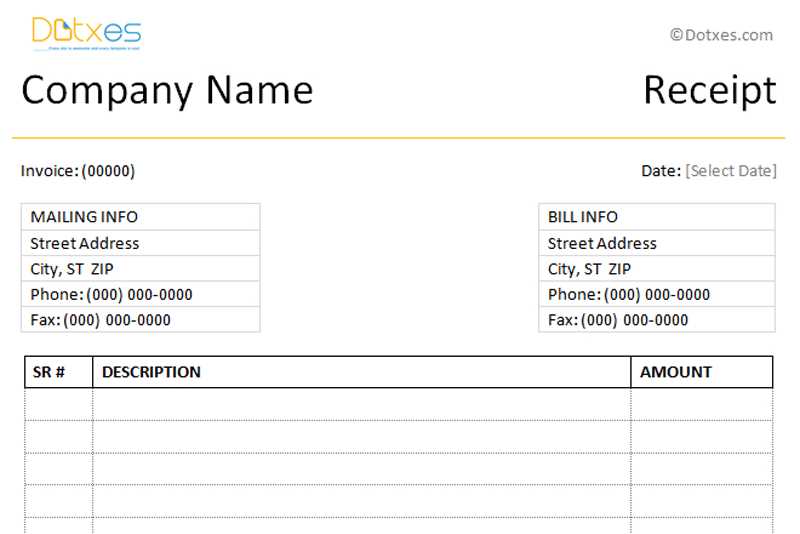
- Logo Placement: You can add or move your store logo to the top of the receipt, adjusting the size to fit your branding needs.
- Header and Footer: Customize header information such as the store name, address, and contact number. You can also modify the footer to include terms, refund policies, or thank-you messages.
- Item Details: You can alter the way itemized prices, quantities, and discounts appear, ensuring clarity and consistency with your sales records.
- Date and Time: Position the transaction date and time in a visible area for easier reference and to comply with accounting practices.
- Barcode and QR Codes: If required, include barcodes or QR codes to facilitate returns or customer loyalty tracking.
After making adjustments, preview the layout to confirm the changes. Save your custom template, and the new design will automatically apply to all future receipts. This customization ensures a professional and consistent experience for your customers while keeping your operations streamlined.
Implementing Taxes and Discounts on Receipts
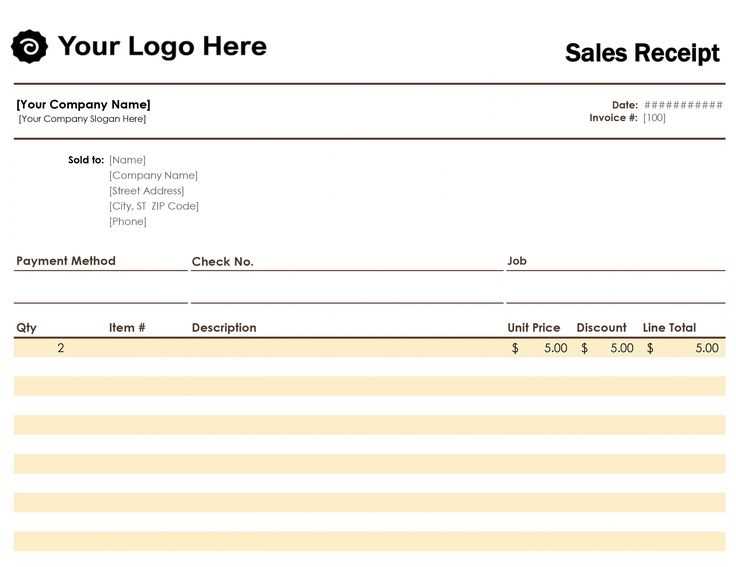
To incorporate taxes and discounts on receipts in Microsoft POS 2009, start by configuring the tax settings in the POS configuration options. This ensures that the correct tax rates are applied based on the location of the transaction. Use the “Tax Groups” feature to define multiple tax categories for different regions, then link the appropriate taxes to the products in the catalog.
Applying Discounts
Discounts can be applied at both the product and transaction levels. For product-level discounts, you can create discount codes that automatically apply a predefined percentage or amount off the item price. When configuring transaction-level discounts, you can create discount rules that apply to the total purchase, such as a fixed percentage off the entire bill for specific customer types or during promotional periods.
Handling Taxes and Discounts Together
Ensure that taxes are calculated after any discounts are applied. Microsoft POS 2009 allows you to set up rules where discounts are deducted first, and then tax is calculated on the reduced price. This is important for accuracy in the final amount, as some regions require tax to be applied after discounts. Use the built-in tax and discount calculators to test these settings before implementation to avoid discrepancies during customer checkout.
Printing and Exporting Receipts from Microsoft POS 2009
To print a receipt from Microsoft POS 2009, select the transaction from the sales history, then click the “Print” button. This opens a print dialog where you can choose your printer settings. Ensure that your receipt printer is properly connected and configured before proceeding. You can also adjust print settings such as the number of copies and layout to suit your needs.
For exporting receipts, use the “Export” function found within the Sales window. Choose the desired file format, such as CSV or XML, to save the receipt data. This file can then be opened or imported into other applications, such as accounting software, for further processing or record-keeping. Exporting receipts is particularly useful for generating reports or maintaining digital archives of transactions.
To streamline the process, set up templates for receipts in the POS settings menu. Customize the template with your store’s logo, business details, and preferred format. Once set, these templates will automatically apply to all printed receipts, saving you time and ensuring consistency.
Make sure to test your printer and export options periodically to prevent any issues, especially when making updates or changes to your system configuration.