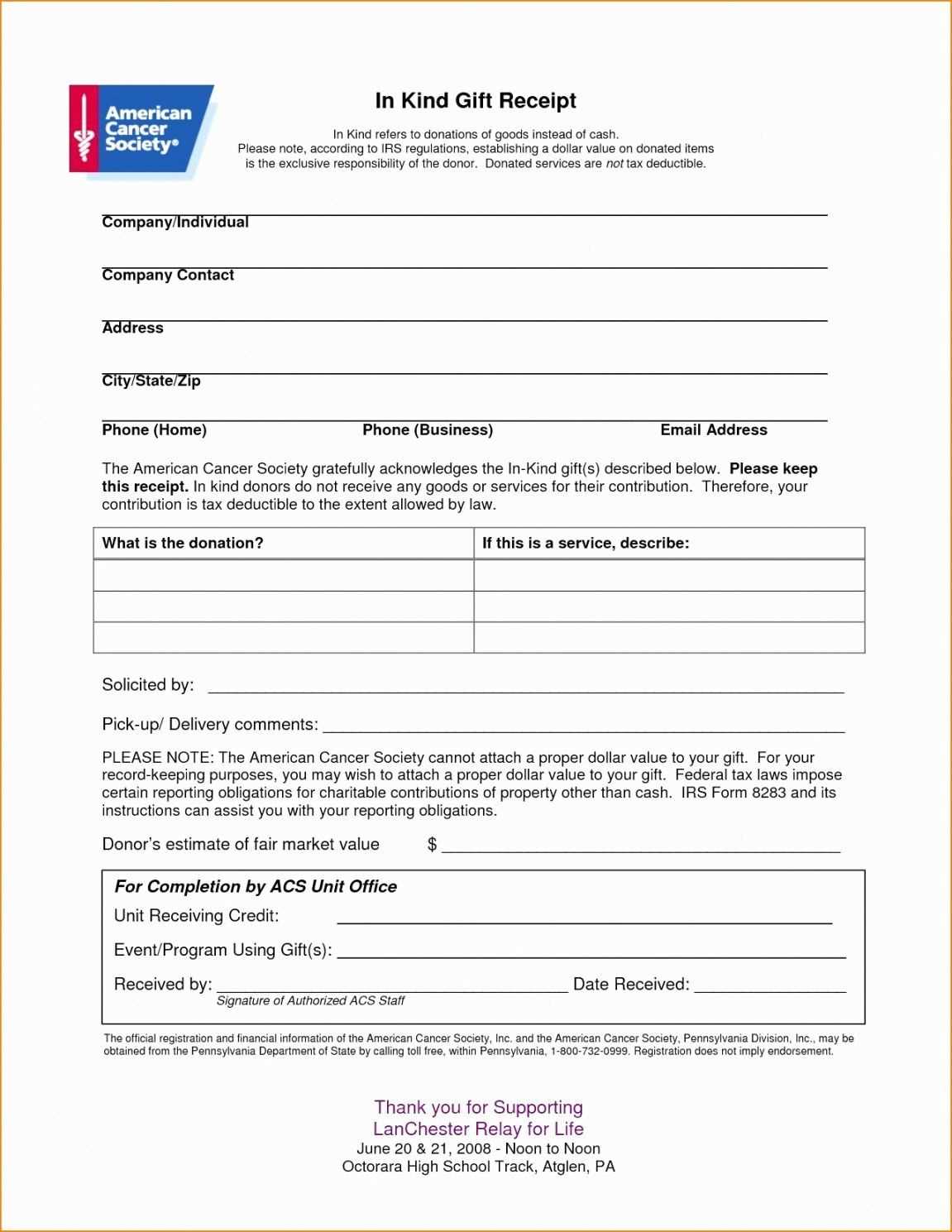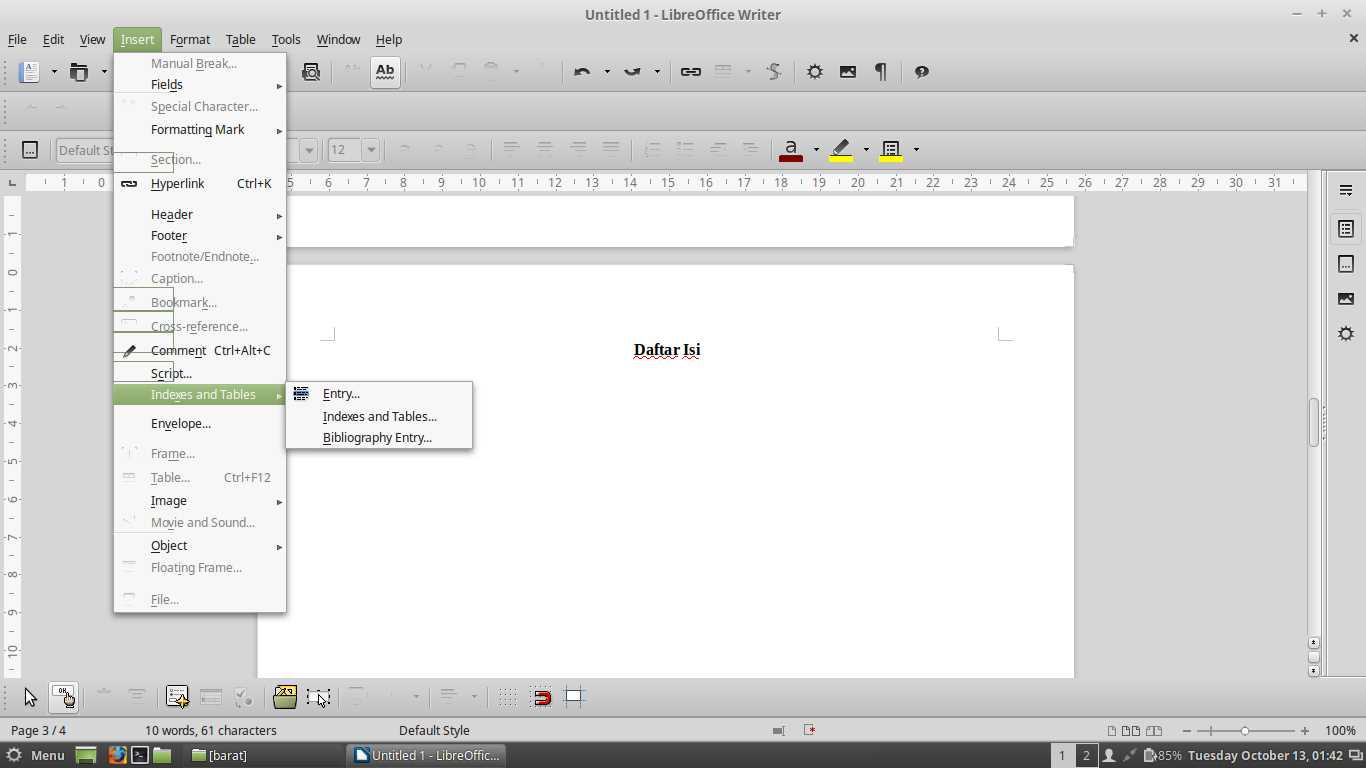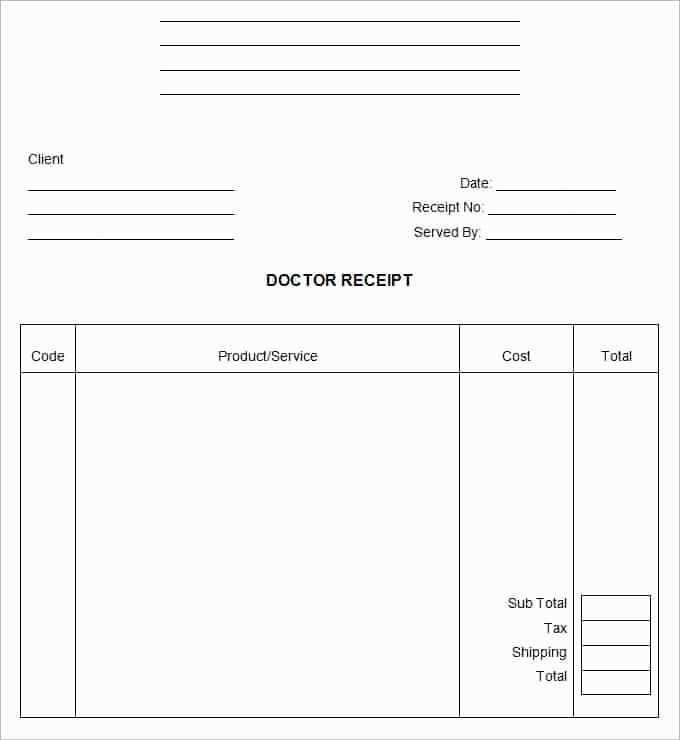
When creating a receipt in Open Office, use a template to save time and ensure consistency in your documents. A well-designed receipt template includes fields for all the necessary details such as the date, itemized list of purchased products or services, amounts, and contact information. By using an organized layout, you can maintain professionalism and accuracy in your transactions.
Start with a clear header that includes your business name, address, and contact details. This helps the recipient identify where the receipt is coming from and ensures they have the necessary information for future reference. Under the header, add sections for the item description, quantity, price per unit, and total amount. Make sure there is enough space for adding tax, discounts, or any other fees that may apply.
Next, include a section for payment methods. This is important for record-keeping and clarity, particularly when dealing with multiple payment options. The footer should have a thank you note and a reminder about your business policies, if relevant. Customize the template based on the specific needs of your business to make it truly fit your operations.
Here’s the corrected version with minimal repetitions:
To create a streamlined receipt template in OpenOffice, start with a simple table layout. The top row should contain company information, such as the name, address, and contact details. Below, add rows for transaction details, such as date, item description, quantity, price, and total. Ensure there’s enough space for customer and payment details without crowding the fields.
Structure and Design
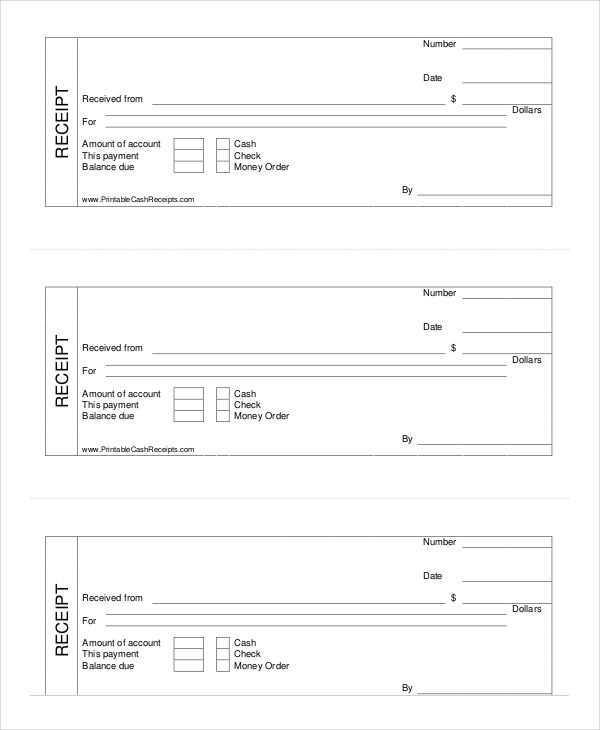
Keep the design minimal. Use bold text for headings and subheadings to clearly separate sections. Avoid overuse of colors; stick to one accent color for highlighting important details like total amounts or payment status. Ensure the text is easy to read, using standard fonts like Arial or Times New Roman with a clear size, usually around 12pt for body text.
Adding Functional Elements
Incorporate simple formulas to automatically calculate totals. This can save time and reduce errors. For example, multiply the quantity by the unit price to get the total for each item. Then, add a sum formula at the bottom to calculate the overall total of the items purchased. Keep your receipt template dynamic by using placeholders for variable fields such as date or item names.
- Detailed Guide to Open Office Receipt Template
OpenOffice offers a convenient way to create receipt templates using its spreadsheet tool, Calc. This template allows for quick customization and is suitable for small businesses or personal use. To create a receipt template, first open a new Calc document and format the sheet to suit your needs.
Begin by adjusting column widths to ensure ample space for the necessary details, such as date, receipt number, item description, quantity, price, and total. Include clear headers for each section to maintain readability. Use bold fonts for headers to make them stand out.
For easy calculations, use formulas. For example, to calculate the total cost, multiply the unit price by the quantity. In the total cell, input the formula “=A2*B2” (replace A2 and B2 with your actual cells). You can add more complex calculations, like taxes or discounts, by inserting additional columns for each of these factors.
Add a section at the bottom for the customer’s information, including their name, address, and contact details. Include a space for your business information at the top, along with a logo or your business name. Customize fonts and colors to match your branding or personal preferences.
Save the file as a template so you can easily reuse it. If you frequently create receipts, consider saving the template with placeholders for fields such as the date and receipt number, allowing you to update them as needed for each transaction.
Open Office allows you to tailor your receipt templates with ease. Start by opening the template and selecting the specific elements you want to adjust. To modify the text, click on any text box and simply edit the content. For custom fields like date, amount, or client details, you can adjust the text format or add new fields where necessary.
To change the layout, go to the “Format” menu and use the “Page” option to adjust margins or orientation. This ensures your receipt fits neatly on the page, whether printed or saved digitally. You can also modify the header and footer by inserting your company’s logo or contact details.
If you need to adjust the style, head to the “Styles” section. Here, you can alter font types, sizes, and colors. You may also customize borders, background colors, and cell formatting to match your branding or preferences.
For more advanced changes, you can insert custom tables or fields by using the “Insert” menu. Tables allow you to neatly organize information such as item descriptions, quantities, and prices, ensuring everything is clear and professional.
Once you’ve made your adjustments, save the template as a new file to preserve your customized layout. This ensures you can reuse it whenever needed without losing your changes.
Begin with a clear header that identifies the document as a receipt. Include the name or logo of your business for brand recognition.
Transaction Details
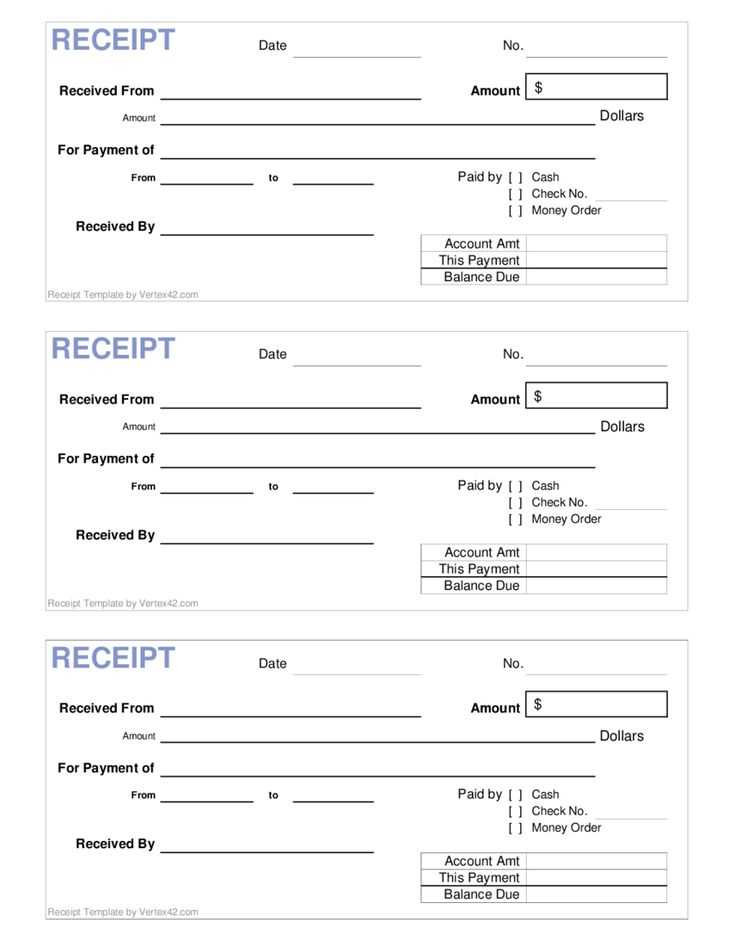
List the date and time of the transaction. This helps track purchase history and resolve potential disputes. Include an invoice or receipt number for easy reference.
Itemized List
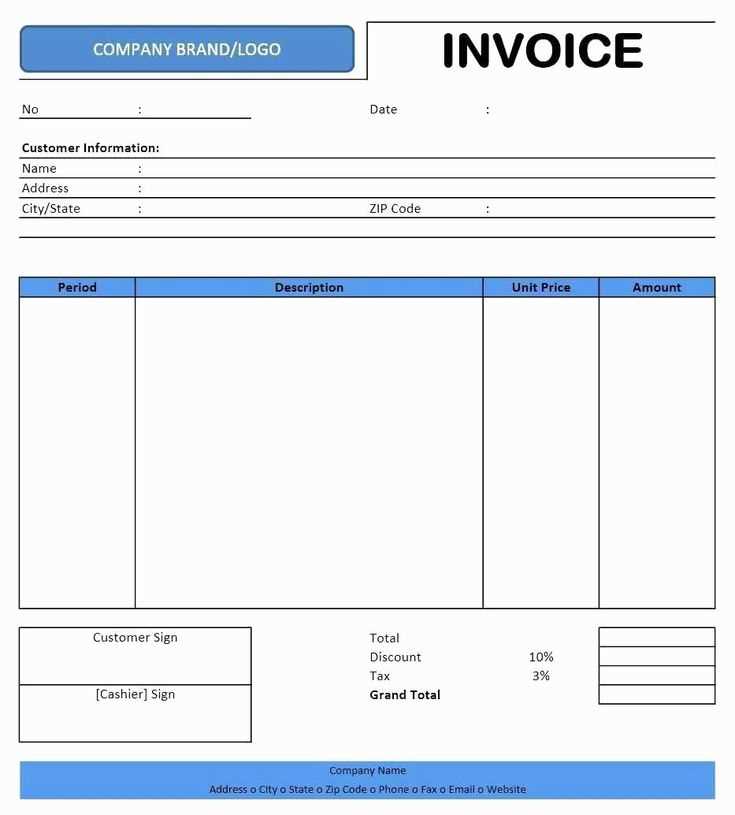
Provide a detailed breakdown of the products or services purchased, including quantities, unit prices, and total amounts. This adds transparency and allows customers to verify what they paid for.
Payment Information
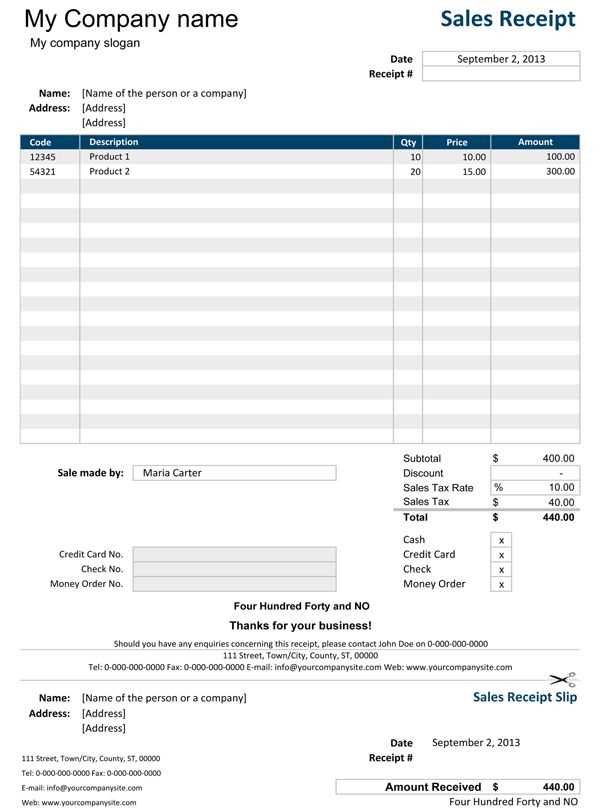
State the payment method used, such as credit card, cash, or online transfer. If a discount or promotion was applied, make sure to show the amount deducted from the total cost.
Tax and Fees
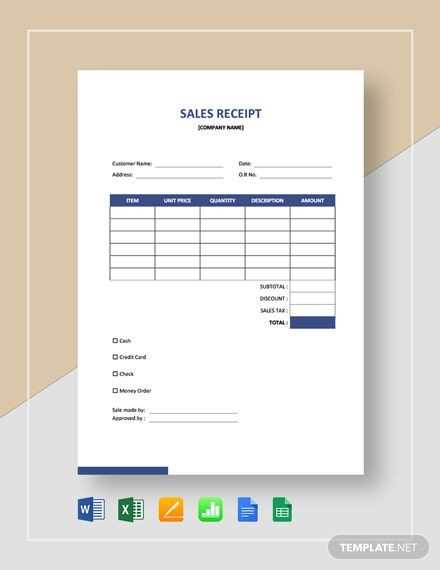
Clearly show any taxes or service fees applied to the total amount. This ensures the customer knows exactly what they are being charged for beyond the item price.
Return and Refund Policy
Outline any relevant policies for returns or refunds. Customers appreciate knowing their options if they need to make changes after the purchase.
Customer Contact Information
Provide contact details, including a phone number or email, so customers can easily reach you for support or inquiries.
To save your receipt template, go to “File” and select “Save As.” Choose a destination on your computer or cloud storage and give the file a clear name. Select the .odt file format to preserve all formatting and editing options.
Saving as a Template
- For repeated use, save the file in a dedicated folder for templates.
- If you plan to use the template across devices, upload it to a cloud service like Google Drive or Dropbox for easy access.
Sharing Your Template
- Email the template by attaching the saved file to your message. Ensure the recipient has OpenOffice or a compatible program to open it.
- If you’re collaborating, share the template via cloud storage and provide the necessary permissions, such as “view-only” or “edit” rights.
To create a receipt template in Open Office, use the built-in table functionality. Start by inserting a table with rows and columns for items, quantities, prices, and totals. Adjust column widths to ensure readability and space for longer descriptions. Use formulas to automatically calculate totals, VAT, and other charges where applicable. You can apply basic formatting like bold for headers, and align text for clarity. Customize the template with your business logo and contact details in the header. Save the document as a template for future use.
Ensure the footer includes any legal information or payment terms relevant to the receipt. To make the template reusable, save it in a format that allows easy edits, such as .odt. Regularly review and update the template as needed, keeping it aligned with any changes in your business or legal requirements.