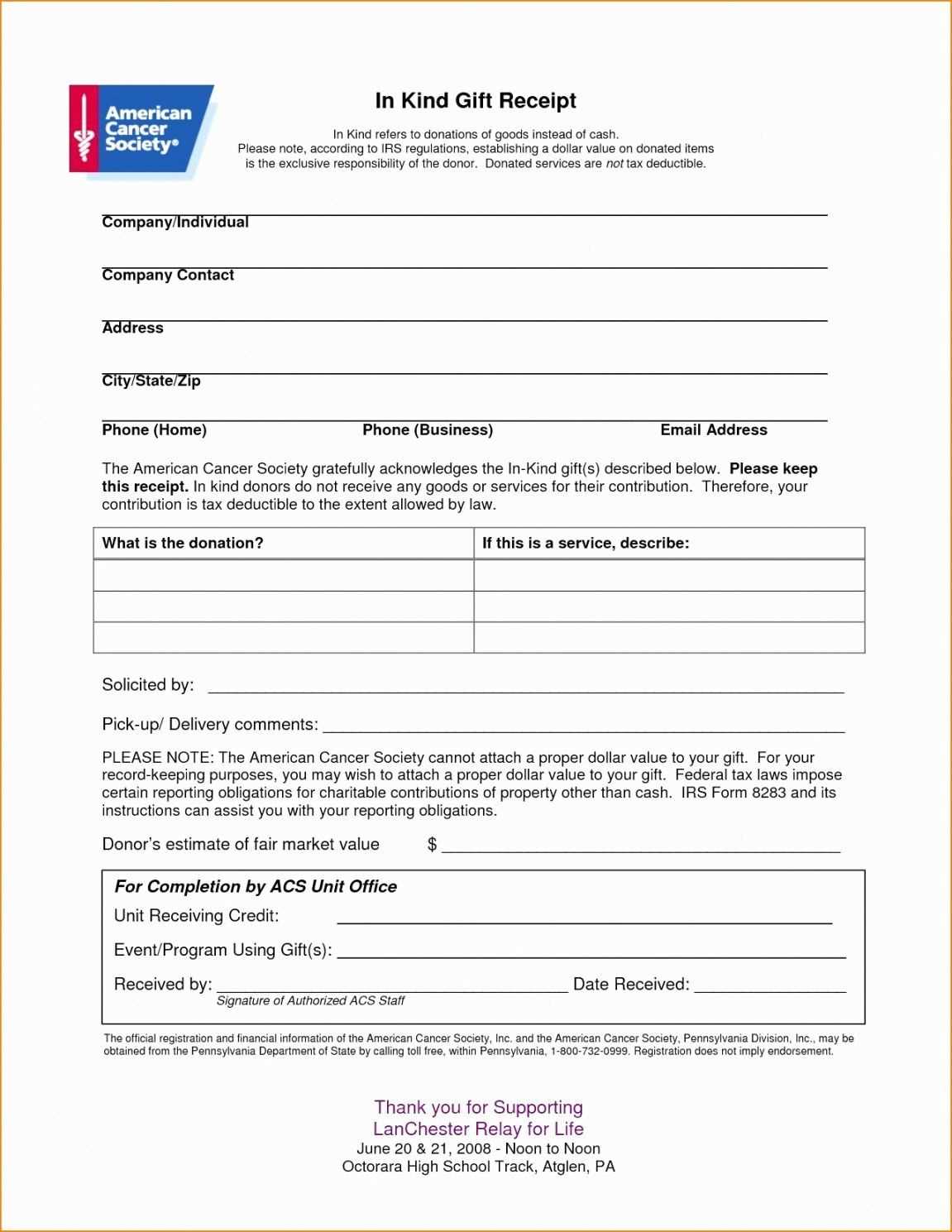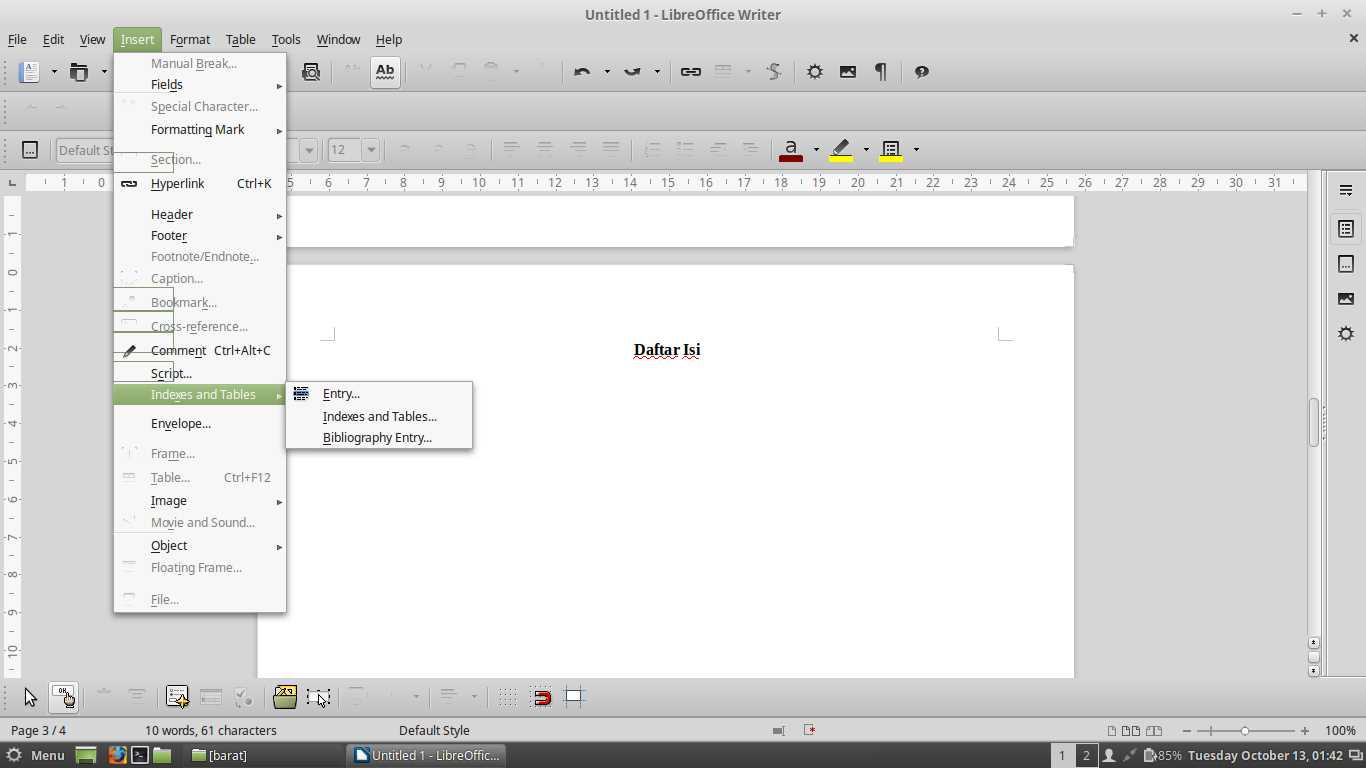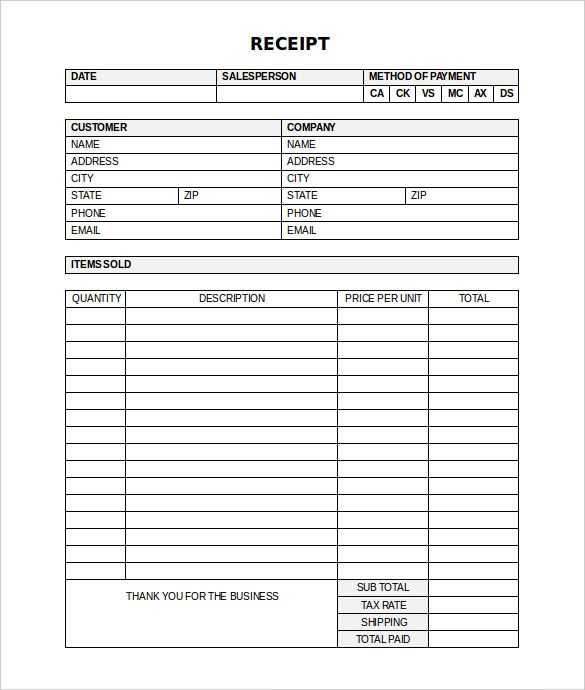
If you need a quick and simple way to create a receipt, consider using a template for Open Office. This method saves time and effort, allowing you to focus on the important details of your transactions. Open Office provides an intuitive platform to customize your receipt template according to your needs.
Start by selecting a template that suits your business or personal requirements. Customize fields such as item descriptions, prices, and tax information. Open Office allows you to adjust the layout, ensuring the receipt is clear and professional. Whether you’re issuing receipts for sales, services, or payments, you can modify the template to include all necessary details.
Using a template can streamline your workflow. It helps maintain consistency across receipts while reducing the chance of errors. Instead of recreating a new document each time, simply update the existing template. This approach ensures that you have a reliable format ready whenever you need it.
Receipt Template for Open Office
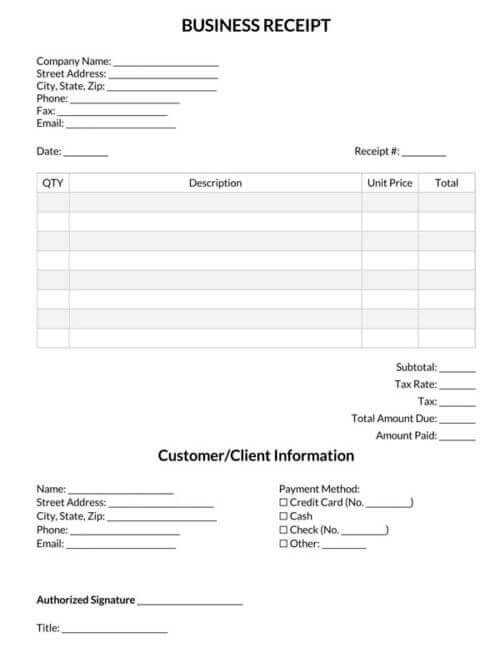
For a quick and simple way to create receipts in Open Office, consider using a customizable template. This allows you to save time while ensuring professional-looking results.
Here’s how you can get started:
- Download a receipt template compatible with Open Office. Several free templates are available online.
- Once downloaded, open the template in Open Office. You’ll notice placeholders for business name, date, and transaction details.
- Replace the placeholders with your own information, such as your company name, customer details, and product or service descriptions.
- Ensure the format stays consistent, especially for items like the total amount, tax, and payment method.
For added customization, you can adjust the layout or add new sections such as terms of service or return policies. Once you’ve made the necessary changes, save the template for future use. This will save time on creating new receipts and maintain consistency in your documents.
It’s a simple process that helps streamline receipt creation, making your work more organized and efficient.
Creating a Simple Receipt Layout in Open Office
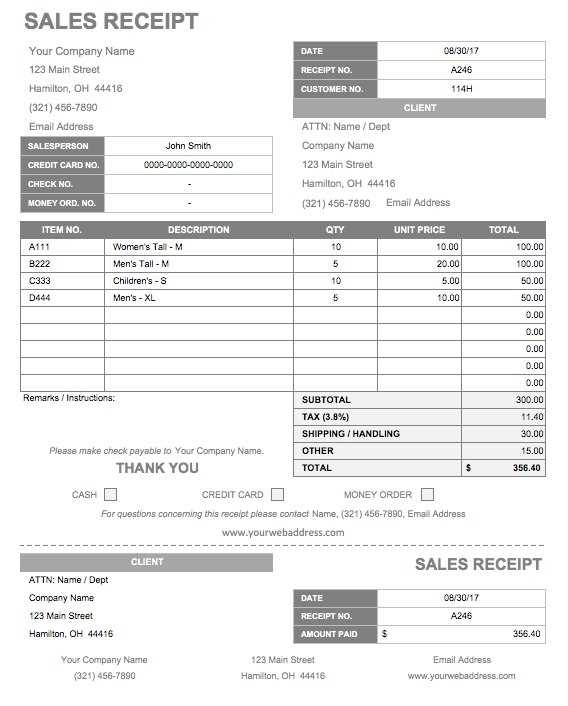
Open Office provides a simple platform for designing a basic receipt layout. Begin by opening a new document in Open Office Writer. Set your page size to match the typical receipt dimensions, such as 3 inches by 8 inches, in the Page Style settings.
To organize the content, use tables. Insert a table with two columns. The first column will hold the labels (e.g., “Item”, “Quantity”, “Price”), while the second column will hold the values. Adjust the column widths to ensure the text fits well.
For adding branding or company information, include a logo or header at the top. Use the “Insert” menu to place an image for your logo. Position it in a way that doesn’t overcrowd the receipt, keeping it clean and professional.
To list items purchased, type the relevant details in each row under “Item”, “Quantity”, and “Price”. For a clear and readable layout, ensure that all text is aligned properly. Use bold formatting for headings and make use of underlines or borders to separate sections, such as the totals section.
For the totals, create a section at the bottom. Label it “Total Amount” and format the text to stand out. You can use the “Alignment” options to center the total amount, making it easier to read at a glance.
Once the layout is complete, save your template for reuse. This way, you can quickly create consistent receipts for future use without needing to redesign each time.
Adding Custom Fields for Itemized Billing
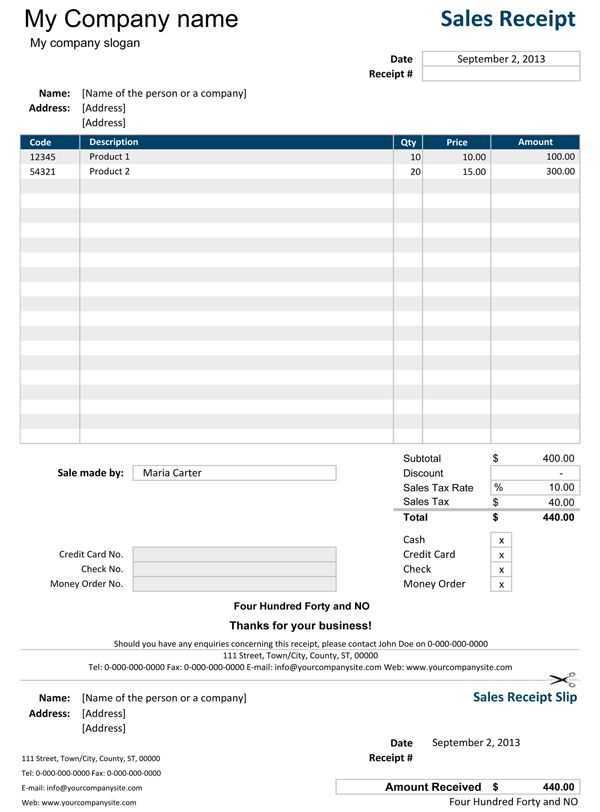
To enhance your itemized billing templates in OpenOffice, you can add custom fields tailored to your needs. Open the “Invoice” template, then navigate to the “Tools” menu and select “Fields” from the dropdown. In the dialog box that appears, choose “Other” and enter your custom field name, such as “Discount” or “Additional Charges”. This allows you to add more specific details for each item.
Insert Custom Fields for Each Item
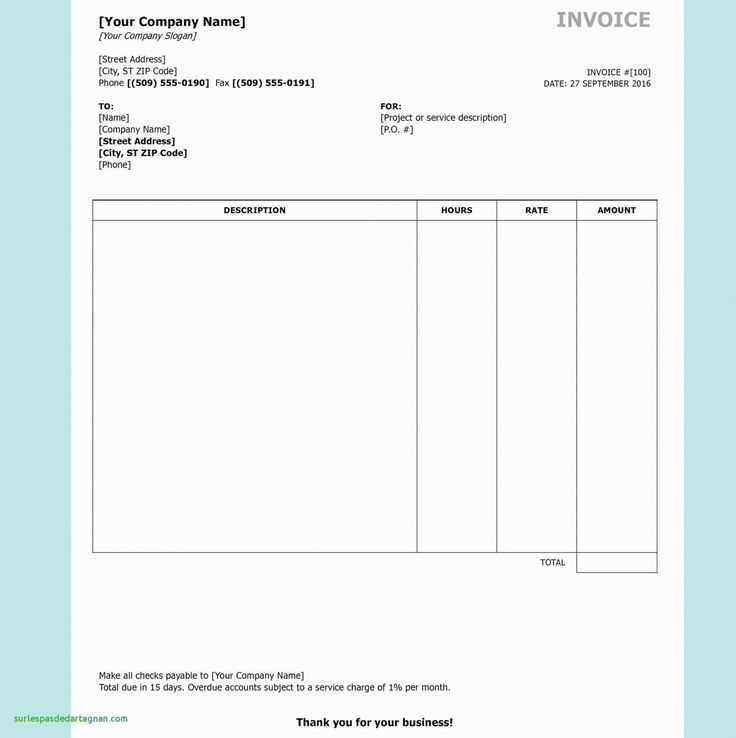
After setting up the custom fields, insert them into your template. Go to the “Insert” menu, select “Fields,” and choose “Other.” In the dialog box, find the custom field name you created. For instance, if you added a “Discount” field, this will appear in the list. Select it, then click “Insert”. The field will be placed where your cursor is located in the document.
Customize Field Formatting
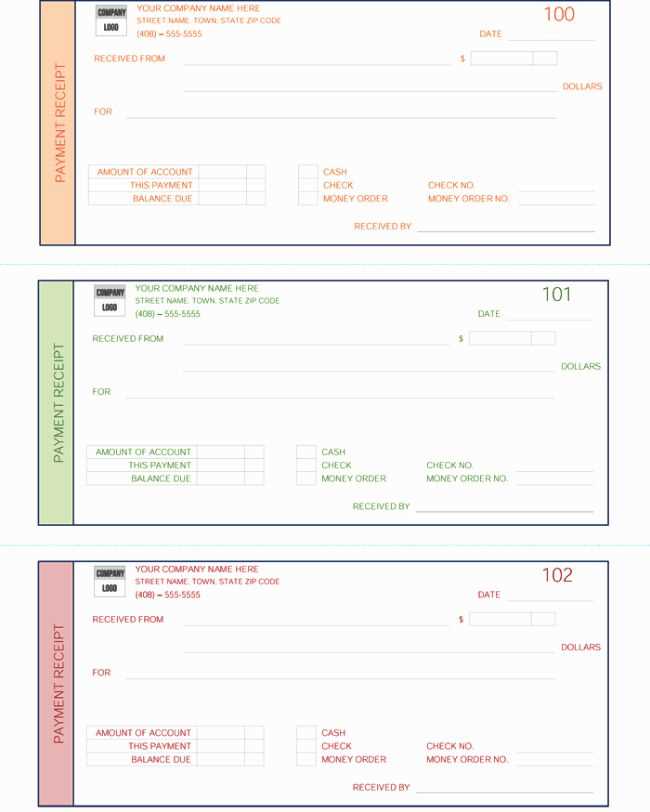
To adjust the appearance of your custom fields, highlight the inserted field and use the formatting tools. Change the font size, style, or color to make them stand out. You can also use formulas in the custom fields to automatically calculate values based on other fields in your template, like applying a discount to a total price.
Automating Calculations and Date Entries in Open Office
To automate calculations in Open Office, use formulas to streamline your work. For instance, the SUM function can add up multiple values automatically. Simply type =SUM(A1:A10) to calculate the sum of cells from A1 to A10. If you need to subtract, multiply, or divide, adjust the formula by replacing the sum with subtraction (-), multiplication (*), or division (/).
For date entries, use DATE functions. If you want to enter the current date, use =TODAY(), which updates automatically whenever the spreadsheet is opened. For more advanced date operations, you can subtract or add days using simple arithmetic. For example, =TODAY()+7 will add 7 days to the current date.
To make your template even smarter, consider using IF statements to automate decisions. For example, =IF(B1>100, “Over Budget”, “Under Budget”) will check if the value in cell B1 exceeds 100, displaying one of the two responses based on the result.