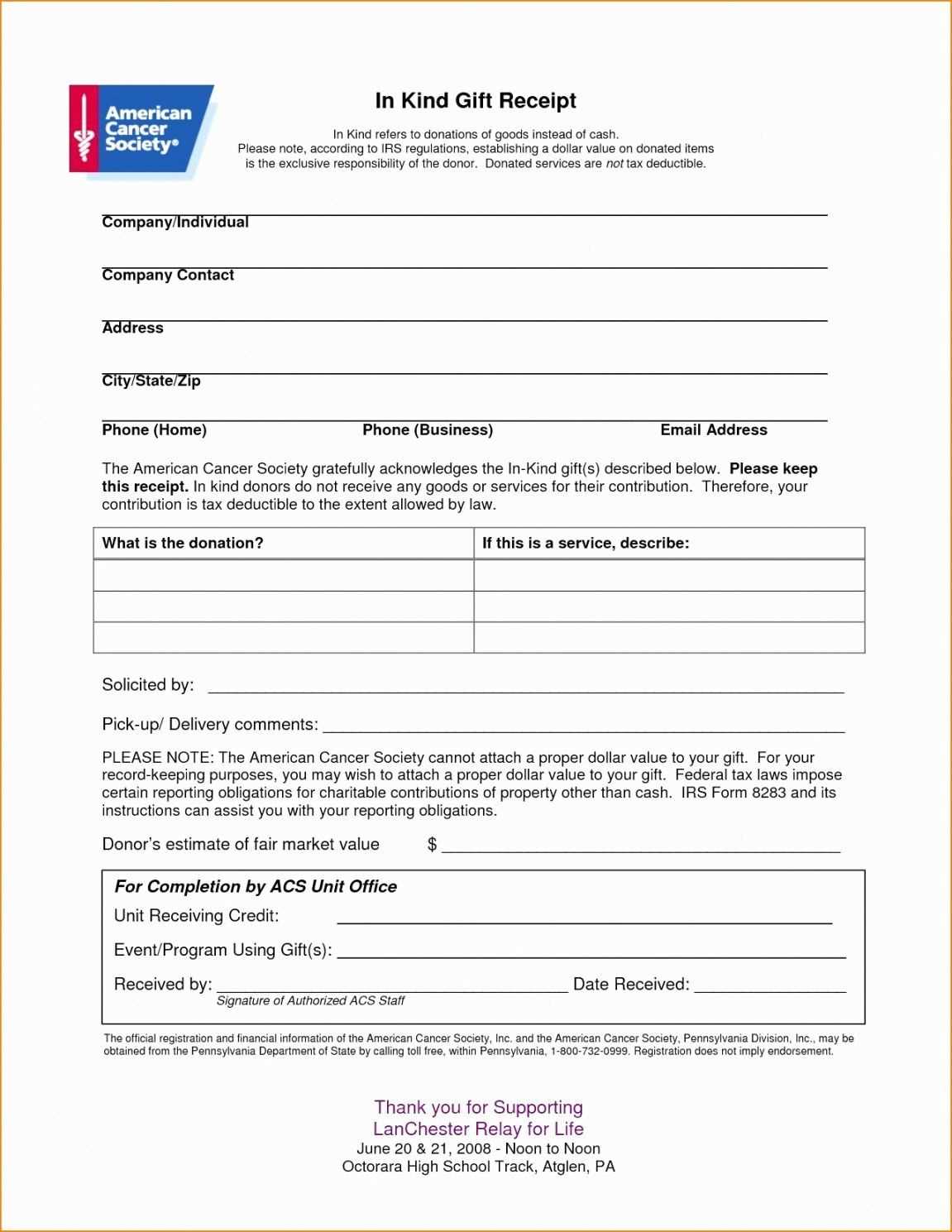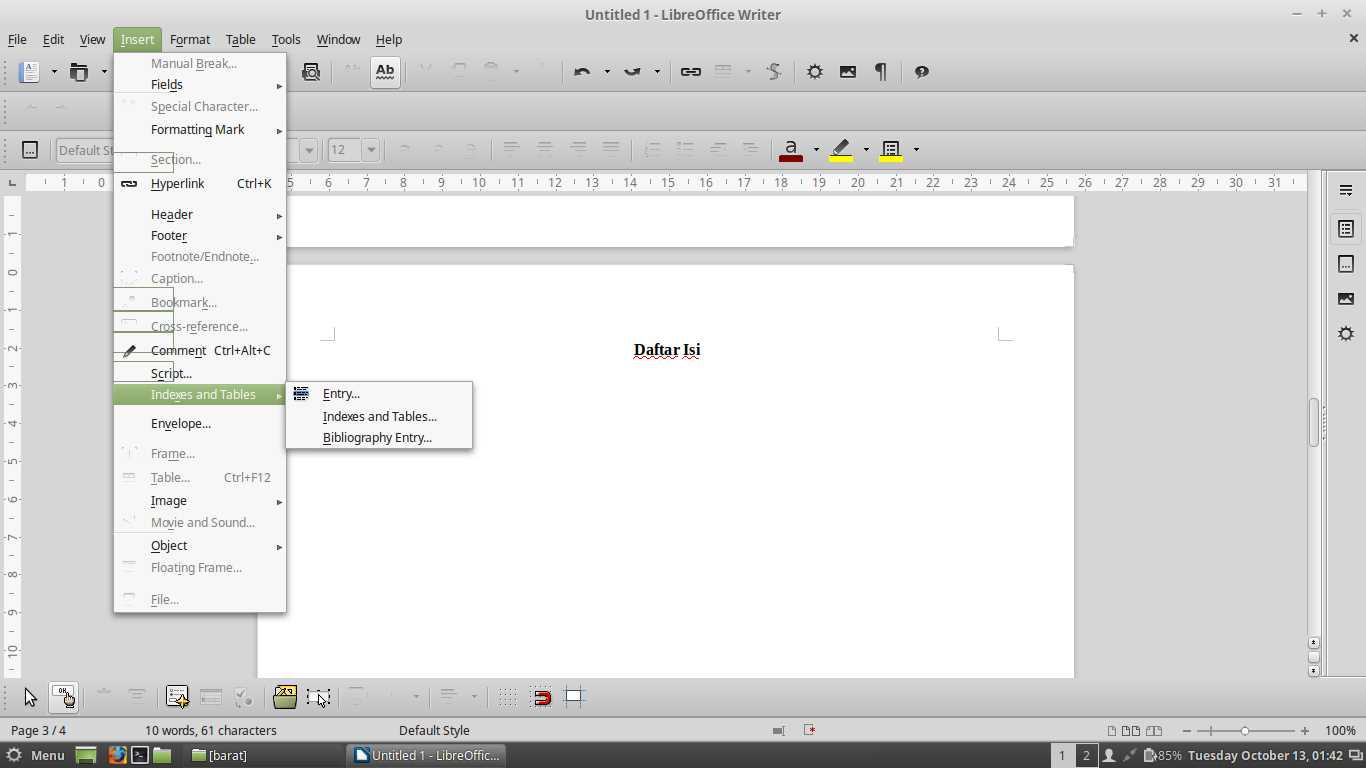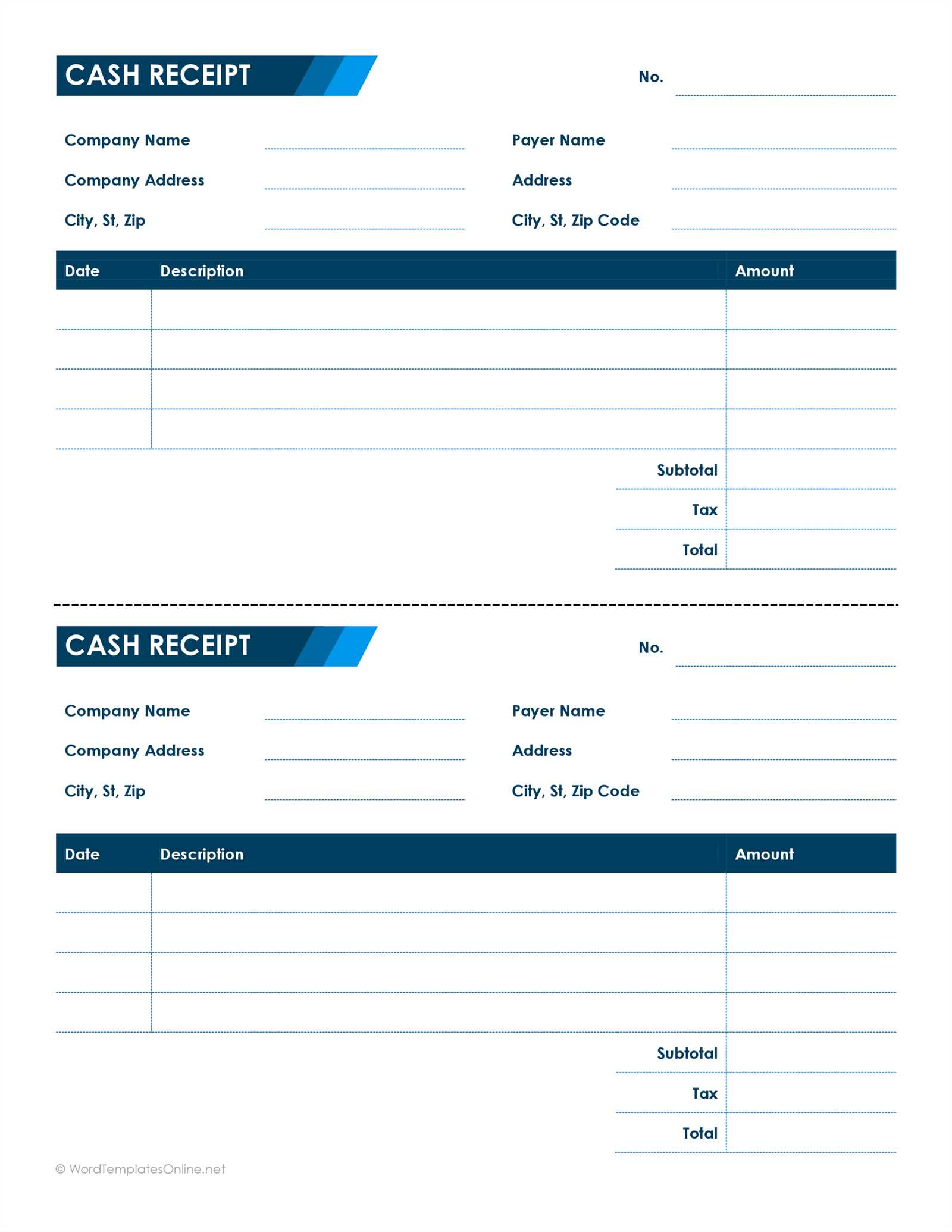
If you’re looking for a reliable receipt template for OpenOffice, you’ve come to the right place. Using a template saves you time and ensures a professional look for your receipts. OpenOffice provides flexible tools to customize the layout, allowing you to tailor the receipt to your business needs.
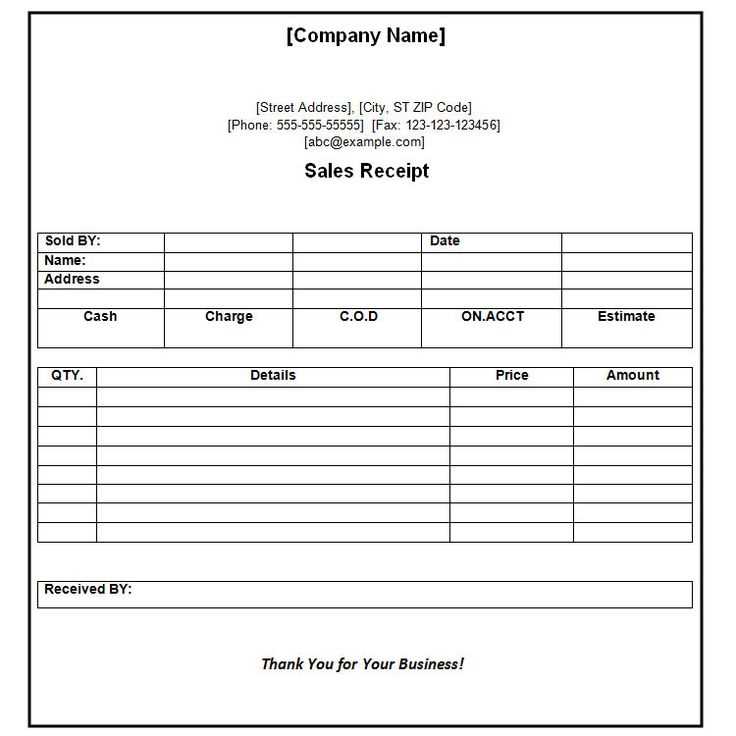
To get started, choose a clean and simple template with the necessary fields such as item description, quantity, unit price, and total amount. Make sure the template includes space for both buyer and seller information, along with the transaction date. Personalizing these details will add a professional touch to your receipts.
Once you have your template, you can adjust fonts, colors, and margins to match your business branding. OpenOffice allows easy customization of each section, so you can remove any unnecessary parts or add new ones. For example, you can include a thank you note or discount fields if needed.
Here’s the corrected version:
To create a proper receipt template in OpenOffice, use a simple structure that includes necessary sections such as “Seller Information,” “Buyer Information,” “Items Purchased,” and “Total Amount.” Make sure the font is clear and professional, with enough space between each section for easy reading. The following layout can serve as a good starting point:
1. Seller Information
Start by adding your business name, address, and contact details at the top of the receipt. This section establishes the source of the transaction. You can also include your company logo here for a polished look.
2. Buyer Information
Provide a section where the buyer’s name, address, and phone number can be recorded. This helps confirm the transaction and serves as a reference in case of future inquiries.
3. Items Purchased
List each item purchased with a brief description, quantity, and individual price. Use a table format to ensure everything aligns neatly, and the buyer can quickly reference their items.
4. Total Amount
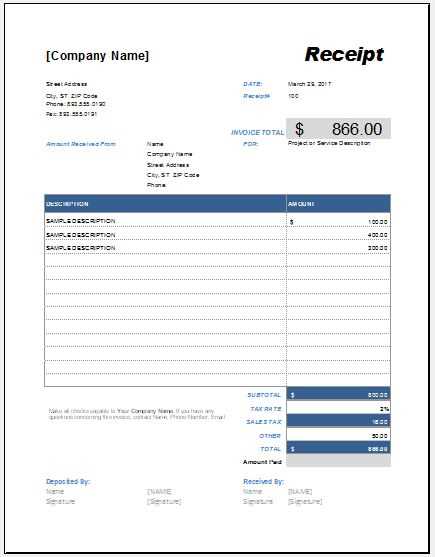
At the bottom of the receipt, clearly show the total amount due. Include any taxes or additional charges that apply. Make sure this section is bold or highlighted to stand out.
Once you’ve completed the template, save it as an editable OpenOffice file (.odt) to allow easy customization for future transactions.
Receipt Template for OpenOffice
How to Create a Basic Template in OpenOffice Writer
Customizing Fonts and Layout for Professional Documents
Adding Company Logo and Contact Info to Your Template
Incorporating Dynamic Fields for Date and Transaction Details
Using Tables to Organize Items and Prices
Saving and Printing Your Template for Repeated Use
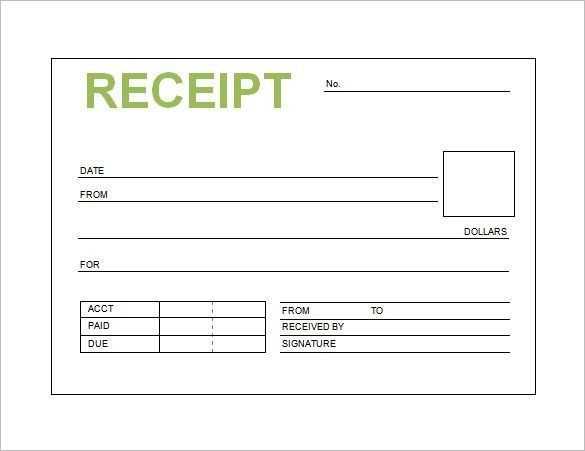
Start by opening OpenOffice Writer and creating a new document. For a clean and simple receipt design, use the default page size and orientation. Set your margins to 1 inch for consistency. Adjust the page style and use the “Header” section for adding your company’s name or logo.
To create a professional look, select appropriate fonts. Opt for clear, readable fonts such as Arial or Times New Roman for the body, and perhaps a bold font for headers. Adjust font sizes for clear hierarchy: large for the business name, medium for headings, and standard for item descriptions.
Adding your company logo is easy. Go to “Insert” and select “Picture” to upload your logo file. Position it in the header section for consistent placement on each receipt. Below the logo, include your company’s contact details: phone number, email, and website. Use a smaller font size for these details so they do not overwhelm the main content.
Incorporating dynamic fields like the date and transaction number can save time when generating new receipts. Use the “Insert” menu and select “Fields” for automatic updates. This ensures that each new document has a current date and transaction reference number, keeping your records up-to-date.
For organizing the list of purchased items, use tables. Insert a table with columns for item names, quantities, individual prices, and total amounts. Adjust the column widths to ensure all content fits neatly, and use bold for headers like “Item” and “Price” to enhance readability.
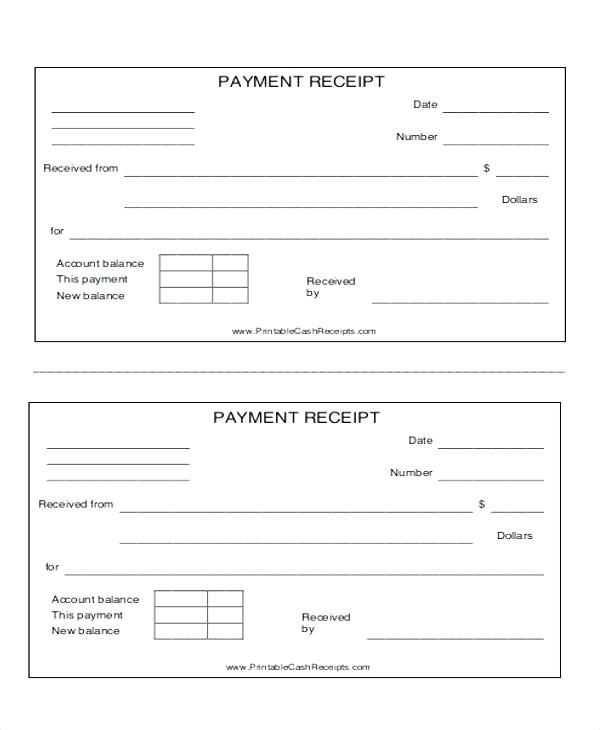
Once your template is designed, save it as a template file. Go to “File” > “Templates” > “Save As Template” to make it available for repeated use. When needed, open the template and simply update the details for each new transaction. For printing, check the layout by selecting “Print Preview” to ensure everything aligns correctly before finalizing your receipt.