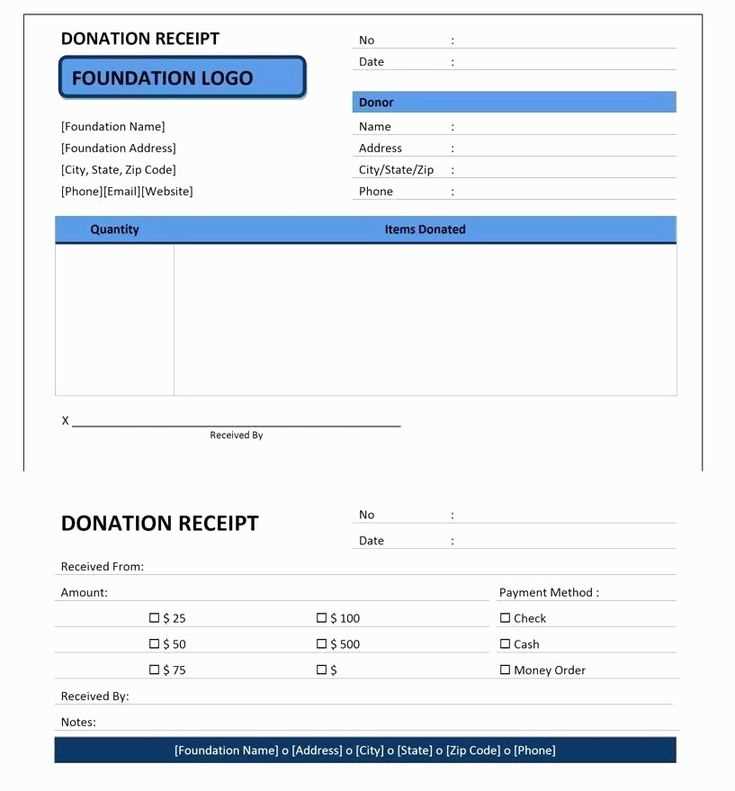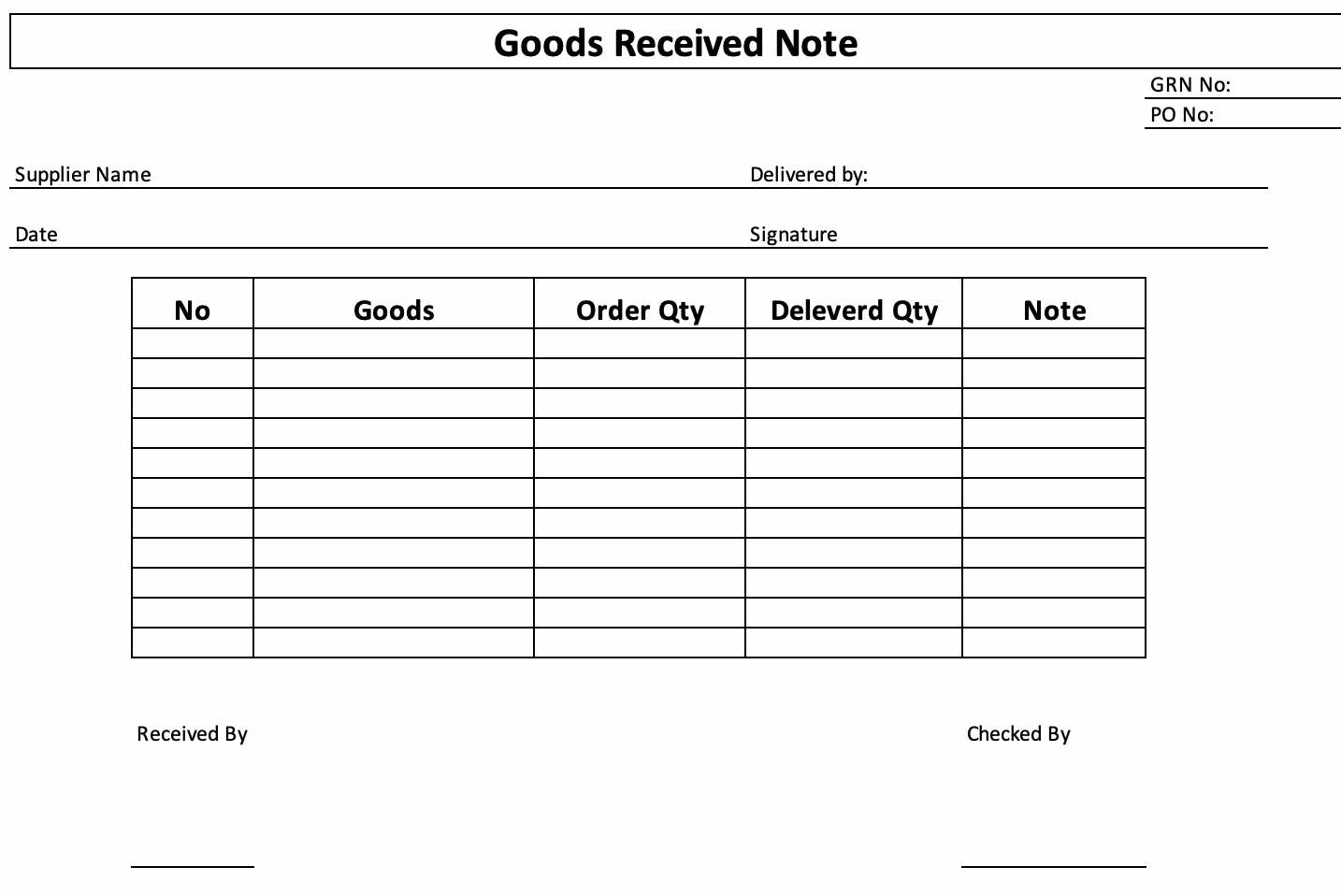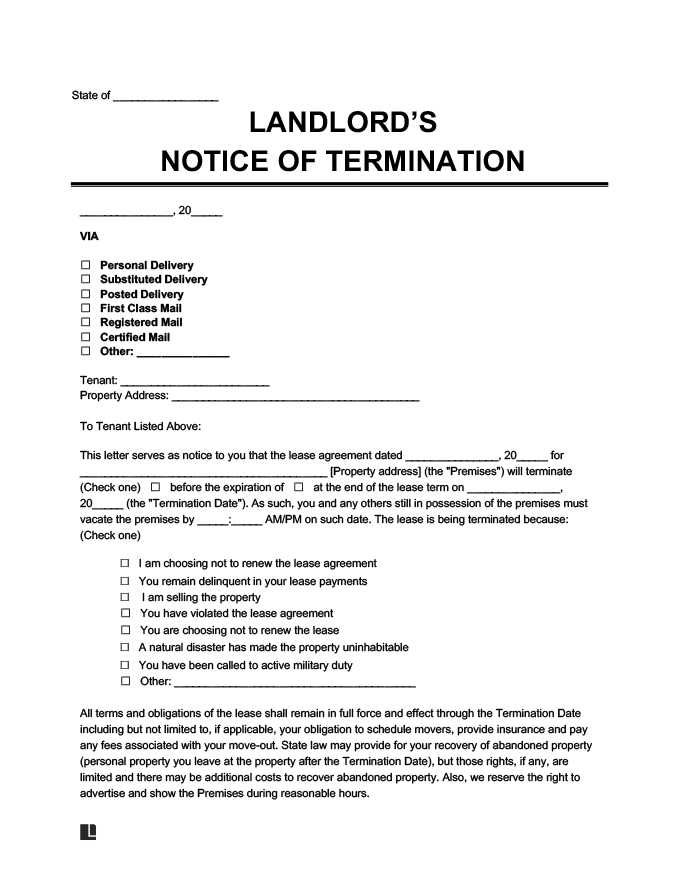To add a new column to an item receipt template, open the template settings in your system and locate the section that handles the layout. Most templates allow customization through a visual editor or by directly modifying the HTML structure. Identify where the columns are defined and insert the necessary HTML for a new column.
Start by adding a new table element, if one doesn’t already exist, or update the existing one. Ensure that each row has the same number of table data (td) cells to maintain consistent formatting. Once the column is added, label it appropriately and map it to the data field you want to display (e.g., discount, tax, or custom attributes).
Check the alignment of the content within the new column. Adjust the styles for padding, margins, and width to ensure the column fits neatly into the template. Test the changes by previewing the receipt, making sure that the new column displays correctly across different devices and screen sizes.
How to Add a Column to an Item Receipt Template

To add a column to your item receipt template, access your template settings or editor. Locate the section where the current columns are listed. You should see an option to add new fields or columns. Select the “Add Column” button or link, depending on the platform you’re using.
Once the new column is added, choose the type of data you want to display. Common options include text, numbers, or drop-down menus. For a more organized layout, adjust the column width and ensure the content aligns properly with other columns.
Next, update the column heading to clearly represent the new information it will contain. Ensure the heading is concise and directly related to the data in that column. This helps with clarity and usability when reviewing the receipt.
After adding and customizing the column, preview the changes. Check how the new column integrates with the existing design, making sure it doesn’t disrupt the flow or make the receipt too cluttered. If everything looks good, save your changes.
In some systems, you may also need to configure the column’s functionality, such as enabling automatic calculations or linking it to specific data sources like inventory or pricing. Be sure to test it thoroughly to confirm the new column is working as expected.
Steps to Modify the Item Receipt Template in Your ERP System
To modify the item receipt template in your ERP system, follow these steps to ensure the template meets your specific requirements.
1. Access the Template Settings

Locate the template settings in your ERP system. Typically, this can be found under the “Reports” or “Document Management” section. If you’re not sure, refer to the user guide or search the system’s help center for “Item Receipt Template” to get direct access.
2. Select the Template to Edit
Once you’re in the template management section, find the item receipt template you wish to modify. You may have the option to clone or duplicate an existing template if you want to preserve the original layout. Otherwise, select the template you wish to edit.
3. Add or Modify Columns

To add a new column, look for an option like “Add Column” or “Modify Layout.” This allows you to insert the desired fields such as item number, quantity received, or custom fields specific to your processes. Ensure that you match the new column format with the rest of the template for consistency.
- Choose the correct data type for the new column (e.g., text, number, date).
- Assign the new column to the appropriate section of the receipt template (e.g., header, item list, footer).
- Preview the changes to ensure alignment and proper data display.
4. Customize the Column Labels
Modify the labels of the columns to suit your business terminology. For example, instead of “Quantity,” use “Units Received” if it better matches your documentation style. Check that any new labels are clear and easy to understand.
5. Save and Test the Template
After completing the changes, save the template. Generate a sample item receipt to verify that the new column is displayed correctly and that it captures the necessary data accurately. Make any further adjustments as needed.
6. Update User Access (if needed)

If your ERP system includes user roles, ensure that the modified template is available to all users who need it. You may need to update user permissions to grant access to the new or updated template.
Adjusting the Layout for a New Column Without Losing Existing Data

To add a new column to your item receipt template without losing any existing data, begin by making sure that the new column doesn’t overwrite or push existing fields off-screen. Start by reviewing your current template structure to identify where the new column can fit. The goal is to maintain the balance between adding the new field and preserving the layout integrity of current fields.
Next, adjust the table structure. If you’re using a grid layout, ensure that each row has enough space for the new column while keeping previous columns intact. Use responsive design principles to adapt the template for different screen sizes. This might involve tweaking column widths or adjusting padding between columns. Avoid drastic changes in font size or alignment, as they could cause data to misalign.
Once you identify the spot for the new column, insert the new data field and verify that it aligns properly with the other columns. Test with sample data to ensure that the additional field does not push or overlap with existing content. If necessary, implement horizontal scrollbars to ensure that users can view the full template if the screen size is small.
Additionally, consider using dynamic resizing options for your columns. This allows the layout to adapt based on the content that is being entered. For example, if the data in the new column is significantly larger or smaller than existing fields, this flexibility can maintain visual harmony while accommodating diverse data types.
Finally, review your template’s output after the changes. Check that all data from the old and new columns display correctly in various formats, whether printed, downloaded, or viewed on different devices. Keep backups of your original layout to ensure you can quickly revert to a previous version if issues arise.
Handling New Data Inputs and Validation for the Additional Column
When adding a new column to your item receipt template, focus on ensuring that the data input is both consistent and accurate. First, clearly define the type of data the new column will accept–whether it’s numeric, text, or a specific format like a date. This helps set the stage for proper validation rules.
Implement field validation to prevent incorrect data from being entered. For example, if the new column is for price, ensure that only positive numbers are entered. You can achieve this by setting a validation rule for numeric values, rejecting anything outside the expected range. Use JavaScript or built-in validation features of your platform to enforce these rules during data entry.
Consider input masks if you expect a specific format. For example, if the column is meant to capture dates, apply an input mask that forces users to follow the correct date format (e.g., MM/DD/YYYY). This eliminates confusion and ensures data integrity.
For more complex columns, such as those requiring data from a predefined list (e.g., item categories), use dropdowns or autocomplete fields. This allows users to select valid options without needing to remember or input the data manually. Additionally, ensure that the options in the list are regularly updated to reflect changes in your system or product catalog.
Error feedback should be clear and specific. When invalid data is entered, provide feedback that explains what went wrong. For instance, instead of just saying “Invalid input,” inform the user: “Please enter a valid price (numbers only, greater than zero).” This helps guide users to correct their mistakes quickly.
Finally, validate data not just on input, but also when the form is submitted. This double-checks user inputs and ensures that no erroneous data is passed through the system. Applying these strategies will improve both the reliability of your data and the user experience.