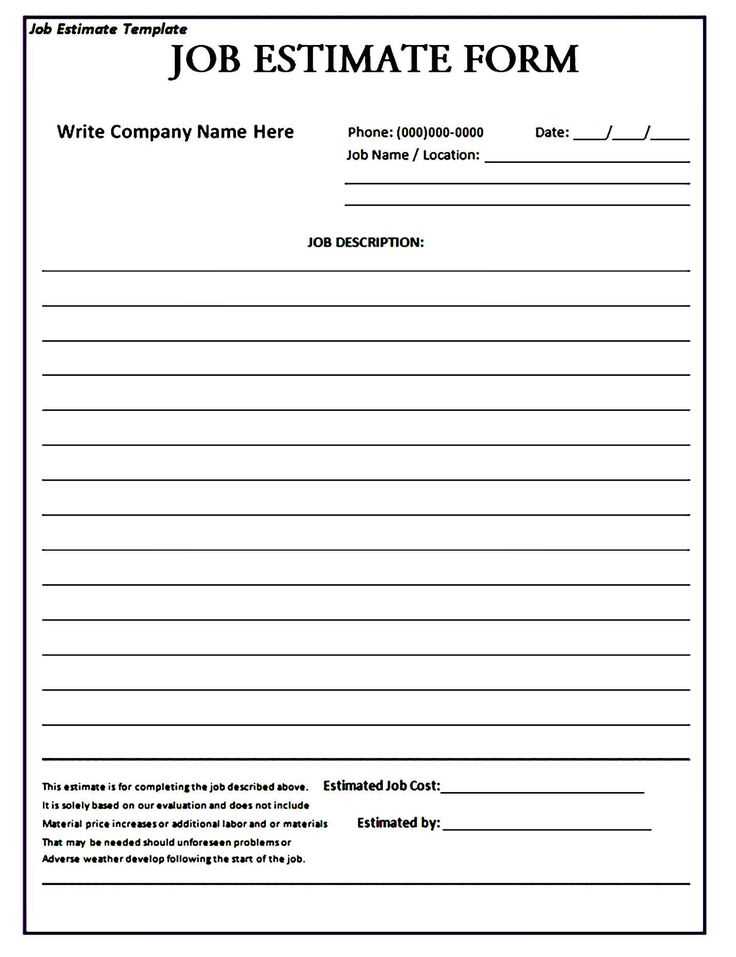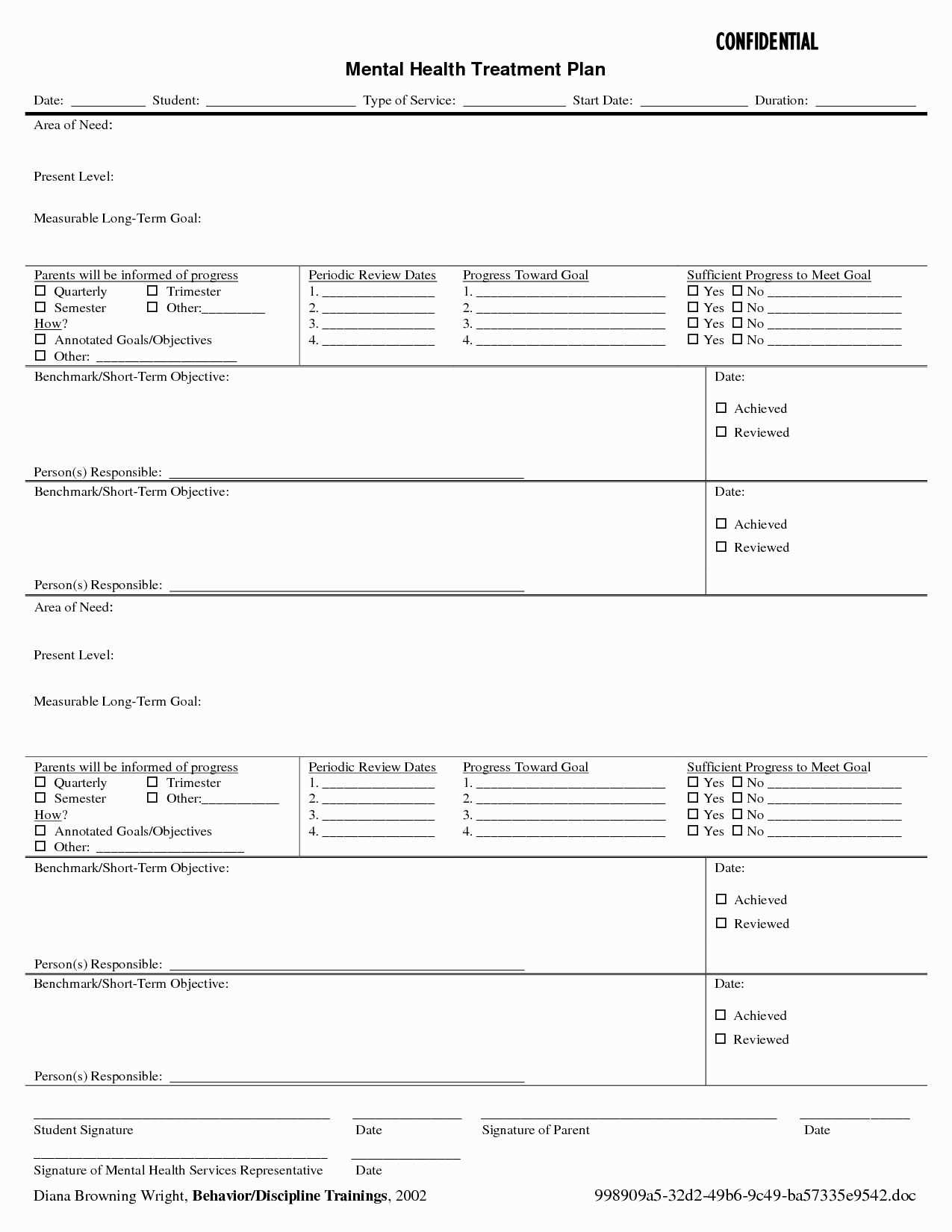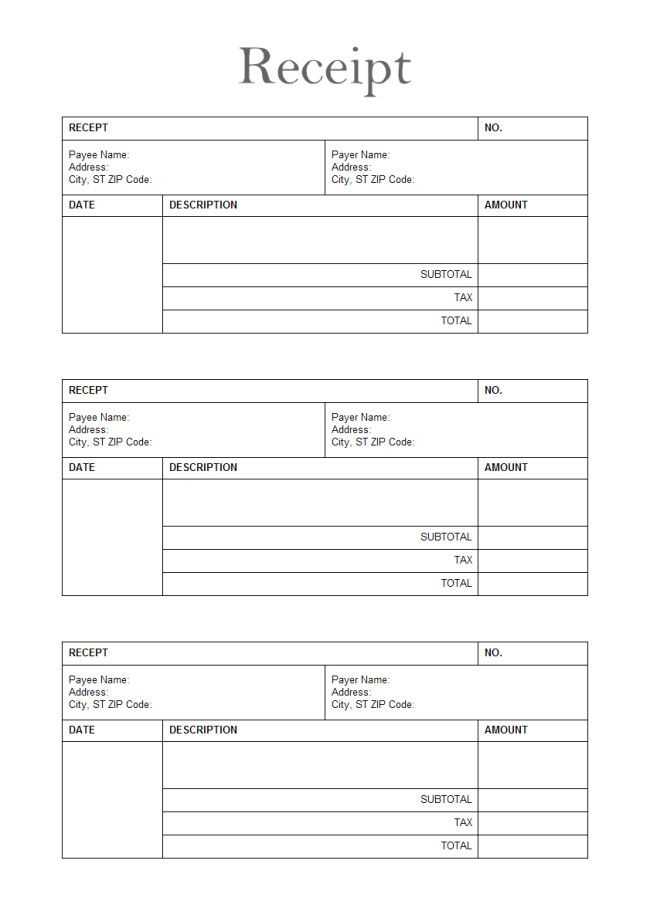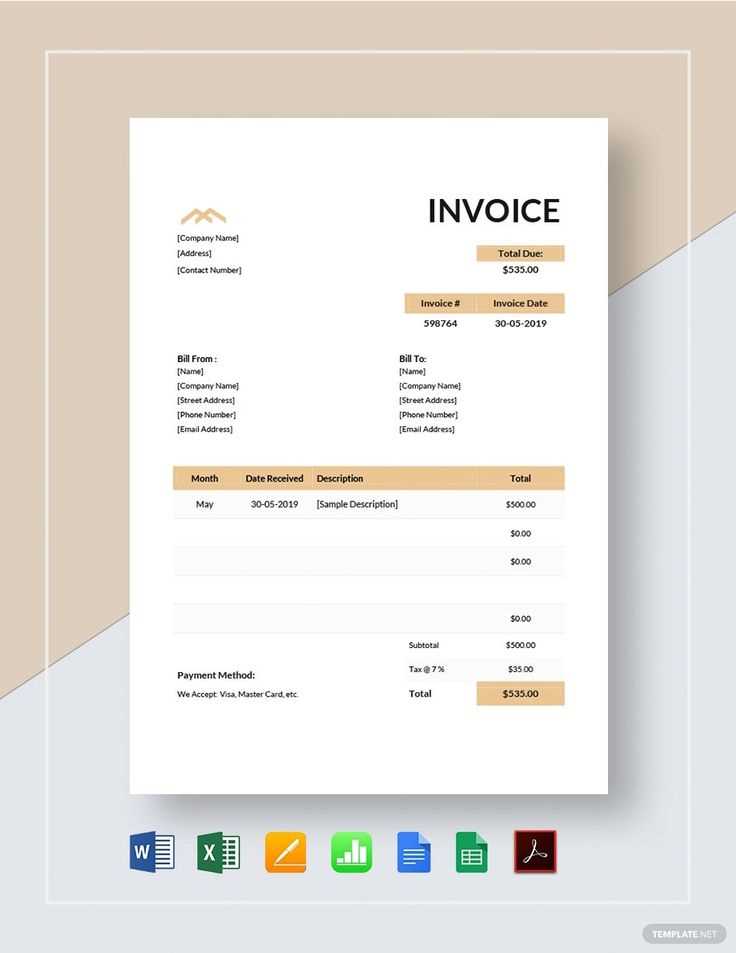
If you need a streamlined way to track receipts in Apple Numbers, a template can save you time and effort. You can easily create one that includes all the necessary details: date, amount, description, and vendor. Using a pre-made template or customizing a simple one can provide a structure to make receipt management faster and more organized.
To get started, choose a template from the available options in Numbers or design your own with specific categories. Make sure to add clear headings, such as Date, Vendor, Amount, and Description. You can also include sections for notes or tax calculations if needed. Keep everything aligned for easy reading and quick updates.
Another handy feature is the ability to include drop-down menus for common vendors or expense categories. This will help reduce manual typing and make it easier to keep your entries consistent. Additionally, using formulas for totals can ensure you stay on top of your expenses automatically.
Here are the corrected lines without repetitions:
To avoid duplicates in your receipt template, it’s crucial to review your data thoroughly. Begin by checking for repeated entries and removing them. For instance, if the same item appears multiple times with slight variations, ensure they are consolidated into one entry.
Consider sorting the data: Sorting your receipt lines alphabetically or by date can help spot repeated items more easily. This method highlights duplicates and makes it clear which entries need adjustment.
Double-check formulas: If your template includes calculations, verify that the formula doesn’t accidentally count the same item multiple times. Make sure each line is uniquely represented in the calculation formula.
Another useful tip is to automate the process of checking for duplicates. You can use built-in functions in Apple Numbers to identify and remove repeated rows quickly, saving you time and ensuring accuracy.
- Apple Numbers Receipt Template: A Practical Guide
Start by customizing the Apple Numbers receipt template to fit your specific needs. Open Numbers and choose the “Receipts” template from the available options. This template already includes the key fields, such as the buyer’s name, date, product or service, and total cost. You can edit or remove any unnecessary sections.
Ensure all important details are clearly visible, like the date of purchase and a breakdown of charges. If your receipt involves multiple items, use rows for each product or service listed. This makes the document more readable and organized. You can also adjust column widths for a cleaner layout.
| Item | Description | Price |
|---|---|---|
| Product Name | Short description of the item | $XX.XX |
| Service Fee | Details of the fee | $YY.YY |
For tax calculations, add a formula to automatically compute the tax rate based on your region. For example, use a formula like “=SUM(C3:C5)*0.08” for an 8% tax rate. This helps automate calculations and reduces the chance of errors.
Once everything is in place, double-check that the receipt format aligns with local requirements for professional documentation. You can save the template for future use, allowing for quick and easy customization with each transaction.
To create a custom template in Apple Numbers, open the application and start with a new, blank spreadsheet. Organize the content that you want to reuse in future documents, such as headers, tables, and pre-set formulas. This ensures you can quickly populate new sheets without recreating the same structure each time.
Customize the layout by adjusting row and column sizes, adding borders, or applying colors to cells. For a polished touch, use the built-in themes or create your own style by modifying fonts and backgrounds. Once the structure is ready, save the file by selecting “File” in the menu and choosing “Save as Template…” This will add your document to the template gallery for easy access later.
Modifying the Template
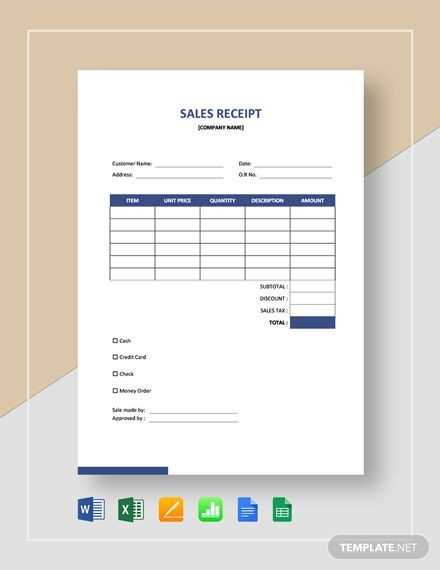
When you want to update your template, open it and make any necessary adjustments to the design or content. After making changes, save it again under the same name to replace the old version, or give it a new name to create a separate template. You can now use your updated template for future projects.
Sharing Your Custom Template
If you want to share your template with others, select the template file from the template chooser and click “Share”. You can then send it via email or share it through cloud services like iCloud, making it easy for collaborators to use your custom layout.
Use formulas in Apple Numbers to streamline tax and total calculations. For calculating tax, apply the formula `=A2*tax_rate`, where `A2` is the price of the item, and `tax_rate` is the applicable tax percentage (e.g., 0.07 for 7%). This formula will automatically adjust the tax amount based on the price changes.
For the total, sum up the price and tax. If your price is in cell `A2` and tax in `B2`, use the formula `=A2+B2`. This will give you a live total that updates as you adjust the price or tax rate.
To handle multiple items, use the SUM function to add up all individual totals. If each total is in column `C`, for example, the formula `=SUM(C2:C10)` will give you the combined total of all entries.
For dynamic tax rates that change depending on the item type, you can use an IF statement. For instance, `=IF(D2=”Food”, A2*0.05, A2*0.1)` would apply a 5% tax rate for food items and 10% for others. Modify the conditions based on your needs.
These automatic calculations save time and reduce errors, ensuring your receipts stay accurate and updated in real-time.
To make your receipt template reflect your company’s identity, start by incorporating your brand’s logo at the top of the document. You can adjust the logo size to fit neatly within the header space without overpowering other information.
Choose Company Colors
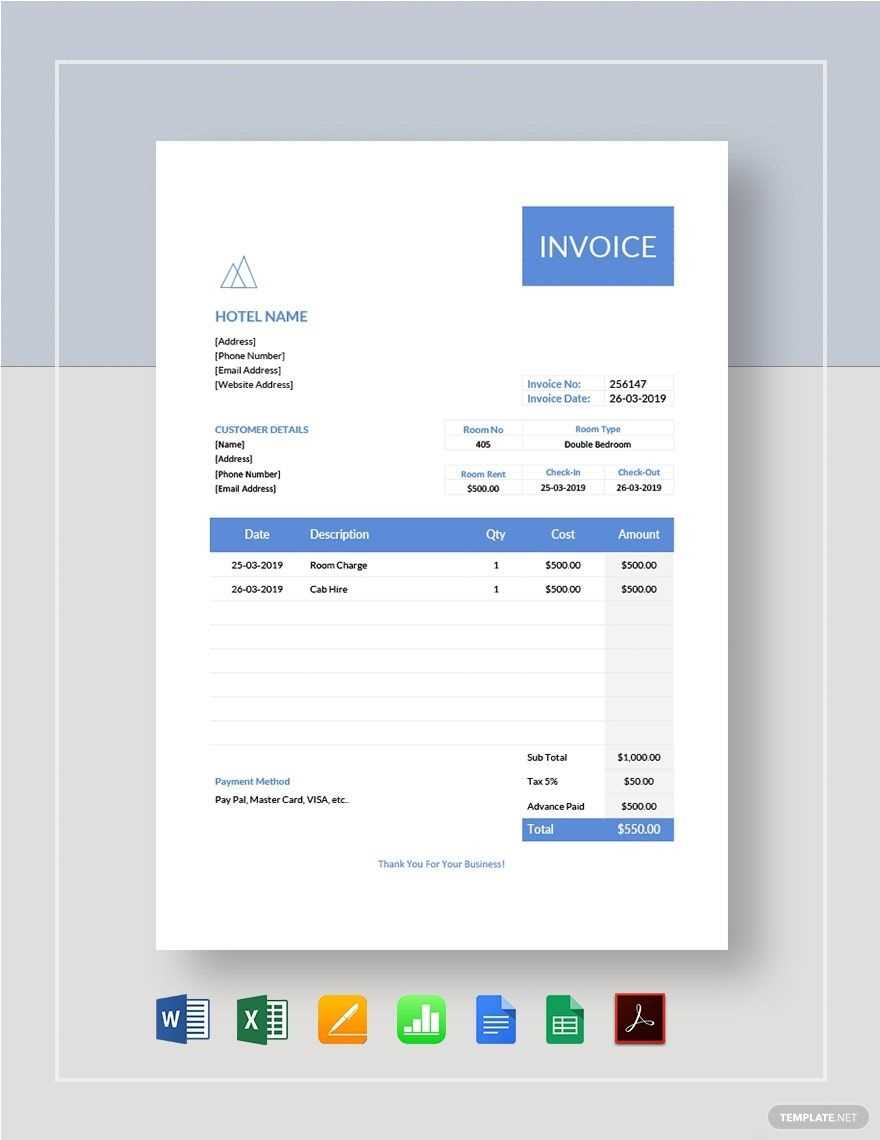
Integrate your brand’s color palette throughout the template. Use these colors for headings, borders, and background elements. Be consistent and avoid using too many contrasting colors to maintain a professional look.
Customize Font Styles
Set the font style to match your company’s typography. If you have specific fonts associated with your brand, use them for headings and important details. Keep the body text legible by choosing simple, clean fonts.
Personalized Contact Information is another way to add a personal touch. Include your company’s phone number, email, and website at the bottom of the receipt. Use clear, easy-to-read text to ensure your customers can contact you easily.
Lastly, add a personalized message or tagline at the bottom of the receipt. This can be a thank-you note or a reminder of your services. It adds a human touch and keeps customers engaged with your brand.
Creating an effective receipt template in Apple Numbers can significantly streamline your workflow. Here’s how to quickly design one for your needs:
1. Choose a Blank Template
- Start by opening Apple Numbers and selecting “New Document.”
- Choose a blank template to have full control over the structure.
2. Add Key Fields
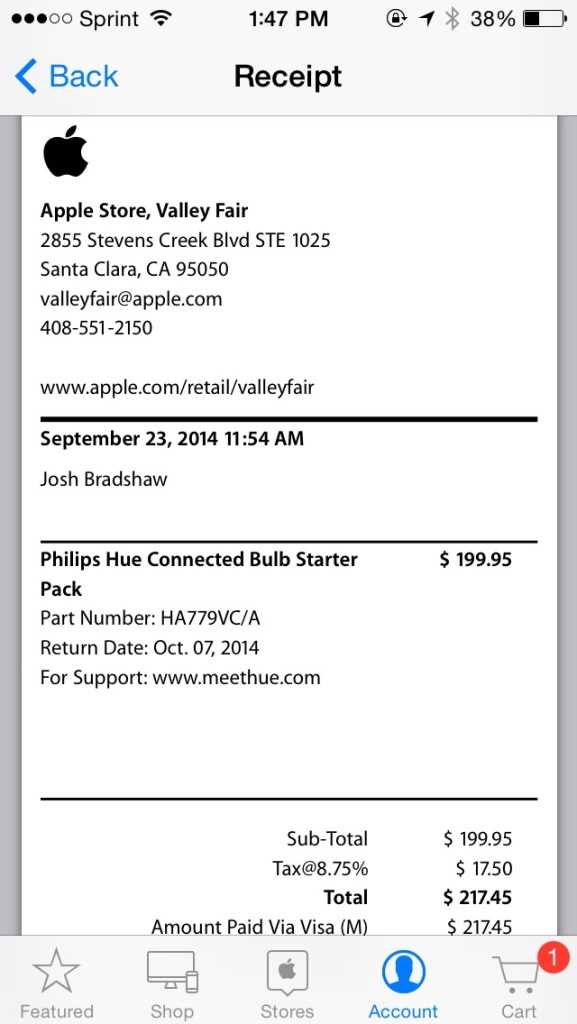
- Add columns for Date, Item Description, Quantity, Price, and Total.
- Make sure to add a row for the subtotal, tax, and grand total at the bottom.
3. Customize Layout
- Adjust the column widths to suit the length of the data you’re entering.
- Use borders to define sections and make it easier to read.
4. Include Your Business Information
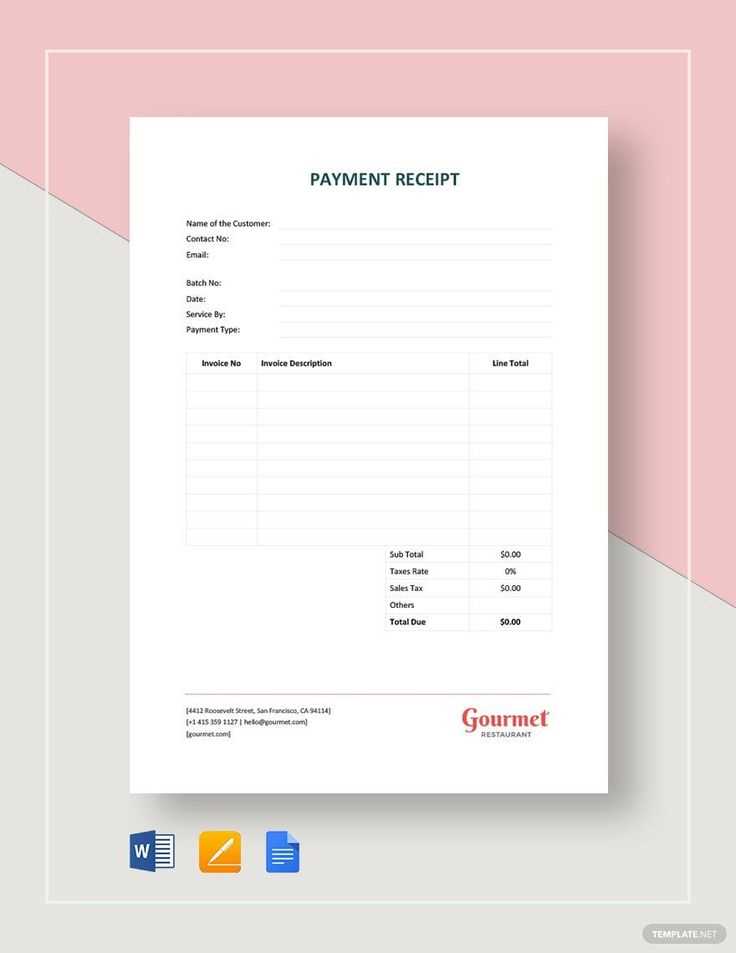
- At the top of the document, insert your company name, address, and contact details.
- Use text formatting options to make this information stand out.
5. Use Formulas
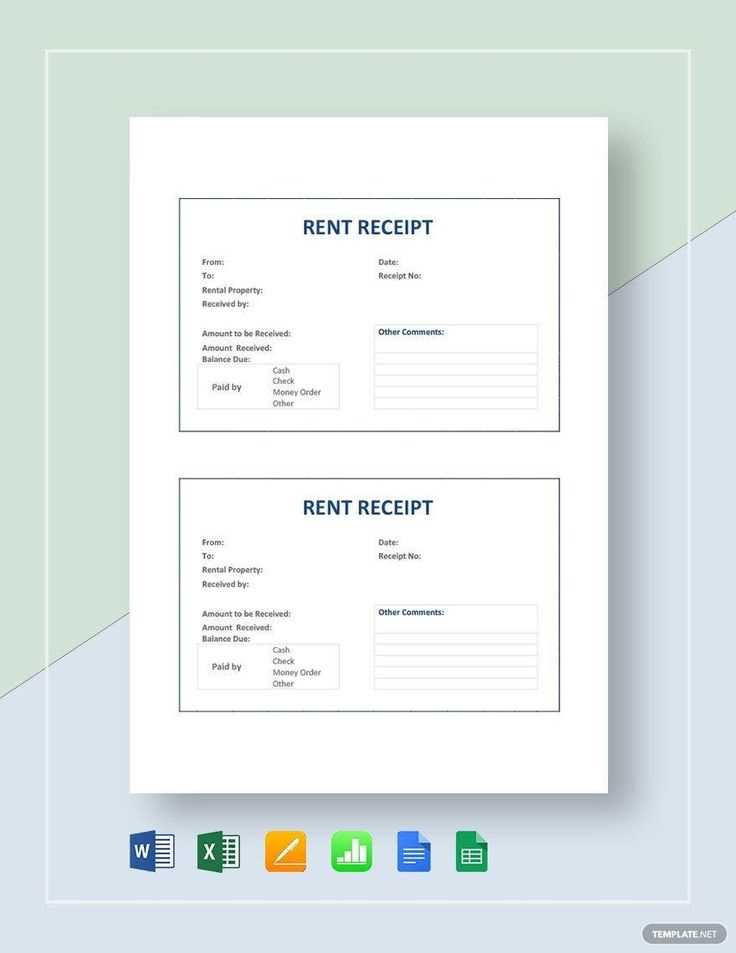
- Implement basic formulas like SUM to calculate totals automatically.
- For tax, you can set a custom rate to calculate the correct amount.
6. Save and Reuse
- Once your template is ready, save it as a template so you can easily reuse it for future receipts.